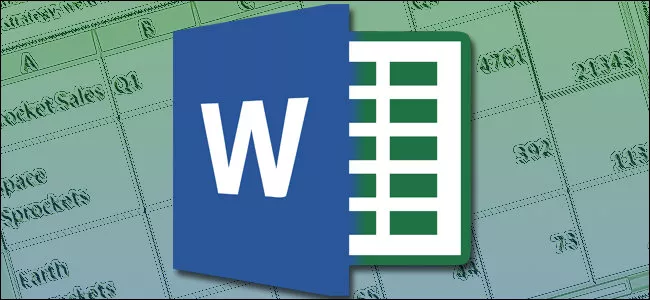
چگونه از ویژگی های اکسل در ورد مایکروسافت استفاده کنیم؟
ورد و اکسل مایکروسافت، مثل در و تخته می مانند. خوب باهم جفت و جور می شوند و می توان با ترکیب ویژگی هایشان به امکانات عالی و کاربردی جالبی دست پیدا کرد. خصوصا زمانی ...
ورد و اکسل مایکروسافت، مثل در و تخته می مانند. خوب باهم جفت و جور می شوند و می توان با ترکیب ویژگی هایشان به امکانات عالی و کاربردی جالبی دست پیدا کرد. خصوصا زمانی که بخواهید به یک متن عادی ورد یک سری عدد و رقم اضافه کنید، اکسل حسابی هوای تان را دارد و در امر محاسبات ریاضی به کمک تان می آید.
کمک گرفتن از اکسل در پنجره ورد، اصلا کار پیچیده ای نیست و مطمئنا اگر تنظیمات ورد را زیر و رو کرده باشید، گزینه «Excel Spreadsheet» را دیده اید. اما اگر تا حالا حتی اسم این گزینه به گوش تان هم نخورده باشد، باز هم مشکلی نیست. ما در ادامه نحوه استفاده از ویژگی های اکسل در ورد را به شما آموزش می دهیم و به طور کامل از هر چه که باید در مورد این موضوع بدانید برای تان می گوییم.
خب برای شروع باید به سراغ تب «Insert» بروید و از طریق بخش بالایی صفحه، «Table» را پیدا و روی آن کلیک کنید. با این کار پنجره کوچکی برای تان باز می شود که چند گزینه مختلف را در خود جای داده. به باقی گزینه ها کاری نداشته باشید. فقط به دنبال «Excel Spreadsheet» بگردید و روی آن کلیک کنید. با این کار می بینید که یک صفحه، شبیه به چیزی که در اکسل شاهد آن هستیم، در مقابل تان ظاهر می شود.
اگر هم خوب دقت کنید می بینید که همه ویژگی های موجود روی پلتفرم اکسل، در این پنجره نیز دیده می شوند و می توان به تمام آن ها دسترسی کامل داشت. به فرض، مثلا می توانید با ایجاد کردن یک صفحه اکسل در ورد، یک سری عدد را به کمک فرمول معروف «Sum» با هم جمع کنید و از آن ها به کمک فرمول دیگری میانگین بگیرید.
جالب اینجاست که بدانید برای اضافه کردن به ستون و ردیف های این پنجره اکسل، هیچ محدودیتی هم ندارید. بلکه به هر تعدادی که بخواهید می توانید ستون و ردیف داشته باشید. فقط برای رسیدن به این موضوع، باید گوشه های پنجره اکسل را بگیرید و با کشیدن آن در جهت های مختلف، ابعادش را بزرگتر کنید. به همین سادگی.
اما فکر نکنید که دیگر کار تمام شده. از آنجایی که سند ایجاد شده یک فایل ورد است، باید خوانایی و زیبایی آن حفظ شود. به زبان ساده تر نمی توان یک جدول نامتقارن و نه چندان زیبا را در وسط یک متن رها کرد. علاوه بر این، باید جدول تان طوری ساخته شود که در نسخه چاپی سند نیز خوب به چشم بیاید.
خوشبختانه ورد پر است از امکانات جالب که می توان به کمکشان ابعاد جدول را بدون آنکه از تعداد ستون و ردیف ها کاسته شود، تغییر داد و همچنین جای درستی هم برای نمایش آن در نظر گرفت. تقریبا همه چیز را گفتیم. فقط یک مورد خاص باقی مانده که شاید زمانی به کارتان بیاید.
آن زمان، وقتی است که می خواهید از یک فایل اکسل از پیش ساخته شده، در متن سند وردتان استفاده کنید. جالب اینجاست بدانید که مایکروسافت برای این موضوع هم یک یک میانبر خیلی خوب برای تان قرار داده. فقط کافیست به تب «Insert» بروید و از میان گزینه های موجود روی کلید «Object» کلیک کنید.
با این کار یک پنجره در مقابل تان ظاهر می شود که اگر دقت کنید تبی به نام «Create from file» را در آن می بینید. وارد تب ذکر شده بروید و از آن جا روی کلید «Browse» کلیک کنید. حالا فقط کافیست در هارد سیستم به دنبال فایل اکسل تان بگردید و با انتخابش، آن را به سند خود اضافه کنید.
دیدگاهها و نظرات خود را بنویسید
برای گفتگو با کاربران ثبت نام کنید یا وارد حساب کاربری خود شوید.








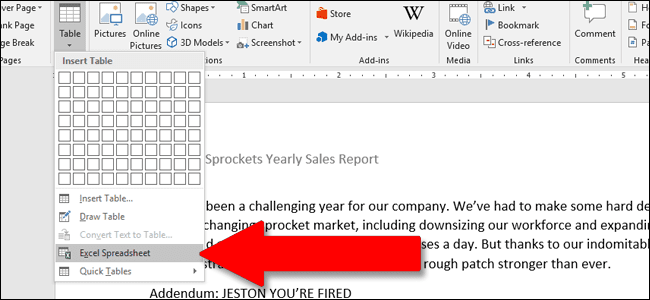
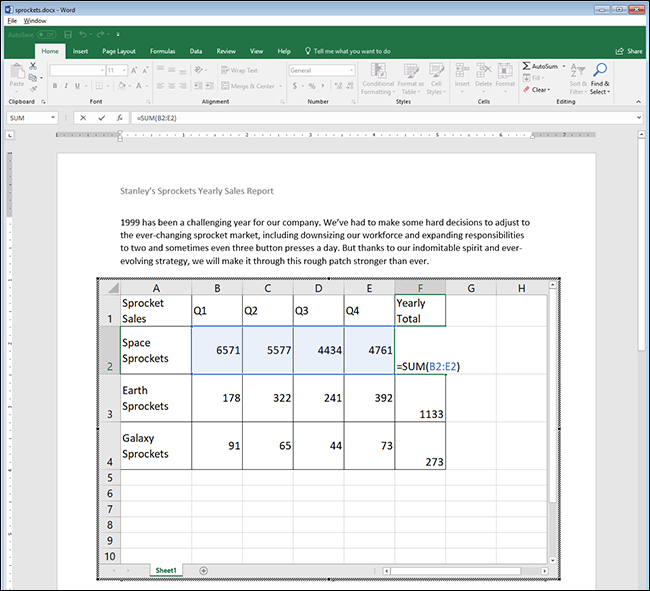

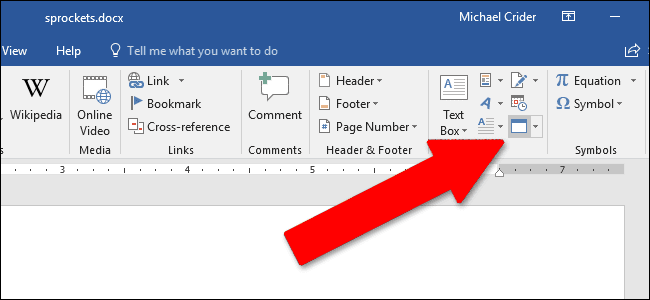






همه عکس های متن اصلی را کامل می گذاشتید.