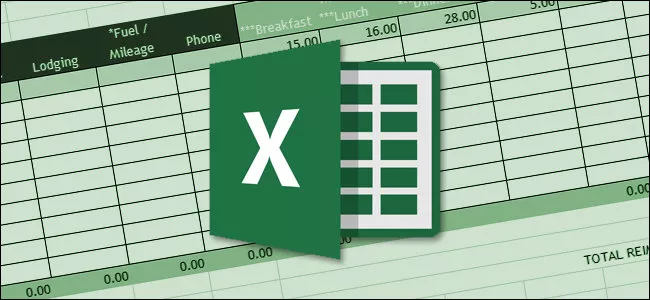
چگونه در اکسل قالب آماده بسازیم؟
همیشه احتمال اینکه مجبور شویم از یک صفحه اکسل چندین و چند نسخه بسازیم، وجود دارد. اکثرمان هم این کار را به همان روش های سنتی و قدیمی انجام می دهیم. یعنی به سراغ فایل ...
فهرست مطالب
همیشه احتمال اینکه مجبور شویم از یک صفحه اکسل چندین و چند نسخه بسازیم، وجود دارد. اکثرمان هم این کار را به همان روش های سنتی و قدیمی انجام می دهیم. یعنی به سراغ فایل های اکسل قدیمی مان می رویم و پس از باز کردنشان، شروع به خالی کردن اطلاعاتی که به آن ها نیازی نداریم می کنیم.
در نهایت هم پس از اینکه اطلاعات تازه را وارد صفحه قدیمی اکسل کردیم، آن را به عنوان یک فایل تازه ذخیره می کنیم تا اطلاعات گذشته از روی سیستم پاک نشوند. اما همانطور که گفتیم این راه ها دیگر قدیمی شده اند و اگر فقط بتوانید کمی از پتانسیل و ویژگی های اکسل بهره بگیرید، درهای بسیاری به روی تان باز خواهد شد.
یکی از همین ویژگی ها، ساخت قالب های آماده است که می توانید به کمک آن از دل فایل های اکسلی که مدام با آن ها سر و کار دارید، قالب های آماده بیرون بکشید و با دور زدن این مراحل تکراری در زمان خود تا اندازه زیادی صرفه جویی کنید. به همین منظور در ادامه این متن برای شما از نحوه ساخت قالب های آماده در اکسل و اینکه چگونه می توان از آن ها استفاده کرد، می گوییم.
چگونه یک قالب آماده تازه بسازیم؟
برای ساخت یک قالب آماده، خوشبختانه نیاز به هیچ چیز عجیب غریبی ندارید. به نوعی فقط داشتن یک فایل اکسل آماده که قبلا در آن از هدر، فرمول و حاشیه های مختلف استفاده کرده اید، کفایت می کند. البته در صورتی هم که یک فایل از پیش ساخته شده در دست نداشتید می توانید خیلی راحت یکی بسازید و ویژگی های آن را بسته به نیازهای آتی خود تعریف کنید.
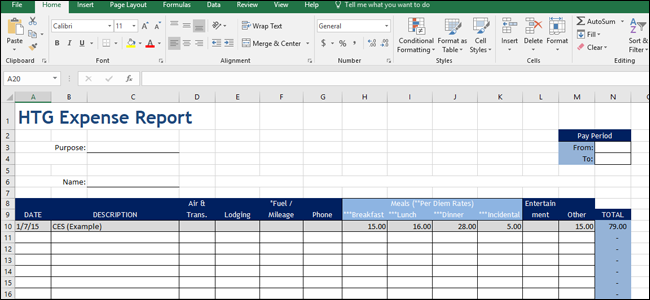
فایل اکسل تان که آماده شد، تمام اطلاعات به درد نخور آن را دور بریزید و تنها چیزهایی را نگه دارید که می دانید ممکن است به آن ها در آینده احتیاج پیدا کنید. زمانی که کارتان به پایان رسید، منو «File» را باز و سپس روی «Save As» کلیک کنید.
حالا از میان گزینه های موجود در منو کشویی «Save as type»، گزینه «Excel template» را انتخاب کنید. تا فرمت فایل اکسل تان به صورت قالب ذخیره شود.
به طور پیش فرض اکسل قالب ها را در مسیر «Documents\Custom Office Templates» ذخیره می کند. اما شما می توانید با انتخاب مسیری متفاوت، قالب خود را در هر جایی که دوست دارید ذخیره کنید.
البته می توانید با دست بردن در تنظیمات اکسل، پیش فرض های آن را تغییر دهید و کاری کنید که از این پس قالب ها در محل خاصی از سیستم تان ذخیره شوند. برای اینکار، باید پس از ورود به منو «File» به سراغ کلید «Options» بروید و روی آن کلیک کنید. سپس در پنجره «Options» روی بخش «Save» از ستون سمت چپ کلیک کرده تا تنظیمات آن برای تان باز شود.
حالا اگر خوب دقت کنید گزینه «Default personal templates location» را در بخش سمت راست خواهید دید و می توانید با ارائه مسیر تازه، پیش فرض اکسل را تغییر داده و از آن پس قالب های خود را در یک جای به خصوص ذخیره کنید.
چگونه از قالب های ساخته شده استفاده کنیم؟
حالا که قالب خود را ایجاد و ذخیره کردید، می توانید از آن برای ساخت سندهای تازه استفاده کنید. در صورتی که قالب تان را در محل ذخیره سازی اصلی خود اکسل نگه داشته اید، باید بگویم که قالب ها دقیقا جلو چشم تان هستند و اصلا نیازی نیست دنبالشان بگردید. فقط کافیست به صفحه ابتدایی اکسل خوب دقت کنید تا به یک باره قالب ها جلوی چشم تان ظاهر شوند.
اگر هم می خواهید به قالب هایی که خودتان ساخته اید خیلی سریع تر دست پیدا کنید، کافیست روی «Personal» کلیک کنید تا تمام آن ها یک جا برای تان به نمایش درآید. از آن پس، با کلیک روی هر قالب می توانید سندی تازه داشته باشید که تمام خصوصیات از پیش تعریف شده آن قالب را به ارث برده.
در پایان نیز بهتر است به این موضوع هم اشاره کنیم که اگر از محل ذخیره سازی قالب ها با خبر هستید، می توانید با دوبار کلیک کردن روی آیکونشان، به آن ها دسترسی سریع تری داشته باشید.








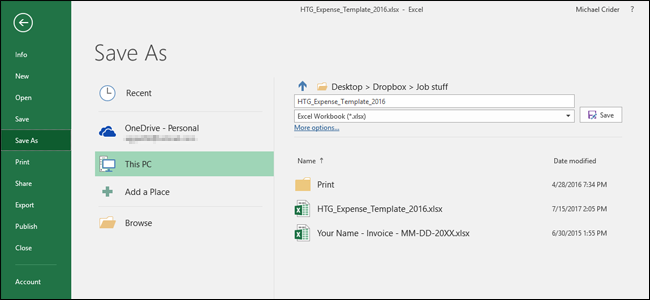

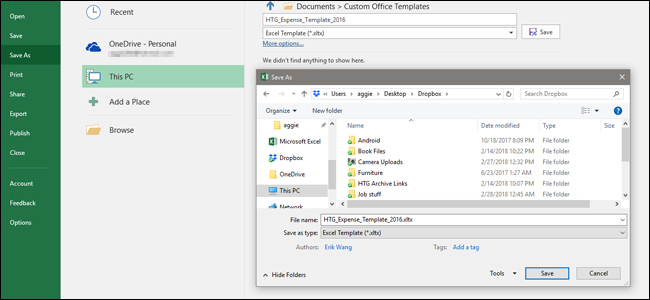
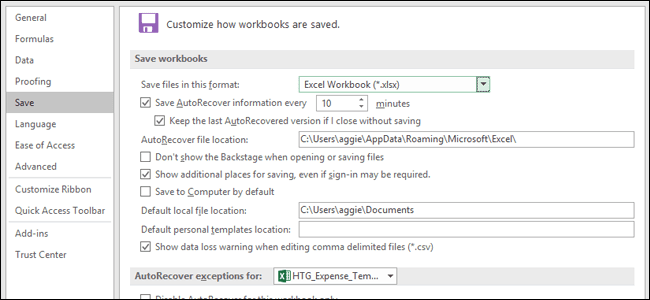

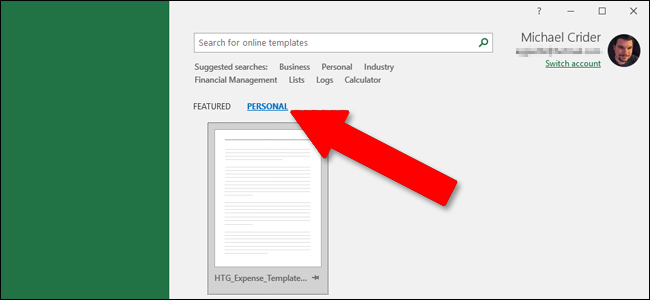






برای گفتگو با کاربران ثبت نام کنید یا وارد حساب کاربری خود شوید.