
چگونه از ابزار Refine Edge فوتوشاپ استفاده کنیم؟
در یکی دیگر از سری آموزشهای فوتوشاپ به سراغ ابزار Refine Edge رفتهایم و میخواهیم ببینیم که با آن چطور میتوان یک سلکت بینقص داشت. به طور کلی استفاده درست از ابزار سلکت فوتوشاپ، تنها راهی ...
در یکی دیگر از سری آموزشهای فوتوشاپ به سراغ ابزار Refine Edge رفتهایم و میخواهیم ببینیم که با آن چطور میتوان یک سلکت بینقص داشت. به طور کلی استفاده درست از ابزار سلکت فوتوشاپ، تنها راهی است که میشود از طریق آن روی جزئیات ریز یک تصویر کار کرد.
چراکه ابزاری همچون مداد و لسو قادر به گرفتن جزئیات ریز نیستند و نمیتوان از آنها روی بخشهای پیچیده و درهم تصاویر استفاده کرد. از طرفی مجیک وند هم با اینکه در برخی مواقع از پس کارهای زیادی برمیآید، غیرقابل پیشبینی است و نمیشود همیشه رویش حساب کرد.
اما Refine Edge بهترین ابزاری است که میتوانید از آن برای کار روی ریزترین جزئیات استفاده کنید. به همین منظور در ادامه به این ویژگی کاربردی Photoshop CC که در اصل بخشی از ابزار Select and Mask جدید به حساب میآید، میپردازیم.
چه موقع باید از Refine Edge استفاده کنیم؟
به زبان ساده، میتوان از Refine Edge روی هر تصویری استفاده کرد. اما در اصل این ویژگی زمانی درخشان ظاهر میشود که یک پیشزمینه داشته باشید و بخواهید کنتراست پسزمینه آن را تغییر دهید. علاوه بر این، حین ویرایش لبههای پیچیده و درهم تصاویر هم میتوان با استفاده از Refine Edge کلی از زحمت کارها کم کرد و سریعتر به جواب رسید.
این یعنی اگر در حال کار روی پسزمینه یک مدل مو باشید، خیلی راحت میتوانید با استفاده از Refine Edge کارها را آسان کنید و با سرعت بیشتری امر ویرایش لبههای در هم پیچیده را پیش ببرید.
اما استفاده از Refine Edge کار چندان سادهای هم نیست و باید کلی مسیر مختلف را طی کنید تا بتوانید به طور کامل از مزایای آن بهرهمند شوید. پس اگر میخواهید نحوه استفاده از Refine Edge را یاد بگیرید، به چهار مرحله بعد خوب دقت کنید.
قدم اول: یک سلکت نه چندان دقیق انجام دهید
به طور کلی میتوانید از Refine Edge در سرتاسر تصویری که در حال کار روی آن هستید استفاده کنید. اما اگر کمی وقت بگذارید و کاری کنید که فوتوشاپ سوژه مورد نظرتان را بشناسد و روی آن متمرکز شود، مسلما نتیجه بهتری دریافت خواهید کرد. در ادامه تصویر زیر را به عنوان سوژه قرار میدهیم و تک تک مراحل را روی آن پیش خواهیم برد.
برای جدا کردن سوژه اصلی از پس زمینه، ابتدا باید به سراغ ابزار سلکت بروید. همانطور که میبینید سوژهای که میخواهیم رویش کار کنیم، حاوی تارهای موی در هم پیچیدهای است که سلکت کردن سمت چپ آن با مداد به هیچ وجه کار راحتی نیست.
برای شروع و پیش از اینکه به سراغ Refine Edge برویم، ابتدا باید با راست کلیک کردن روی Layer 0 و انتخاب Duplicate Layer، از آن یک نسخه مشابه بسازید. برای شناسایی بهتر، نام این لایه جدید را «Background» بگذارید تا حین انجام مراحل دچار مشکل نشوید.
حالا با استفاده از مداد، دور سر و موی سوژه را همانند تصویر زیر سلکت کنید.
سپس به سراغ تب Paths بروید، روی Work Path کلیک راست کنید و در نهایت به سراغ گزینه Make Selection بروید.
در آخر سلکشنی که ایجاد کردید را به یک Layer Mask تبدیل کنید تا یک قدم به انتهای مسیر ویرایش نزدیک شوید.
قدم دوم: به سراغ ابزار Select and Mask بروید
با تبدیل سلکشن ایجاد شده به Layer Mask، هیچ اتفاق خاصی روی تصویر رخ نمیدهد. اما بهتر است برای پیدا کردن دیدی دقیقتر روی سوژه، پسزمینه آن را نامرئی کنید.
با این کار، تازه میتوانید بفهمید که دقیقا چه چیزهایی را از تصویر اصلی سلکت کردهاید. حالا برای دسترسی به Refine Edge ابتدا باید پنجره Select and Mask را باز کنید. پس به همین خاطر به سراغ ابزار Rectangular Marquee (با استفاده از میانبر M) یا Lasso (با استفاده از میانبر L) بروید.
با پیمودن این مسیر، کلیدی در نوار منو ظاهر میشود که عبارت Select and Mask روی آن حک شده. روی این کلید کلیک کنید تا پنجرهای که دنبالش بودید در مقابلتان باز شود.
یادداشت: برای اینکه راحتتر بتوانید تغییرات Refine Edge را متوجه شوید، یک لایه دیگر اضافه کردیم که با رنگ صورتی پر شده.
در نهایت Refine Edge Brush Tool را انتخاب کنید تا برای قدم بعدی آماده شوید.
قدم سوم: قلموها را روی بخشهای سلکت شده بکشید
با انتخاب این گزینه، براش خود را روی لبههایی بکشید که میخواهید فوتوشاپ آنها را تصحیح کند. البته پیش از اینکه شروع کنید، یادتان نرود که سایز قلموی خود را تغییر دهید.
البته به طور کلی بهتر است که کارتان را با قلموهای درشتتر شروع کنید و زمانی که به بخشهای ظریفتر موجود در تصویر رسیدید، آرام آرام از سایز قلموی خود بکاهید. سایز مورد نظرتان را که پیدا کردید، قلموی خود را بردارید و روی تصویر بکشید.
با این کار، فوتوشاپ پیکسلهای متضاد موجود در سلکشن شما را با سرعت بیشتری نسبت به ابزارهای عادی استخراج میکند و شما را زودتر به نتیجهای که دنبالش بودید میرساند. با این حال اگر خوب دقت کنید، می بینید که سلکشن نهایی چندان هم بینقص نیست. پس تا جایی که میتوانید به کشیدن قلمو روی سوژه ادامه دهید تا به نتیجهای که میخواهید برسید.
قدم چهارم: آخرین ترفند
زمانی که سلکشن خود را با استفاده از Refine Edge ساختید، نوبت به یک سری ترفند ساده برای بهبود آن میرسد. پیش از هر چیز سعی کنید با استفاده از Decontaminate Colors به وضعیت رنگهای به کار رفته در سوژه رسیدگی کنید. به همین منظور به سراغ تب Properties بروید و در میان گزینههای موجود در آن به دنبال Decontaminate Colors بگردید.
زمانی که به گزینه مذکور برخوردید، آن را فعال و نتیجهاش را با حالت عادی تصویر مقایسه کنید. در تصویر زیر به خوبی میتوانید تفاوت میان فعال و غیرفعال بودن Decontaminate Colors را ببینید. اگر خوب دقت کنید میبینید که در تصویر زیر با فعال شدن گزینه Decontaminate Colors، لبهها نسبت به حالت عادی کمی شارپتر دیده میشوند. پس به همین خاطر بهتر است که در این سوژه Decontaminate Colors را فعال بگذارید.
در ضمن اگر به زیر گزینه Decontaminate Colors نگاه دقیقی بیندازید، منو کشویی Output To را خواهید دید. با استفاده از Output To میتوانید سلکشن خود را به یک Layer Mask دیگر یا به یکی از Maskهای موجود انتقال دهید. برای مثالی که تا حالا مشغول کار روی آن بودیم، ما گزینه Layer Mask را انتخاب کردیم تا سوژه درون Mask خودش جای گیرد.
با انجام این کار، حالا بهتر است کمی روی جزئیات وقت بگذارید تا کیفیت سوژه در انتها حفظ شود. مثلا اگر به بخش مشخص شده در تصویر زیر نگاه کنید، میبینید که بخشی از موی سوژه بیش از حد شفاف شده.
برای اصلاح این بخش، ابتدا Layer Mask و قلموی خود را با استفاده از میانبر B انتخاب کنید. سپس تنظیمات رنگ پیشزمینه را روی سیاه بگذارید و قلموی خود را روی تمام بخشهایی بکشید که از وضعیتشان راضی نیستید.
همین کار را برای تمام بخشهای دیگری که نیاز به بهبود دارند نیز تکرار کنید تا کیفیت نتیجه از چیزی که بود بهتر شود. در آخر هم تنظیمات پسزمینه را مشخص کنید و آماده ذخیره تصویر تازهای شوید که این همه برایش زحمت کشیدهاید.
دیدگاهها و نظرات خود را بنویسید
برای گفتگو با کاربران ثبت نام کنید یا وارد حساب کاربری خود شوید.








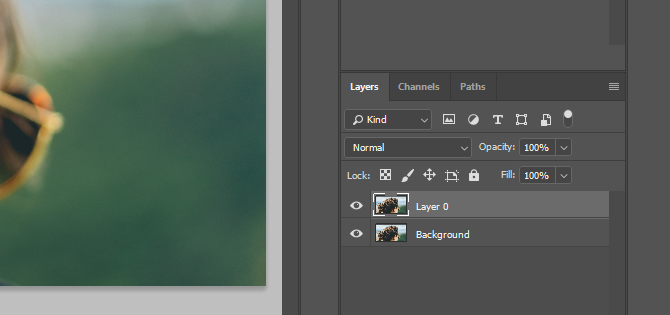
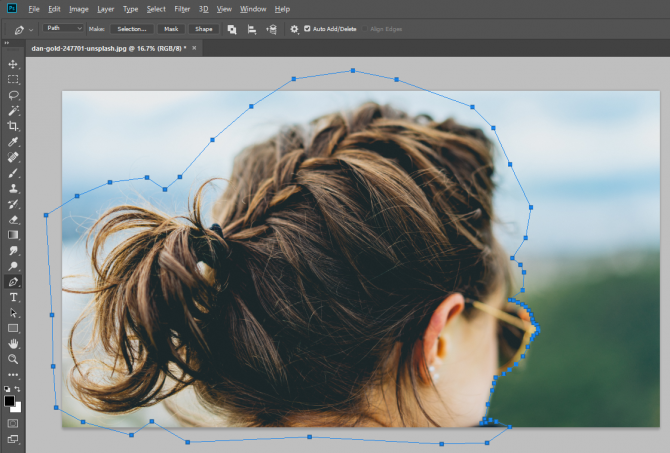
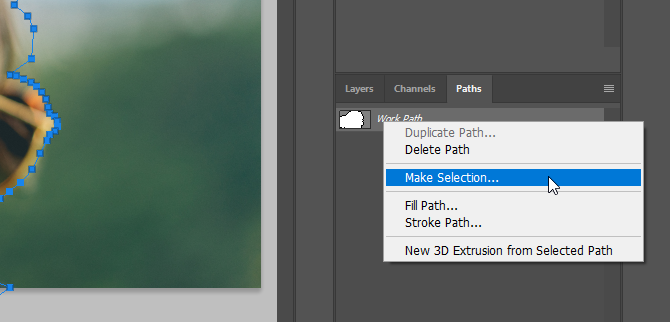
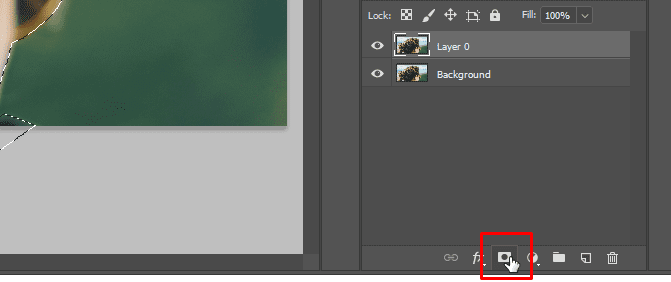
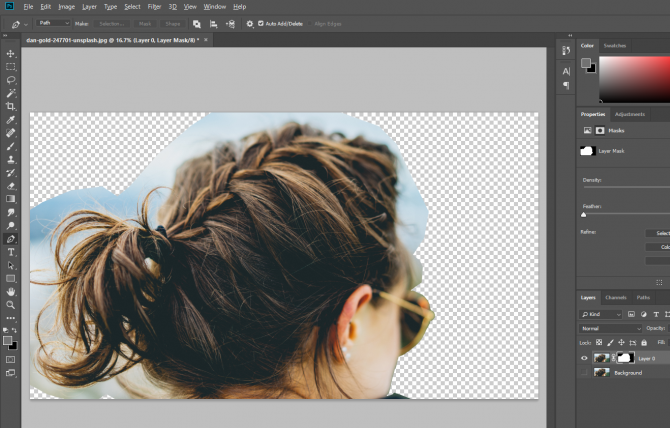
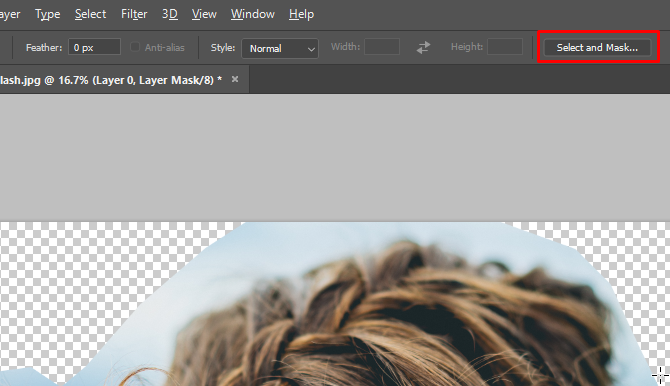
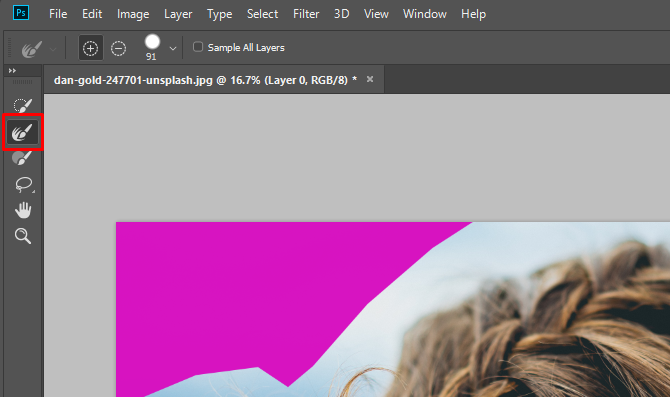
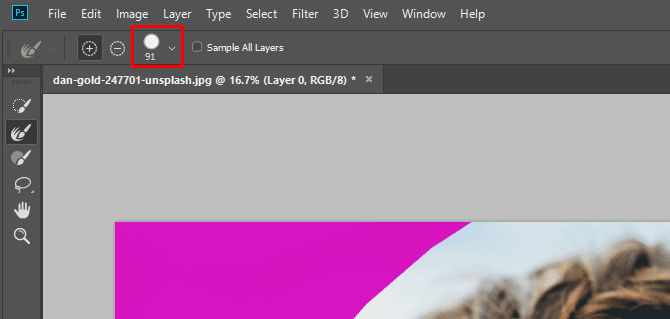
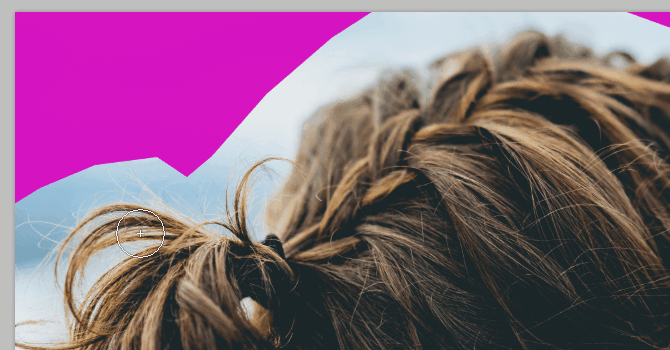


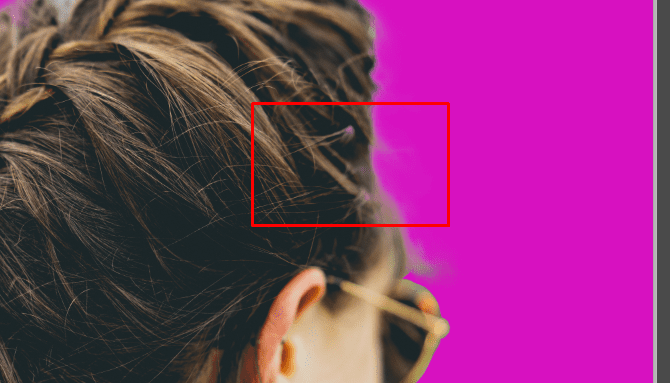
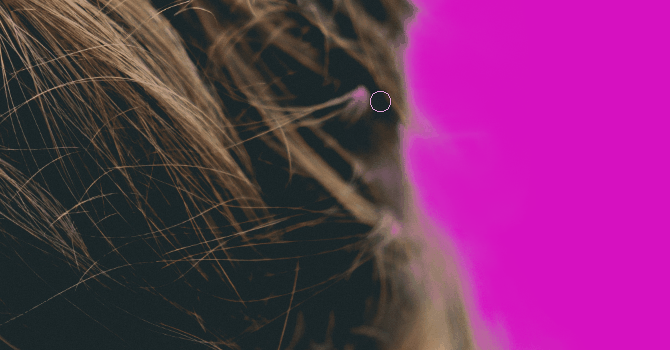
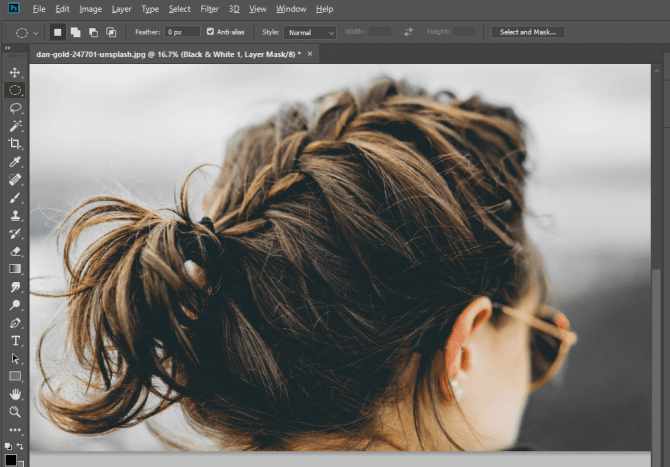






عالیییییی بود دمتون گرم
مقاله بسیار خوبی بود. کارم رو خیلی راه انداخت.
تو این سایته یه روش دیگه هم با سلیکت و ماسک گفته که زمینه رو میشه باهاش جدا کرد. اینم جالب بود سرچ میکردم در مورد حذف زمینه یا رنگی کردن زمینه تو فتوشاپ:
it-planet.ir/5455