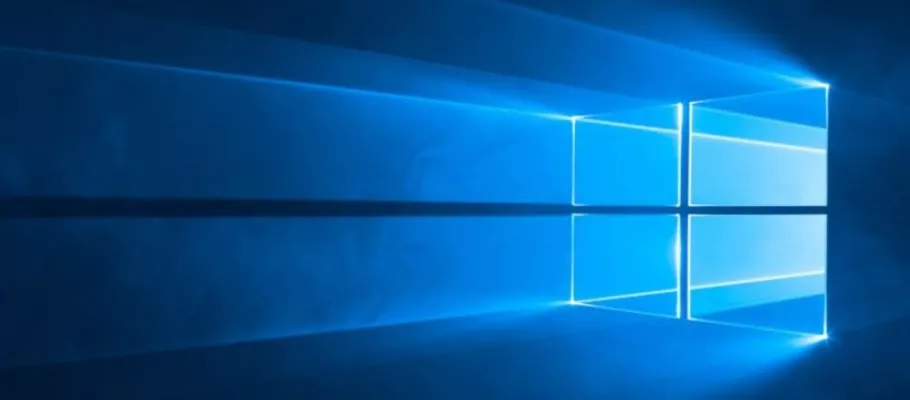
چگونه در ویندوز برنامهها را همیشه با دسترسی Administrator اجرا کنیم؟
اجرای نرم افزار های مختلف با دسترسی Administrator یا Run as administrator که احتمالا بیشتر با آن آشنا باشید، به برنامه ها و اپلکیکیشن های مورد استفاده دسترسی های بیشتری می دهد. بعضی از اپلیکیشن ...
اجرای نرم افزار های مختلف با دسترسی Administrator یا Run as administrator که احتمالا بیشتر با آن آشنا باشید، به برنامه ها و اپلکیکیشن های مورد استفاده دسترسی های بیشتری می دهد. بعضی از اپلیکیشن ها برای انجام درست وظایف خود همیشه به این دسترسی ها نیاز دارند تا بتوانند به فایل های رجیستری دسترسی داشته باشند یا حتی بعضی از فایل های سیستمی را تغییر دهند و یا حتی به فولدر هایی که دسترسی به آن ها امکان پذیر نیست، دسترسی داشته باشند.
گاهی اوقات بعضی از برنامه ها هر زمان که اجرا می شوند نیازمند دسترسی Administrator هستند و شما باید هربار این دسترسی را برای آن ها ایجاد کنید. اگر نرم افزار یا اپلیکیشنی در اختیار دارید که این ویژگی را داراست و اگر حوصلهی تایید دسترسی نرم افزار های مختلف به فایل های سیستمی را ندارید می توانید با استفاده از روشی که در این مطلب به آن اشاره می کنیم، به نرم افزار های مختلف دسترسی Administrator بدهید. با ما همراه باشید.
روش ایجاد دسترسی Administrator به نرم افزار ها
برای این که نرم افزار ها همیشه با دسترسی Administrator اجرا شوند، مراحل زیر را به ترتیب طی کنید:
- ۱. منوی Start را باز کنید.
- ۲. از لیست All Apps اپلیکیشنی که می خواهید دسترسی Administrator داشته باشد را بیابید.
- ۳. روی اپلیکیشن کلیک راست کنید و سپس به More > Open File Location بروید.
- ۴. محلی که نرم افزار نصب شده نمایش داده می شود. روی اپلیکیشن مجددا کلیک راست کنید.
- ۵. از بخش Properties به سربرگ Shortcut بروید.
- ۶. گزینهی Advanced را انتخاب کنید.
- ۷. در انتها، تیک Run as administrator را فعال کنید.
- ۸. روی OK کلیک کنید تا مراحل طی شده ذخیره گردد.
با استفاده از این روش اپلیکیشن مورد نظر برای همیشه با دسترسی Administrator اجرا خواهد شد. هر زمان که خواستید این دسترسی را غیر فعال کنید، کافیست مجددا مراحل بالا را طی کنید و در مرحلهی ۷، تیک گزینهی Run as administrator را بردارید.
به یاد داشته باشید که با این روش، شما دیگر قبل از اجرای نرم افزار نیازی به کلیک راست کردن و سپس زدن گزینهی Run as administrator نخواهید داشت. اما بعد از اجرای نرم افزار باید هشدار UAC که به صورت پاپ آپ ظاهر می شود را تایید کنید. همچنین راه های دیگری وجود دارد که همهی اپلیکیشن ها و نرم افزار ها بتوانند با دسترسی Administrator اجرا شوند. اما به هیچ عنوان این مورد را توصیه نمی کنیم چرا که ممکن است بعضی از نرم افزار ها، بدون اطلاع شما به فایل های سیستمی دسترسی پیدا کنند و آسیب های جبران ناپذیری به کامپیوتر شما وارد کنند.
دیدگاهها و نظرات خود را بنویسید
برای گفتگو با کاربران ثبت نام کنید یا وارد حساب کاربری خود شوید.














واسه اینستاگرام تو ویندوز ده، این file location وجود نداره؟
خیلی خوب بود ممنون.ترفند های ویندوز رو بیشتر آموزش بدید