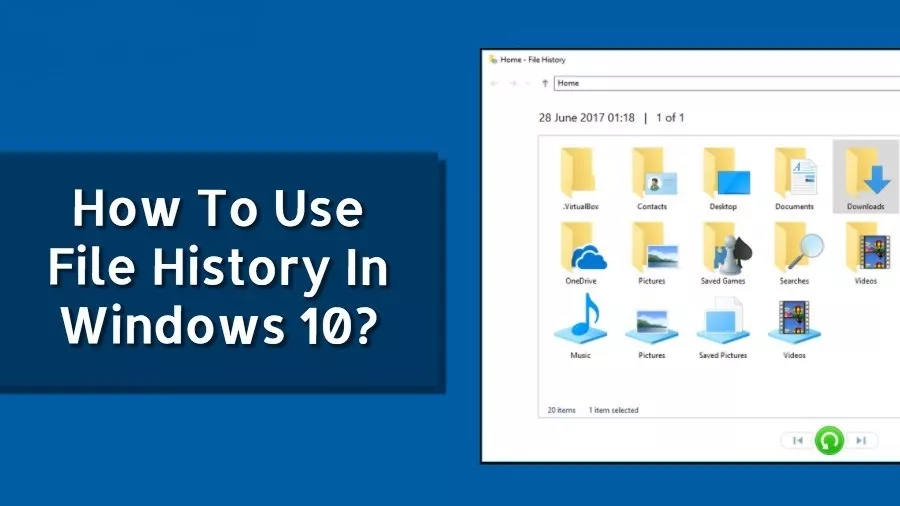
چگونه از File History در ویندوز ۱۰ استفاده کنیم؟
متاسفانه خیلی کم پیش میآید که مدام به فکر تهیه نسخه پشتیبان از ویندوز بیفتیم اما این کاری است که هر کاربر پیسی باید به طور متداول انجام دهد. مایکروسافت از زمان ویندوز ۷ راه ...
متاسفانه خیلی کم پیش میآید که مدام به فکر تهیه نسخه پشتیبان از ویندوز بیفتیم اما این کاری است که هر کاربر پیسی باید به طور متداول انجام دهد. مایکروسافت از زمان ویندوز ۷ راه حل جالبی در این خصوص به کاربرانش پیشنهاد داد که از آن با نام File History یاد میشود. به لطف File History ویندوز در هر ساعت - یا هر بازه دیگری که کاربر دوست داشته باشد - نسخهای از فایلهایی که تازه ایجاد شدهاند را برمیدارد و در هارد اکسترنالی که به پیسی متصل است ذخیره میکند.
این روش قطعا یکی از بهترین راههایی است که کاربران ویندوزی میتوانند به کمک آن از امن بودن اطلاعات مهمشان اطمینان حاصل کنند. چراکه در صورت پاک شدن یا از بین رفتن این اطلاعات به هر دلیلی، میتوانید در سریعترین حالت ممکن آنها را بازیابی کنید. در ادامه نحوه استفاده از File History ویندوز را آموزش میدهیم و جزئیات انجام این کار را به طور کامل توضیح خواهیم داد. با دیجیاتو همراه باشید.
چه کارهایی را نمیشود با File History انجام داد
پیش از اینکه به ادامه بحث و نحوه استفاده از File History بپردازیم بگذارید از طرز فکر اشتباهی برایتان بگویم که میان عموم کاربران رواج دارد. بسیاری از کاربران ویندوزی فکر میکنند که با File History میتوان از ویندوز یک بکاپ کامل که شامل فایلهای سیستمی هم میشود گرفت.
اما این یک طرز فکر اشتباه است و File History به هیچ وجه چنین کاری را برایتان انجام نمیدهد. به طور کلی File History در طی روز دادههای در حال انتقال حساب کاربری شما را زیر نظر میگیرد و با این کار به تهیه نسخه پشتیبان از تصاویر، اسناد و حتی ویدیوهایی که تازه روی حافظه سیستم نشستهاند میپردازد. البته بهتر است پیش از شروع کار با File History حتما تنظیمات مناسب خودتان را برای آن تعریف کنید.
قدم اول
همانطور که پیشتر نیز گفتم شما برای استفاده از File History نیازمند یک هارد اکسترنال هستید. پس به نوعی اولین قدم شما برای بکاپ گرفتن با File History اتصال یک هارد اکسترنال به کامپیوترتان است. ظرفیت این هارد اکسترنال نیز باید متناسب با میزان دادههایی باشد که میخواهید از آنها نسخه پشتیبان تهیه کنید.
البته بهتر است که ظرفیت هارد اکسترنال دیگر کمتر از ۵۰۰ گیگابایت نباشد. چراکه در غیر این صورت کنترل کمتری روی نسخه پشتیبان تهیه شده نخواهید داشت و قادر به بازگردانی ورژنهای قدیمیتر بکاپ خود نخواهید بود.
فعال کردن File History
برای فعال کردن File History به سراغ منوی استارت بروید و از طریق آن پنجره Settings را باز کنید. سپس روی Update & Security کلیک کنید و در بخش دسته بندیهای آن به دنبال Backup بگردید.
حالا از Backup using File History روی Add a drive کلیک کنید و از طریق پنجرهای که در مقابلتان قرار میگیرد به انتخاب هارد اکسترنال خود بپردازید. با پیمودن این مسیر کار تمام است و فقط این میماند که کلید Automatically back up my files را فعال کنید.
شخصی سازی تنظیمات File History
اگر برایتان جزئیات و نحوه بکاپگیری File History خیلی اهمیت ندارد، کارتان تمام است. فقط بگذارید هارد اکسترنالتان به سیستم متصل باشد تا فرآیند بکاپگیری به صورت مداوم در جریان باشد.
البته لازم هم نیست که هارد اکسترنال به صورت دائم به کامپیوتر متصل باشد و شما میتوانید در ماه با دو سه بار وصل کردن آن به سیستم بکاپهای خود را به روز کنید. با این حال اگر میخواهید File History آنطور که شما دوست دارید عمل کند روی More options کلیک کنید.
با این کار چندین و چند گزینه مختلف پیش رویتان قرار میگیرد که میتوانید با آن به طور کامل سیستم پشتیبانگیری File History را تغییر دهید. اولین گزینه مربوط به بازه زمانی فرآیند بکاپگیری است. به طور پیش فرض این بازه روی هر یک ساعت تنظیم شده اما شما میتوانید این رویه را تغییر دهید و تنظیمات این بخش را روی هر ۱۰ دقیقه یک بار یا حتی یک روز یک بار بگذارید.
دومین گزینه نیز به شما این اجازه را میدهد که روی بکاپهای گرفته شده تاریخ انقضا بگذارید تا پس از مدتی بکاپهای قدیمیتر به صورت خودکار حذف شوند. تنظیمات پیش فرض این گزینه نیز روی «Forever» گذاشته شده که میتوانید این مقدار را با مقادیری چون هر ماه یا هر دو سال یک بار عوض کنید.
در ضمن اگر کمی پایینتر بیایید لیست پوشههایی که File History قرار است از آنها بکاپ بگیرد را خواهید دید. این لیست قابل ویرایش است و شما میتوانید پوشههایی که نیازی به گرفتن بکاپ از آنها نیست را حذف کنید.



















برای گفتگو با کاربران ثبت نام کنید یا وارد حساب کاربری خود شوید.