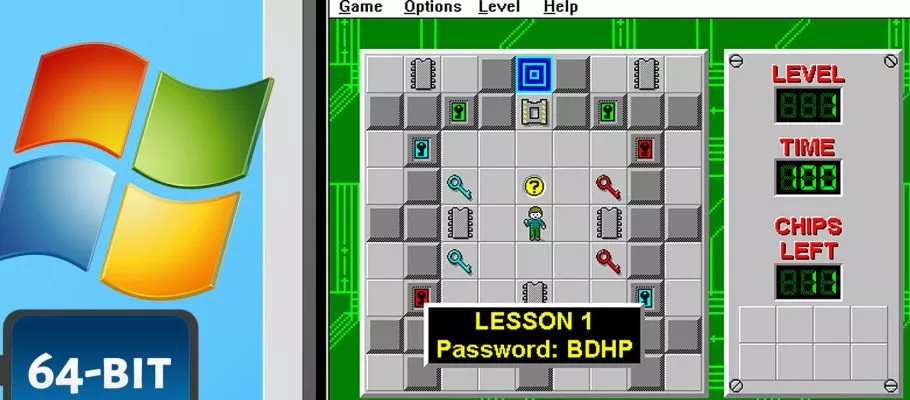
پنج روش اجرای نرم افزار های قدیمی روی ویندوز 64-بیت
به مرور زمان قابلیت اجرای نرم افزارهای قدیمی در ویندوز از بین میرود و سیستم عامل ۶۴ بیتی شما دیگر قادر به اجرای نرم افزار های قدیمی و ۱۶ بیتی نیست. البته شاید برای بیشتر ...
به مرور زمان قابلیت اجرای نرم افزارهای قدیمی در ویندوز از بین میرود و سیستم عامل ۶۴ بیتی شما دیگر قادر به اجرای نرم افزار های قدیمی و ۱۶ بیتی نیست. البته شاید برای بیشتر افراد این موضوع مشکل بزرگی تلقی نشود چرا که عموما نرم افزارهای جدید با پشتیبانی از معماریهای نسل نوین ویندوز به خوبی نیاز افراد را برطرف میکنند.
اما به هر دلیلی ممکن است به یک نرم افزار قدیمی نیاز داشته باشید و یا بخواهید یکی از بازیهای خاطره انگیز ۱۶ بیتی را روی کامپیوتر خود نصب کنید. در این مطلب قصد داریم به همین موضوع بپردازیم و پنج روش برای اجرای نرم افزارهای قدیمی روی کامپیوترهای ۶۴ بیتی را توضیح دهیم. با ما همراه باشید.
اجرای نرم افزارها و بازیهای ۱۶ بیتی روی ویندوز ۶۴ بیتی
اجرا و استفاده از نرم افزارهای ۱۶ بیتی به صورت مستقیم روی ویندوز 10 با معماری ۶۴ بیت امکان پذیر نیست. به همین دلیل باید به طور غیر مستقیم این نوع نرم افزار ها را روی ویندوز نصب کنید. یکی از روشها استفاده از ماشین مجازی و نصب ویندوزهای قدیمیتر برای اجرای بازیها و نرم افزارهایی است که از معماری قدیمیتر استفاده میکنند.
۱. استفاده از حالت ویندوز XP
یکی از ویژگیهای کاربردی ویندوز 7 استفاده از حالت ویندوز XP یا همان Windows XP Mode بود که به کاربران اجازه میداد تا به راحتی به صورت مجازی یک ویندوز XP هم داشته باشند تا نرم افزارهای قدیمی را به راحتی در آن اجرا کنند. استفاده از آن بسیار ساده بود و هرکسی میتوانست به راحتی درون ویندوز 7 خود از یک ویندوز XP بهرهمند شود.
متاسفانه این حالت راهی به ویندوز 8 پیدا نکرد و حالا با روی کار آمدن ویندوز 10 همچنان این فقدان وجود دارد. به هر حال شما میتوانید با نصب یک ماشین مجازی هر سیستم عاملی که بخواهید را روی ویندوز خود نصب کنید. برای انجام این کار ابتدا آخرین نسخهی Virtual Box را دانلود و نصب کنید. ترجیحا آخرین نسخهی 7Zip را هم دانلود نمایید.
حالا با رفتن به وبسایت رسمی مایکروسافت سیستم عامل ویندوز XP را دریافت کنید. به این وبسایت رفته و سپس گزینهی Download را بزنید. توجه داشته باشید که پس از دانلود به هیچ عنوان فرآیند نصب را آغاز نکنید.
روی فایل دانلود شده کلیک راست کرده و سپس از لیست باز شده مسیر روی Zip-7 رفته و سپس Open Archive و cab را بزنید.
پنجرهای جدید باز میشود که سه فایل را به تصویر میکشد:
فولدر Sources را باز کنید. باز هم سه فایل مشاهده خواهید کرد:
دو بار روی xpm کلیک کنید. با پنجرهای مشابه پنجرهی زیر رو به رو خواهید شد:
فایلهایی که مشاهده میکنید را از حالت فشرده خارج کرده و در یک فولدر بریزید. نام فولدر را Windows XP Mode (دلخواه) بگذارید. بعد از پایان کار وارد فولدر شوید. لیست فایلهایی که در تصویر بالا مشخص شده را مشاهده خواهید کرد.
روی فایلی به نام VirtualXPVHD کلیک کنید. کلید F2 را بزنید تا نامش را تغییر دهید. یک نقطه بین کلمهی P و V قرار دهید تا نام فایل VirtualXP.VHD شود. بعد از انجام این کار، فایل باید قابل اجرا با استفاده از Virtual Box باشد.
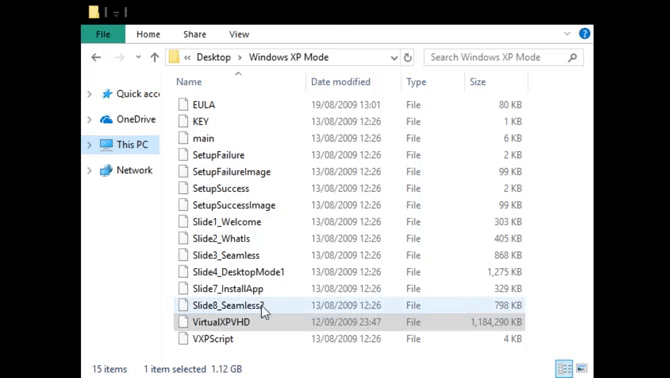
پیش از همهی این کارها از شما خواستیم که Virtual Box را روی سیستم عامل خود نصب کنید. نرم افزار Virtual Box یک ماشین مجازی در سیستمتان ایجاد میکند که مانند یک سیستم عامل مجزا عمل خواهد کرد و برخی از منابع کامپیوتر شما را به خودش اختصاص خواهد داد.
حالا زمان آن رسیده که ویندوز XP را روی ماشین مجازی نصب کنید. برای این کار ابتدا نرم افزار Virtual Box را اجرا کرده و سپس New را بزنید. پایین پنجرهی باز شده تحت عنوان Create Virtual Machine روی گزینهی Expert Mode کلیک کنید (اگر در پنجره گزینهای تحت عنوان Guided Mode مشاهده میکنید یعنی در حال حاضر در حالت Expert هستید).
نام ماشین مجازی خود را مشخص کنید. اگر نام انتخابی شما شامل XP باشد به طور خودکار Version به ویندوز XP تغییر خواهد کرد اما بد نیست مجددا آن را بررسی کنید تا همه چیز درست پیش برود. همهی گزینههای مشاهده شده باید مانند تصویر زیر باشد:
برای ماشین مجازی خود حافظه تعیین کنید. به طور کلی ویندوز XP سیستم عامل سنگینی نیست و میتوانید با استفاده از 512 مگابایت رم هم کارتان را پیش ببرید. توجه داشته باشید که در استفاده از این سیستم عامل نیازی به رم بیش از ۲ گیگابایت نخواهید داشت.
حالا باید به Virtual Box بگویید که از چه منبعی به نصب ویندوز XP بپردازد. برای این کار در زیر بخش Hard Disk از گزینهی Use an existing Virtual hard disk file استفاده کرده و سپس مسیر فولدری که پیش از این ایجاد کرده بودید را به آن داده و فایل VirtualXP.VHD را انتخاب کنید.
بعد از انجام کار باید همه چیز شبیه به تصویر زیر باشد:
در نهایت روی Create بزنید.
پیش از اجرای سیستم عامل باید از بخش تنظیمات به System رفته و سپس Boot Order را بررسی کنید. همیشه Hard Disk باید در راس لیست قرار گرفته باشد. همچنین از بخش Display مقدار Video Memory را روی ۱۲۸ مگابایت قرار دهید.
لازم به ذکر است که به روش مشابه میتوانید با داشتن دی وی دی و لایسنس ویندوزهای قدیمی به راحتی از نسخهی کامل ویندوز XP و یا سیستم عاملهای قدیمیتر بهرهمند شوید.
۲. اجرای ویندوز 3.1 روی DOSBox
نرم افزار DOSBox یکی از بهترین نرم افزارهایی به شمار میرود که به شما اجازه میدهد قدیمیترین بازیهای ممکن را اجرا کنید. موضوع جالب در رابطه با این نرم افزار این است که با استفاده از آن میتوانید ویندوز 3.1 را نصب کنید.
برای انجام این کار پیش از هرچیز باید چند نکته را بررسی کنید:
- بسیار مهم و حیاتی: هرگز مسیر /:C واقعی سیستم خود را به عنوان درایو اصلی یا C ویندوز 3.1 (درایو اصلی که فایلهای سیستم عامل ویندوز 3.1 در آن نصب میشود) انتخاب نکنید.
- پشتیبانی از ویندوز 3x تنها در نسخههای 0.65 به بعد نرم افزار DOSBox انجام میشود.
بعد از بررسی موارد فوق ابتدا یک فولدر ایجاد کنید. فولدر یاد شده درایو C ویندوز 3.1 خواهد بود. حالا وارد فولدر جدید خود شوید و یک پوشهی جدید دیگر ایجاد کنید. در این پوشه همهی فایلهای نصب شده قرار خواهد گرفت. نام آن را INSTALL بگذارید.
حالا همهی فایلهای مربوط به فلاپی Windows 3x را در پوشهی INSTALL بریزید و در نهایت DOSBox را اجرا کنید. در پنجرهی باز شده به ترتیب موارد زیر را تایپ کنید.
- mount c c:\dosboxc و سپس Enter بزنید.
- :c و سپس Enter بزنید.
- cd install حالا Enter بزنید.
- setup.exe و باز هم Enter بزنید.
حالا سیستم عامل قدیمی ویندوز 3.1 را نصب کردهاید. البته بعد از اجرای آن متوجه میشوید که تنها با رزولوشن 640 در 640 مواجه هستید. برای افزایش این موضوع باید چند درایور مختلف را نصب کنید که به ترتیب درایورهای مربوط به گرافیک و صدا هستند. در لینکهای ارائه شده نحوهی نصب درایورها آموزش داده شده است.
۳. اجرای نرم افزار های قدیمی روی Wine (لینوکس و مک)
جالب است بدانید که امکان نصب و اجرای نرم افزار های قدیمی روی سیستم عاملهای مک و لینوکس گاهی سادهتر از اجرای آنها روی ویندوزهای جدید است. این موضوع با استفاده از نرم افزاری خاص به نام Wine اتفاق میافتد که کاربران لینوکس و مک میتوانند با نصب آنها قدیمیترین بازیها و نرم افزارهای ویندوز را اجرا کنند.
برای دانلود نرم افزار Wine نسخهی لینوکس میتوانید از این لینک اقدام کنید. لازم به ذکر است که نسخهی مک اپلیکیشن یاد شده هم از طریق وبسایت Macupdate در دسترس قرار گرفته است.
۴. یافتن جایگزینی مدرن برای نرم افزار های ۱۶ بیتی
همیشه باید به خاطر داشته باشید که بسیاری از نرم افزارها و بازیهای قدیمی دارای نسخههای 32 بیتی هم هستند. در واقع با کمی بررسی اینترنت و گشت و گذار در این دنیای پهناور بعید است که نتوانید نسخههای جدید بسیاری از نرم افزارها و بازیهای خاطره انگیز قدیمی را بیابید. در ادامه به چند نرم افزار و بازی قدیمی اشاره خواهیم کرد که دارای نسخههای ۳۲ بیتی هم هستند.
اجرای بازی Chip's Challenge روی استیم
یکی از بازیهای خاطره انگیز ویندوزهای قدیمی Chip's Challenge نام دارد که حالا در پلتفرم استیم در دسترس قرار گرفته است. در واقع شما به راحتی میتوانید با دانلود این بازی از طریق استیم آن را تجربه کنید. با دانلود این بازی از طریق استیم میتوانید مطمئن باشید که امکان تجربهی آن روی سیستم عامل ۶۴ بیتی امکان پذیر خواهد بود.
بازی Tile World 2 یک بازسازی از Chip's Challenge به شمار میرود که همراه با تعدادی پازل رایگان است. با داشتن پازلهای قدیمی میتوانید تنها با کپی کردنشان در Tile World 2 آنها را تجربه کنید.
در غیر این صورت میتوانید Tilesetهای پیش فرض را از این لینک دریافت کنید.
Classic Reload یک وبسایت است که بازیها و نرم افزارهای قدیمی را در اختیار کاربران قرار میدهد تا هرکسی که خواست امکان استفاده از آنها را داشته باشد. در حین نگارش این مطلب، Classic Reload بیش از ۶۰۰۰ نرم افزار داس، ویندوز و بازیهای کنسولهای قدیمی را در اختیار عموم گذاشته است.
۵. استفاده از عیب یابی ویندوز 10 برای اجرای نرم افزار های قدیمی
سیستم عامل ویندوز 10 دارای عیب یاب یا Troubleshooter است که به کاربران اجازه میدهد با استفاده از آن تنظیمات مورد نیاز برای سازگار شدن اپلیکیشنهای مختلف را بیابند. با انجام این فرآیند ممکن است سیستم عامل با انجام برخی تغییرات جزئی بتواند نرم افزار های قدیمی را اجرا کند.
برای استفاده از این ویژگی میتوانید مطلب «چگونه بازیها و نرم افزارهای قدیمی را روی ویندوز 10 اجرا کنیم؟» را مطالعه کنید که به طور مفصل در رابطه با روشهای مختلف اجرای نرم افزارهای قدیمی روی ویندوز ۱۰ توضیح داده بودیم.


























برای گفتگو با کاربران ثبت نام کنید یا وارد حساب کاربری خود شوید.