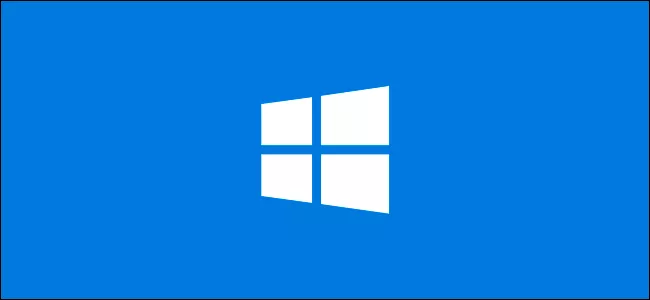
چگونه برای رمز ویندوز 10 تاریخ انقضا تعیین کنیم؟
برای این که امنیت کامپیوتر خود را بالا ببرید، بد نیست توجه ویژهای به رمز ویندوز 10 داشته باشید و هر از چند گاهی آن را تغییر دهید. ویندوز 10 به این موضوع اندیشیده و ...
فهرست مطالب
برای این که امنیت کامپیوتر خود را بالا ببرید، بد نیست توجه ویژهای به رمز ویندوز 10 داشته باشید و هر از چند گاهی آن را تغییر دهید. ویندوز 10 به این موضوع اندیشیده و تا حد قابل توجهی این فرآیند را سادهتر از گذشته کرده است؛ چرا که در حال حاضر میتوانید برای رمز ویندوز 10 خود تاریخ انقضا تعیین کنید.
روشها برای اعمال تاریخ انقضا با توجه استفاده شما از حساب کاربری محلی یا اکانت مایکروسافت میتواند متفاوت باشد. به همین دلیل در این مطلب به هر دو رویکرد میپردازیم. با ما همراه باشید.
تعیین تاریخ انقضا برای رمز ویندوز 10 با استفاده از حساب کاربری مایکروسافت
در ویندوز 10 احتمالا با پیامهایی از سوی سیستم عامل مواجه شدهاید که در آنها از شما میخواهد تا به جای حساب کاربری محلی از حساب کاربری مایکروسافت استفاده کنید.
با استفاده از حساب کاربری مایکروسافت میتوانید هر زمانی که بخواهید و به صورت آنلاین برای رمز خود تاریخ انقضا مشخص کنید. بعد از انجام این کار شما هر ۷۲ روز یک بار باید رمز جدیدی برای کامپیوتر خود انتخاب نمایید. البته برای این کار ابتدا باید یک رمز جدید ایجاد کنید.
برای عملی کردن این فرآیند به بخش امنیت حساب کاربری مایکروسافت خود بروید و وارد حساب کاربری خود شوید. از بخش Change Password روی گزینه Change کلیک کنید.
از شما خواسته میشود که رمز کنونی خود و همچنین رمز عبور جدید مد نظر خود را وارد کنید (امکان استفاده مجدد از رمز کنونیتان وجود ندارد).
از آنجایی که میخواهید برای رمز عبور خود یک تاریخ انقضا تعیین کنید، روی گزینه Make Me Change My Password Every 7 Days را انتخاب کنید تا ویژگی یاد شده فعال شود.
حالا روی Save کلیک کنید تا تغییرات جدید اعمال شده و همچنین تاریخ انقضا رمز عبورتان اعمال شود.
اگر تغییرات موفقیت آمیز باشد، مجددا به صفحه امنیت حساب کاربری خود در مایکروسافت بازخواهید گشت. برای این که بتوانید از رمز عبور خود استفاده کنید یک بار از ویندوز خارج شده و مجددا وارد آن شوید. دقت کنید که برای ورود مجدد به ویندوز باید از رمز عبور جدید استفاده کنید.
رمز عبور حساب کاربری مایکروسافت شما از این به بعد هر ۷۲ روز منقضی میشود و برای این که بتوانید مجددا وارد ویندوز شوید باید در زمانهایی که از شما درخواست میشود، یک رمز جدید انتخاب کنید.
تعیین تاریخ انقضا برای رمز عبور ویندوز 10 در حسابهای محلی
اگر از حساب داخلی یا محلی در ویندوز استفاده میکنید، همچنان قادر هستید که تاریخ انقضا را برای رمز عبور ویندوز 10 فعالسازی نمایید.
فعالسازی تاریخ انقضا برای رمز عبور ویندوز 10
پیش از هرچیز باید یکی از تنظیماتی که جلوی منقضی شدن رمز عبور اعمال شده روی ویندوز را میگیرد، غیر فعال کنید. برای این کار ابتدا کلیدهای ترکیبی Win + R را بزنید تا صفحه Run اجرا شود. در محل مشخص شده netplwiz را وارد کنید و OK را بزنید تا وارد تنظیمات حساب کاربری خود شوید.
از تب Advnaced گزینه Advanced را انتخاب کنید تا ابزار مدیریت حساب کاربری پیشرفته ویندوز 10 اجرا شود.
از این پنجره، روی Users از منوی سمت چپ کلیک کرده و سپس روی حساب کاربری خود کلیک راست کنید. گزینه Properties را بزنید تا وارد تنظیمات پیشرفته حساب کاربری محلی خود شوید.
از منوی Properties گزینه Password Never Expires را غیر فعال کنید و OK را بزنید.
تعیین حداکثر مدت زمان اعتبار رمز عبور از طریق Group Policy
حالا زمان آن رسیده که حداکثر زمان اعتبار رمز عبور را مشخص کنید. بر خلاف حساب کاربری مایکروسافت، شما قادرید مدت زمان اعتبار رمز عبور را خودتان مشخص کنید.
به صورت پیش فرض ویندوز 10 این زمان را ۴۲ روز در نظر میگیرد. اگر از همین تعداد روز راضی هستید میتوانید این بخش را نادیده بگیرید. وقتی زمان مشخص و تعیین شده به پایان میرسد، از شما خواسته میشود تا یک رمز عبور جدید تعیین نمایید.
اگر ماشین شما دارای نسخه پرو، Education یا Enterprise ویندوز 10 است میتوانید با فشار دادن کلیدهای ترکیبی Win + R پنجره Run را باز کنید و سپس gpedit.msc را در آن بنویسید. بعد از زدن OK، پنجره Group Policy Editor باز میشود.
از منوی سمت چپ به مسیر Configuration > Windows Settings > Security Settings > Account Policies > Password Policy بروید و دو بار روی Maximum Password Age کلیک کنید.
مقدار 42 را به تعداد روزهای مد نظر خودتان تغییر دهید و در نهایت OK را بزنید.
تاریخ انقضای رمز عبور حسابهای کاربری محلی حالا به تعداد روزهای مشخص شدهتان تغییر پیدا کرده است. بعد از سپری شدن این تعداد روز، باید مجددا رمز عبور جدیدی برای کامپیوتر خود انتخاب کنید.
تعیین حداکثر مدت زمان اعتبار رمز عبور از طریق پاورشل
اگر از نسخه Home ویندوز 10 استفاده میکنید قادرید با استفاده از پاورشل یا Command Prompt حداکثر مدت زمان اعتبار رمز عبور خود را تعیین کنید. همچنین میتوانید از این روش به عنوان جایگزین روش گفته شده قبلی استفاده نمایید.
برای شروع روی منوی استارت کلیک راست کنید و سپس Windows Powershell را به صورت ادمین اجرا کنید (یا Command Prompt).
در صفحه پاورشل دستور net accounts را بنویسید تا حداکثر تعداد روزهای تعیین شده کنونی را مشاهده کنید.
اگر قصد دارید این مقدار را تغییر دهید، دستور net accounts /maxpwage:00 را بنویسید و به جای 00 تعداد روز مد نظر خود را وارد کنید.
حالا حداکثر مدت زمان اعتبار رمز عبور ویندوز 10 را از طریق پاورشل یا Command Prompt تغییر دادهاید.


























برای گفتگو با کاربران ثبت نام کنید یا وارد حساب کاربری خود شوید.