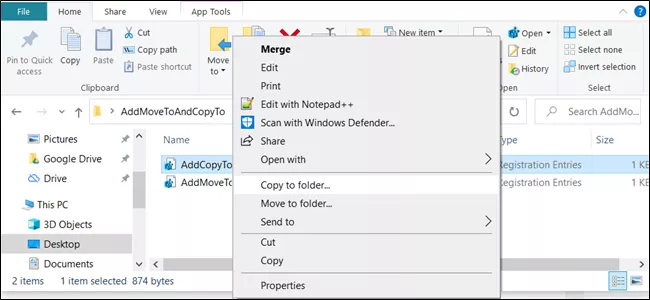
چگونه گزینه Move to یا Copy to را به منوی ویندوز 10 اضافه کنیم؟
ویندوز 10 دارای عملکردی پنهان است که به شما اجازه میدهد با کلیک راست کردن روی یک فایل آن را به راحتی به مقصدی خاص در کامپیوتر خود انتقال دهید. در واقع باید با اعمال ...
ویندوز 10 دارای عملکردی پنهان است که به شما اجازه میدهد با کلیک راست کردن روی یک فایل آن را به راحتی به مقصدی خاص در کامپیوتر خود انتقال دهید. در واقع باید با اعمال برخی تغییرات در رجیستری ویندوز ابتدا به شخصی سازی منو ویندوز بپردازید و سپس از آن برخوردار شوید.
البته پیش از آن که این کار را انجام دهید، باید این موضوع را در نظر داشته باشید ابزاری که در این مطلب با آن سر و کار داریم به شدت قدرتمند هستند و اگر در استفاده از آنها دقت کافی نداشته باشید، ممکن است بخشی از سیستم عامل را با مشکل مراه کنید. با این که موارد گفته شده در این مطلب ساده هستند اما توصیه میکنیم پیش از انجام آنها، به طور دقیق مطلب را مطالعه کنید. با ما همراه باشید.
افزودن Move to به منو ویندوز 10
برای افزودن گزینه Move To به منو ویندوز 10، اولین کاری که باید انجام دهید باز کردن ویرایشگر رجیستری سیستم عامل است. برای این کار کلیدهای ترکیبی Win + R را بزنید و در بخش متن آن عبارت regedit را وارد کنید. در نهایت کلید Enter یا OK را فشار دهید.
حالا در رجیستری ویندوز به مسیر زیر بروید:
HKEY_CLASSES_ROOT\AllFilesystemObjects\shellex\ContextMenuHandlers
حالا روی ContextMenuHandlers کلیک راست کنید و گزینه New > Key را از منوی کوچک نمایش داده شده انتخاب کنید.
شما یک Key یا کلید اضافه کردهاید. نام آن را Move to قرار دهید و گزینه Enter را بزنید. حالا روی گزینه (Default) دو بار کلیک کنید و رشته عبارت زیر را در آن وارد کنید:
{C2FBB631-2971-11D1-A18C-00C04FD75D13}
حالا میتوانید با خیال راحت ویرایشگر رجیستری را ببندید. نیازی به ریستارت کردن ویندوز برای استفاده از این گزینه نخواهید داشت.
اضافه کردن گزینه Copy To به منو ویندوز 10
همانند بخش قبل، ابتدا باید وارد ویرایشگر ادیتور ویندوز شوید. برای این کار کلیدهای ترکیبی Win + R را فشار دهید و عبارت regedit را در آن وارد کنید. در انتها OK را بزنید یا کلید Enter روی کیبورد را فشار دهید.
حالا از بخش رجیستری ویندوز باید به آدرس زیر بروید. برای این کار میتوانید از طریق پوشهها اقدام کنید یا عبارت زیر را در نوار آدرس بالای پنجره کپی کنید:
HKEY_CLASSES_ROOT\AllFilesystemObjects\shellex\ContextMenuHandlers
وقتی به این آدرس رفتید، روی پوشه ContextMenuHandlers کلیک راست کرده و سپس گزینههای New و در نهایت Key را انتخاب کنید.
حالا دو بار روی گزینه (Default) کلیک کنید. در پنجره باز شده رشته عبارت زیر را در بخش Value Data وارد نمایید و در نهایت کلید Enter روی صفحه کلید را فشار دهید:
{C2FBB630-2971-11D1-A18C-00C04FD75D13}
پس از آن که کار به پایان رسید میتوانید با خیال راحت از رجیستری خارج شوید و عملکرد اضافه شده به کامپیوتر را مورد استفاده قرار دهید. برای اعمال تغییرات در سیستم عامل نیازی به ریستارت کردن ویندوز نخواهید داشت.
راهی بسیار ساده تر
اگر نمیخواهید مراحل بالا را طی کنید، میتوانید با دانلود این فایل مراحل بالا را تنها با دو کلیک انجام دهید. برای این کار ابتدا فایل یاد شده را دانلود کنید. فایل زیپ را اجرا کرده و سپس دو بار روی AddMoveTo.reg و AddCopyTo.reg کلیک کنید. با دوبار کلیک کردن روی این گزینهها یک هشدار نمایش داده خواهد شد. گزینه OK را فشار دهید. حالا گزینههای یاد شده به منو ویندوز 10 اضافه شدهاند.
فایل ارائه شده دقیقا مراحلی که در بالا گفته بودیم را عملی میکند. برای این که از محتویات داخل آن با خبر شوید، کافیست فایل را با استفاده از نرم افزار Notepad اجرا کنید. امکان تغییر برخی فرمانها را هم از این طریق خواهید داشت.
استفاده از Move To و Copy To در منو ویندوز 10
بعد از انجام یکی از روشهای ارائه شده در این مطب، کافیست روی یک فایل یا فولدر کلیک راست کنید. با انجام این کار منوی مد نظر نمایش داده خواهد شد. از این منو میتوانید گزینههای Move To folder و Copy to folder را نیز مشاهده کنید.
با انتخاب هرکدام از گزینهها، پنجرهای کوچک نمایش داده میشود. شما از طریق این پنجره باید مشخص کنید که میخواهید فایلهای مد نظر خود را به کدام بخش از حافظه کامپیوتر خود انتقال دهید. بعد از مشخص کردن مقصد، گزینه Copy را بزنید.
حالا فایل شما به مقصد مد نظر انتقال داده خواهد شد. در واقع گزینه Copy To همان عملکرد Copy را خواهد داشت و گزینه Move فایل یا فایلهای انتخابی شما را از محل کنونی حذف و به مقصد منتقل میکند.
دیدگاهها و نظرات خود را بنویسید
برای گفتگو با کاربران ثبت نام کنید یا وارد حساب کاربری خود شوید.




















جالب بود ممنون