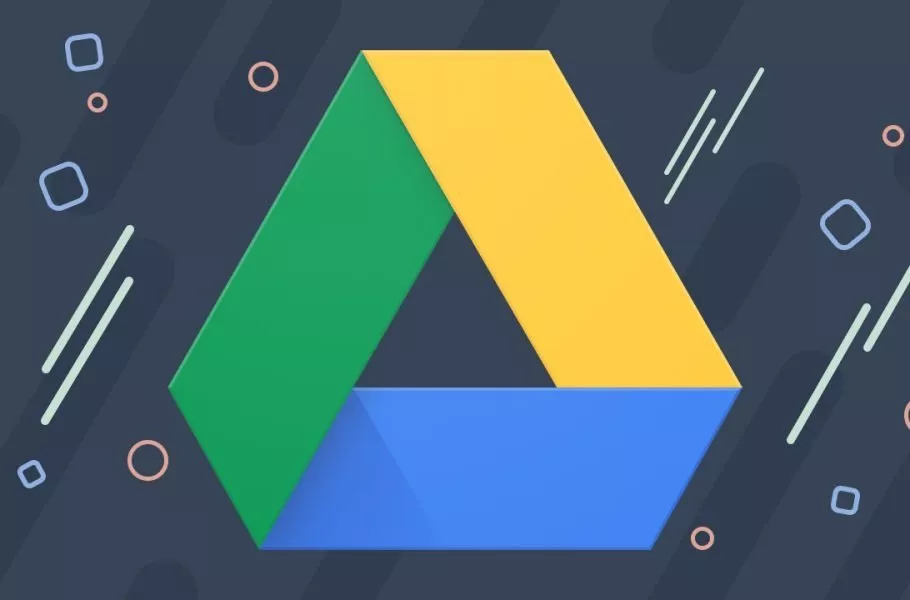
چگونه گوگل درایو را به طور صحیح سازماندهی کنیم؟
گوگل درایو یک ابزار کاربردی و بینظیر است که با افزایش فایلهای درون آن، نمیتوانید به راحتی موارد موردنظر خود را پیدا کنید. ما در این مطلب سازماندهی گوگل درایو را به شما آموزش میدهیم. ...
گوگل درایو یک ابزار کاربردی و بینظیر است که با افزایش فایلهای درون آن، نمیتوانید به راحتی موارد موردنظر خود را پیدا کنید. ما در این مطلب سازماندهی گوگل درایو را به شما آموزش میدهیم.
گوگل درایو یک فضای ابری در اختیار شما قرار میدهد و میتوانید فایلهای موردنظر خود را در آن ذخیره کرده و با استفاده از اینترنت به آنها دسترسی پیدا کنید. پس از مدتی با افزایش فایلهای درون آن، برای پیدا کردن فایلی که به دنبالش هستید دچار مشکل خواهید شد، بنابراین باید آنها را سازماندهی کنید.
برای اطلاع از نحوه سازماندهی گوگل درایو و جلوگیری از اتلاف وقت خود برای پیدا کردن فایل موردنظرتان، در ادامه همراه دیجیاتو باشید.
راهاندازی و افزودن فایل به گوگل درایو
گوگل درایو مانند فایل اکسپلورر استاندارد امکان سازماندهی فایلها با استفاده از فولدرها را برای شما فراهم میکند که یک قابلیت کاربردی محسوب میشود. با وجود چنین موضوعی، فایلها میتوانند از دو منبع مختلف باشند که کار را کمی پیچیده میکند.
در نوار جانبی سمت چپ سایت گوگل درایو چندین گزینه وجود دارد. گزینه «My Drive» فایلهای ذخیره شده کاربر را نشان میدهد و در بخش «Share with me» محتوایی که کاربران دیگر در اختیارتان قرار دادهاند را مشاهده میکنید که میتوانند فایلهای کاری یا عمومی درایو مورد استفاده برای پخش اطلاعات باشد.
در صورتی که از قابلیت بکاپ گوگل درایو استفاده کنید، گزینه «Computers» به چشمتان میخورد که یک قابلیت متفاوت محسوب میشود و در این مقاله مدنظر ما نیست.
در این دستهها فایل موردنظر شما قرار دارد و با توجه به شمار بالای آنها، با مرور کردن به راحتی آن را پیدا نخواهید کرد. برای تسهیل این فرایند، میتوانید به فایلهای اشتراکی یا فولدرهای موردنظر خود میانبر اضافه کنید.
برای افزودن میانبر به یک فایل، میتوانید آن را گرفته و به سمت گزینه My Drive در نوار جانبی بکشید یا اینکه اگر این فایل هم اکنون در گوگل درایو وجود دارد، روی آن راست کلیک کرده و گزینه «Add shortcut to Drive» را انتخاب کنید. شما میتوانید این میانبر را در هرجایی که میخواهید در درایو خود قرار دهید.
فایل در محل اصلی خود در درایو باقی میماند، اما با استفاده از میانبر راحتتر به آن دسترسی پیدا میکنید و نیازی به گشت و گذار میان فایلهای خود نخواهید داشت.
مرتبسازی بر اساس تاریخ و سایر موارد
اگرچه مرتبسازی فایلها بر اساس فاکتورهای مختلف یک موضوع ابتدایی محسوب میشود، اما نیاز به توضیحات دارد چرا که شاید نتوانید به سرعت آن را پیدا کنید. گزینه تغییر نحوه مرتبسازی فایلها در بخش بالایی سمت راست صفحه قرار دارد و به صورت پیش فرض فایلها بر اساس نام مرتب شدهاند.
روی کلمه «Name» کلیک کنید تا گزینههای مختلف مرتبسازی در اختیارتان قرار بگیرد که شامل مواردی مانند «Last Modified» و «Last Opened by me» میشود که به ترتیب فایلها را بر اساس آخرین تاریخی که تغییر کرده و آخرین زمانی که آنها را باز کردهاید، مرتب خواهند کرد. یک فلش در کنار این گزینهها وجود دارد که با کلیک روی آن میتوانید صعودی یا نزولی بودن ترتیب فایلها را تغییر دهید.
در حالی که چنین ویژگی بسیار ساده است، میتوانید به وسیله آن صدها فایل موجود در یک فولدر را سریعتر پیدا کنید.
انتخاب سریعتر فایلها
یکی دیگر از موارد برای سازماندهی گوگل درایو مربوط به استفاده از کلیدهای کیبورد برای انجام دستورات مختلف مانند فایل اکسپلورر است. شما میتوانید با استفاده از کلیدهای Shift و Ctrl و ترکیب آنها با کلیکها، چندین فایل را انتخاب کنید.
کلید Ctrl را نگه داشته و روی چندین فایل برای انتخاب تمام آنها کلیک کنید. برای انتخاب فایلهایی که درون یک ردیف قرار گرفتهاند، میتوانید روی فایل اول کلیک کرده و همراه با نگه داشتن کلید Shift، روی آخرین فایل همان ردیف کلیک کنید، ضمنا به صورت عادی نیز میتوانید آنها را انتخاب کنید که سرعت کمتری دارد.
باید به این نکته توجه کنید که نحوه نمایش فایلها را نیز میتوانید تغییر دهید و برای این کار باید روی گزینه موجود در سمت راست بخش بالایی و در کنار آیکون «Info» کلیک کنید. امکان مشاهده فایلها به صورت لیست و شبکه برای شما وجود دارد که انتخاب گروهی فایلها را سادهتر میکند.
استفاده از ابزارهای پیشرفته جستجو
برای پیدا کردن فایل موردنظرتان میتوانید با استفاده از نوار جستجوی بالای نمایشگر به دنبال آن بگردید. با این وجود استفاده از ابزارهای پیشرفته که برای دسترسی به آنها تنها به چند کلیک نیاز دارید، چنین کاری را بهینهتر میکند.
زمانی که روی نوار جستجو کلیک میکنید، امکان انتخاب نوع فایل مانند PDF یا صفحه گسترده برای شما فراهم میشود.
با کلیک روی یکی از این گزینهها، در نوار آدرس شاهد قرارگیری عبارتی مانند type:pdf خواهید بود. میتوانید در جلوی این عبارت، کلمه موردنظر خود را تایپ کنید تا گزینههای محدودتری در اختیارتان قرار بگیرد و کارتان سادهتر شود.
علاوه بر این کار، میتوانید در پایین منویی که برای انتخاب نوع فایل باز میشود، روی گزینه «More search tools» کلیک کنید تا گزینههای جستجوی پیشرفته در اختیارتان قرار بگیرد. در پنجرهای که باز میشود، گزینههای مختلفی مانند صاحب فایل، زمان اصلاح آن و همچنین افرادی که فایل شما را دریافت کردهاند، وجود دارد.
اگر فایلهای بیشماری در گوگل درایو خود دارد و نمیدانید فایل موردنظر خود را در کدام فولدر قرار دادهاید، با جستجوی پیشرفته به راحتی میتوانید آن را پیدا کنید.
استفاده از رنگها برای دستهبندی فولدرها
اگرچه امکان سازماندهی گوگل درایو با استفاده از فولدرها وجود دارد، اما سیستم بصری کار شما را سادهتر میکند. با راست کلیک روی یک فولدر، میتوانید گزینه «Change color» را انتخاب کرده و شناسایی آن را سادهتر از گذشته کنید.
بجای رنگ خاکستری که به صورت استاندارد برای تمام فولدرها استفاده میشود، میتوانید از رنگهای متنوع استفاده کنید تا امکان شناسایی سادهتر یک فولدر خاص وجود داشته باشد. سعی کنید تنها رنگ فولدرهای مهم را تغییر دهید.
در اقدامی مشابه، میتوانید فولدرها را با استفاده از ستاره نشانهگذاری کنید. برای این کار روی یک فولدر راست کلیک کرده و گزینه «Add to Starred» را انتخاب کنید. برای مشاهده تمام فایلها و فولدرهای نشانهگذاری شده، روی گزینه «Starred» روی منوی سمت چپ کلیک کنید. از ستارهها برای اطلاعات مهم استفاده کنید تا همیشه به آنها دسترسی داشته باشید.
پیش نمایش اسناد
اگر میخواهید به سرعت به محتوای درون یک فایل پی ببرید، میتوانید از دکمه پیش نمایش استفاده کنید. یک فایل را انتخاب کرده و سپس روی آیکون چشم در سمت راست بخش بالایی در نوار ابزار کلیک کنید. با چنین کاری، یک پیش نمایش سریع در اختیارتان قرار میگیرد و بدون اینکه فایل را به صورت کامل باز کنید، میتوانید به محتوای درون آن پی ببرید.
برای بارگذاری پیش نمایش باید یک یا دو ثانیه صبر کنید، با این حال همچنان از باز کردن کامل فایل سریعتر است. اگر امکان ویرایش فایلی که در حال مشاهده پیش نمایش آن هستید مانند گوگل داکس یا صفحه گسترده وجود داشته باشد، در بالای آن گزینه «Open With» را میبینید.
بررسی تاریخچه اصلاح فایلها
شما در گوگل درایو میتوانید نسخههای قدیمی فایلهای خود را مشاهده کنید و همچنین امکان مشاهده فردی که آخرین تغییر را در آن ایجاد کرده نیز برای شما وجود دارد. روی یک فایل کلیک راست کرده و گزینه «Manage versions» را انتخاب کنید تا بررسی و دانلود نسخههای قدیمی این فایل برای شما ممکن شود، ضمنا میتوانید نسخه جدید را نیز در این همین قسمت آپلود کنید.
علاوه بر این میتوانید روی یک فایل راست کلیک کرده و گزینه «View Details» را انتخاب کنید تا یک پنل با اطلاعات مربوط به این فایل در سمت راست باز شود. روی تب «Activity» کلیک کنید تا فعالیت اخیر مانند افرادی که آن را تغییر دادهاند، نمایان شود.
سازماندهی گوگل درایو با کمک اپها
اگر کنترلهای موجود در گوگل درایو برای شما کافی نیستند، میتوانید اپهای شخص ثالث با کارایی بالاتر را امتحان کنید. برای این کار روی یک فایل راست کلیک کرده و به ترتیب گزینههای «Open With» و «Connect more apps» را انتخاب کنید.
در این بخش با یک مارکت پلیس (Marketplace) مواجه میشوید که میتوانید در آن به دنبال افزونه موردنظر خود بگردید. هر افزونهای که به نظرتان مناسب بود، روی آن کلیک کرده و نصبش کنید.
نکات نهایی سازماندهی گوگل درایو
در نهایت برای سازماندهی گوگل درایو چندین نکته کوچک را برای شما آماده کردهایم:
- استفاده از ایموجی در نام فولدر: در سیستم عامل ویندوز کلیدهای Win + Period را برای وارد کردن ایموجی انتخاب کنید که برای نام فولدرها در گوگل درایو کارایی دارد. ترکیب ایموجی با رنگها میتواند شناسایی سریع و راحت فولدر موردنظرتان را فراهم کند.
- استفاده از هشتگها: گوگل درایو در زمینه برچسبها عملکرد مناسبی ندارد، با این حال میتوانید از هشتگهای خود استفاده کنید. در حالی که فضای ذخیرهسازی ابری گوگل بطور رسمی از هشتگها پشتیبانی نمیکند، میتوانید برای جستجوی سریعتر اسناد به آنها هشتگهایی مانند مهم یا مالی اضافه کنید.
- فایلها را هوشمندانه نامگذاری کنید: اگر میخواهید فایلها همیشه با نظم مشخصی به نمایش گذاشته شوند، میتوانید از ۰۰۱ یا عبارت مشابهی برای شروع نام آنها استفاده کنید تا سازماندهی آنها سادهتر شود. سعی کنید نام آنها کوتاه باشد، با این حال از کلمات کلیدی در آنها استفاده کنید.
موارد بالا شما را در سازماندهی گوگل درایو حرفهای میکنند و میتوانید سادهتر از همیشه فولدرها و فایلهای موردنظر خود را پیدا کنید.

























برای گفتگو با کاربران ثبت نام کنید یا وارد حساب کاربری خود شوید.