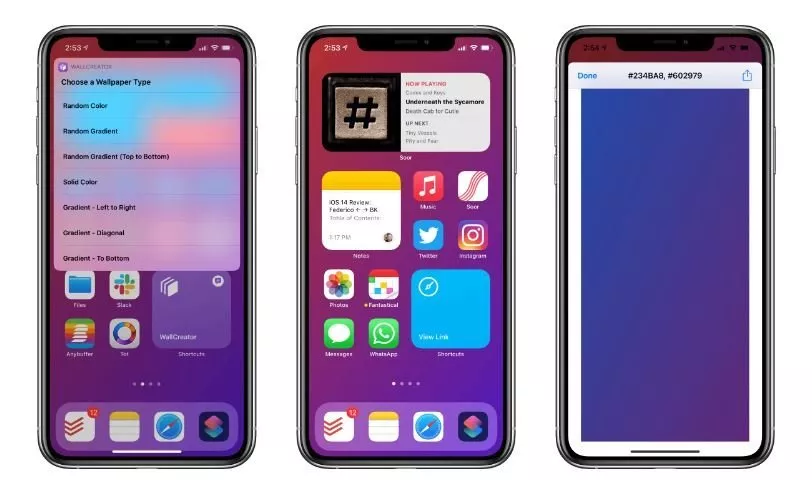
آشنایی با میانبر WallCreator؛ چگونه برای آیفون والپیپرهای ساده و شکیل بسازیم؟
خیلیها والپیپرهای ساده تک رنگ یا دو رنگ را به والپیپرهای شلوغ و پرجزئیات ترجیح میدهند. اگر شما هم جزو این دسته افراد هستید، خبر خوبی برایتان داریم. با استفاده از یک شورتکات ویژه در ...
خیلیها والپیپرهای ساده تک رنگ یا دو رنگ را به والپیپرهای شلوغ و پرجزئیات ترجیح میدهند. اگر شما هم جزو این دسته افراد هستید، خبر خوبی برایتان داریم. با استفاده از یک شورتکات ویژه در آیفون و آیپد به نام WallCreator، میتوانید فقط در چند دقیقه و بدون نیاز به فتوشاپ و سایر نرمافزارها، هر چقدر دلتان بخواهد و با هر رنگی که میپسندید والپیپرهای ساده بسازید و حتی آنها را به اشتراک بگذارید.
اگر میخواهید نحوه ساخت سریع و آسان والپیپر آیفون با WallCreator را یاد بگیرید، تا انتهای این مقاله با ما همراه باشید.
شورتکات یا میانبر WallCreator که از آن صحبت میکنیم به دلخواه شما یا به صورت رندوم، والپیپرهای زیبا و مناسب صفحه آیفونتان میسازد. یکی از مزایای استفاده از این شورتکات این است به طور اتوماتیک ابعاد صفحه و رزولوشن آیفون شما را تشخیص میدهد. بنابراین برای ساخت والپیپر آیفون هیچ احتیاجی به تعیین رزولوشن و سایز ندارید بلکه فقط لازم است که رنگ دلخواهتان را برای آن مشخص کنید.
نکته عالی دیگر اینکه WallCreator از اسم انگلیسی یا کد Hex رنگها هم پشتیبانی میکند. بنابراین اگر به دنبال یک صورتی خاص یا آبی ویژه میگردید، به لطف این دو گزینه دقیقا میتوانید به رنگ دلخواهتان برسید.
اما بپردازیم به نحوه ساخت والپیپر. برای اینکار لازم است در ابتدا وارد تنظیمات آی او اس (طبیعتا iOS 14 و نسخههای بالاتر) شده و به قسمت Shortcuts بروید. در انتهای این صفحه گزینهای تحت عنوان “Allow Untrusted Shortcuts” وجود دارد. برای آنکه قادر به استفاده از WallCreator (به عنوان یک میانبر شخص ثالث) باشید لازم است که حتما تیک گزینه “Allow Untrusted Shortcuts” را فعال کنید.
بعد از این کار حالا با خیال راحت میتوانید از WallCreator استفاده کنید. برای این موضوع لازم است روی این لینک کلیک کنید تا سافاری صفحه WallCreator را برایتان باز کند. با باز شدن صفحه به انتهای آن بروید و روی کلید “Get Shortcut” اشاره کنید. انجام این کار شورتکات والپیپرساز را در اپلیکیشن Shortcuts اجرا میکند.
در ادامه باید به انتهای صفحه بروید و روی گزینه “Add Untrusted Shortcut” اشاره نمایید.
حالا شورتکات WallCreator به تب “My Shortcuts” شما اضافه شده است. از اینجا به بعد دیگر کارتان برای ساخت والپیپر راحت میشود.
اولین قدم برای ساخت والپیپر آیفون، انتخاب نوع والپیپر است. در اولین صفحه میتوانید یک رنگ یا یک گرادینت تصادفی انتخاب کرده یا اینکه تعیین رنگ را به طور دستی و دقیق انجام بدهید.
ساخت یک والپیپر تصادفی بسیار راحت است. برای این مقاله ما تصمیم گرفتیم که یک گرادینت اریب داشته باشیم. برای این کار گزینه “Gradient – Diagonal” را انتخاب کنید.
حالا اسم رنگ اول یا کد Hex آن را انتخاب کرده و پس از اتمام کار روی گزینه Done اشاره کنید.
در مرحله بعدی نام رنگ اول یا کد Hex آن را وارد نموده و یک بار دیگر گزینه Done را بزنید.
با این کار پیشنمایش والپیپرتان را خواهید دید. اینجا هم مجددا Done را بزنید.
اگر دفعه اولی باشد که از WallCreator استفاده میکنید، این شورتکات از شما دسترسی به تصاویر گالری را میخواهد. این دسترسی را با فشردن دکمه OK برای شورتکات صادر کنید.
در مرحله بعدی روی گزینه “Yes, Save It” اشاره کنید تا والپیپری که ساختید به تصاویر حافظه شما اضافه شوند.
پس از آن که والپیپرتان ذخیره شد، روی OK اشاره کنید تا فرآیند ساخت والپیپر به اتمام برسد.
شما هر وقت دوست داشته باشید میتوانید این فرآیند را برای ساخت والپیپرهای بعدی تکرار کنید.
برای اعمال والپیپرهای جدید هم کافیست وارد اپلیکیشن Photos شده و تصویری که با WallCreator ساختهاید را پیدا کنید. سپس روی آیکن Share از گوشه پایین و سمت چپ صفحه اشاره کرده و گزینه Use As Wallpaper را بزنید.



























برای گفتگو با کاربران ثبت نام کنید یا وارد حساب کاربری خود شوید.