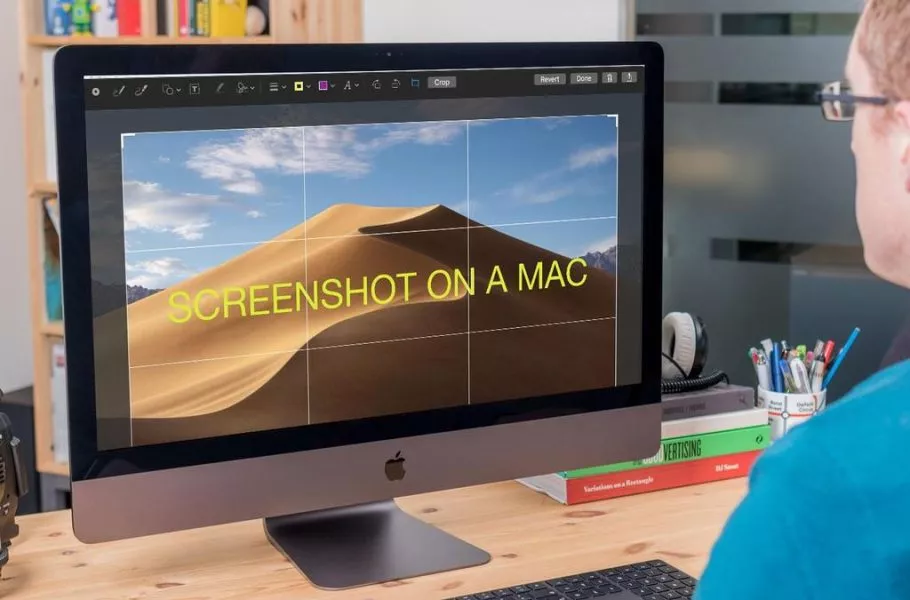
چگونه در کامپیوترهای مک اسکرین شات بگیریم؟
اگر به تازگی یک کامپیوتر مک خریداری کردهاید و نمیدانید چگونه در آن اسکرین شات بگیرید، در ادامه این مطلب همراه ما باشید تا به سه روش آن را آموزش دهیم. کاربران با استفاده از ...
اگر به تازگی یک کامپیوتر مک خریداری کردهاید و نمیدانید چگونه در آن اسکرین شات بگیرید، در ادامه این مطلب همراه ما باشید تا به سه روش آن را آموزش دهیم.
کاربران با استفاده از اسکرین شات میتوانند وقایع را ثبت کنند و یا اینکه اطلاعات مهم را ذخیره کنند. برای مثال میتوانید از یک بلیت یا پرداخت قبض خود اسکرین شات بگیرید. در کامپیوتر مک میتوانید علاوه بر این کارها، بجای ذخیره تصاویر از آنها اسکرین شات نیز بگیرید.
فرقی نمیکند به تازگی وارد دنیای مک شده باشید یا اینکه یک حرفهای باشید، در ادامه با دیجیاتو همراه باشید تا با روشهای اسکرین شات گرفتن در کامپیوترهای مک آشنا شوید.
چگونه در مک از بخشی از صفحه اسکرین شات بگیریم؟
برای این کار مراحل زیر را دنبال کنید:
- کلیدهای Command + Shift + 4 را به صورت همزمان فشار دهید.
- کلیک کرده و مکاننما ماوس که اکنون به آیکون هدف تبدیل شده را روی منطقه موردنظر خود بکشید.
- پس از انتخاب محل موردنظر، دست خود را از روی دکمه ماوس بردارید. صدایی به گوش شما میرود و پیش نمایش تصویر در گوشه پایین سمت راست صفحه ظاهر میشود. پس از مدت کوتاهی این عکس ناپدید شده و در دسکتاپ ذخیره میشود. در نام این عکس عبارت «Screen Shot» به چشم میخورد.
- اگر در مرحله دوم قرار دارید و از انتخاب خود راضی نبودید، میتوانید با فشردن دکمه Escape چنین فرایندی را متوقف کنید که نتیجه آن عدم ذخیره تصویر درون سیستم خواهد بود.
چگونه در مک از یک پنجره اسکرین شات بگیریم؟
برای این کار مراحل زیر را دنبال کنید:
- برای شروع کار مانند قبل کلیدهای Command + Shift + 4 را روی کیبورد فشار دهید.
- زمانی که آیکون هدف ظاهر میشود، با فشردن دکمه اسپیس آن را به آیکون دوربین تبدیل کنید.
- آیکون دوربین را اطراف هر پنجره یا منو بچرخانید و کلیک کنید تا از پنجره موردنظر اسکرین شات گرفته شود. زمانی که این آیکون در اطراف یک پنجره کشیده شود، این پنجره آبی رنگ میشود.
- اسکرین شات مدنظر شما در کامپیوتر ذخیره میشود.
چگونه در مک از کل صفحه اسکرین شات بگیریم؟
برای این کار مراحل زیر را دنبال کنید:
- دکمههای Command + Shift + 3 را روی کیبورد فشار دهید.
- از صفحه شما شامل داک، پنجرهها و پنجرهها یک عکس گرفته شده و در کامپیوتر ذخیره میشود.
با این روشها میتوانید به راحتی در کامپیوترهای مک اسکرین شات بگیرید.
دیدگاهها و نظرات خود را بنویسید
برای گفتگو با کاربران ثبت نام کنید یا وارد حساب کاربری خود شوید.

















هر وقت مک بوک یا آی مک خریدم میام آموزشتون رو می خونم ?