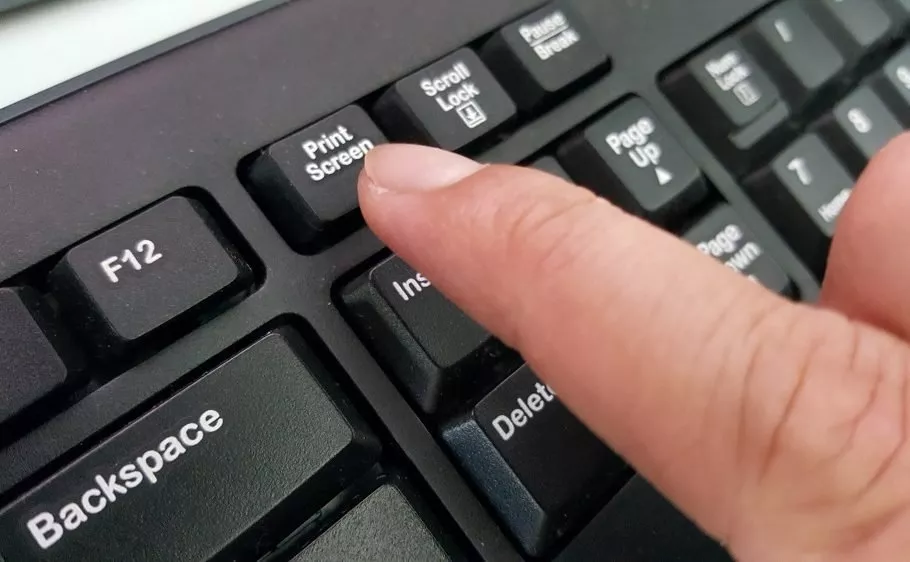
چگونه از پرینت اسکرین در ویندوز ۱۰ نهایت استفاده را ببریم؟
برای اسکرین شات گرفتن در کامپیوتر راههای زیادی وجود دارد که یکی از آنها کلید پرینت اسکرین است. در این مطلب نحوه استفاده از پرینت اسکرین در ویندوز ۱۰ را آموزش میدهیم. روی کیبورد کلید ...
برای اسکرین شات گرفتن در کامپیوتر راههای زیادی وجود دارد که یکی از آنها کلید پرینت اسکرین است. در این مطلب نحوه استفاده از پرینت اسکرین در ویندوز ۱۰ را آموزش میدهیم.
روی کیبورد کلید پرینت اسکرین قرار گرفته که اگر از نحوه استفاده از آن اطلاع نداشته باشید، با فشردن آن نیز کار به جایی نمیبرید. در این مطلب نحوه استفاده از کلید پرینت اسکرین در ویندوز ۱۰ را آموزش میدهیم، در ادامه با دیجیاتو همراه باشید.
کلید پرینت اسکرین کجا قرار دارد؟
کلید پرینت اسکرین معمولا در بالای سمت راست کیبورد به چشم میخورد و روی آن یکی از عبارتهای زیر قرار گرفته:
- Prt sc
- PrtSc
- PrtScn
- PrntScrn
اگر در مقابل این عبارت، کلمه دیگری قرار گرفته باشد، برای استفاده از آن باید کلید Fn را فشار دهید. این کلید را نگه داشته و با فشردن پرینت اسکرین از صفحه اسکرین شات بگیرید.
نحوه استفاده از پرینت اسکرین در ویندوز ۱۰
چندین راه برای اسکرین شات گرفتن توسط پرینت اسکرین در ویندوز ۱۰ وجود دارد که سادهترین آن، فشردن کلید پرینت اسکرین برای ایجاد یک کپی از کل صفحه و پیست کردن آن در برنامههایی مانند مایکروسافت Paint است که برای اینکار باید کلیدهای Ctrl + V را فشار دهید. در ادامه روشهای دیگر را توضیح میدهیم:
اسکرین شات از کل صفحه با پرینت اسکرین
روش بالا به صورت خودکار اسکرین شات را درون کامپیوتر شما ذحیره نمیکند. برای اینکه بتوانید یک اسکرین شات را بدون نیاز به پیست کردن ذخیره کنید، کلید ویندوز را به همراه پرینت اسکرین به صورت همزمان فشار دهید. نور صفحه برای مدتی کاهش پیدا میکند که نشانگر گرفتن اسکرین شات از صفحه است. در این روش از کل صفحه اسکرین شات گرفته میشود.
با این روش اسکرین شات در مسیر Pictures > Screenshots قابل دسترس است، البته اگر در این فولدر آن را پیدا نکردید، این مسیر را دنبال کنید: C:\Users\username\Pictures\Screenshots
اسکرین شات از یک پنجره فعال با پرینت اسکرین
بجای اینکه از کل صفحه اسکرین شات بگیرید، با این روش امکان ثبت اسکرین شات از یک پنجره فعال وجود دارد. برای مثال اگر میخواهید از یک صفحه ورد اسکرین شات بگیرید، میتوانید با فشردن کلید Alt به همراه پرینت اسکرین این کار را انجام دهید. آنها را به صورت همزمان فشار دهید تا از پنجره فعال اسکرین شات گرفته شود.
در این روش اسکرین شات به صورت مستقیم ذخیره نمیشود و باید آن را در برنامههایی مانند مایکروسافت Paint پیست کنید.
استفاده از پرینت اسکرین به عنوان Snipping Tool در ویندوز ۱۰
اگر روشهای بالا نیازهای شما را برطرف نکردند، میتوانید Snipping Tool را به کلید پرینت اسکرین اختصاص دهید. با این کار با فشردن کلید پرینت اسکرین روی کیبورد، ابزار اسنیپینگ در ویندوز ۱۰ فعال میشود و با استفاده از آن میتوانید از بخشهای مختلف صفحه اسکرین شات بگیرید.
با این روش میتوانید بخشی را که میخواهید از آن اسکرین شات بگیرید، مشخص کنید و روی آن نیز تغییراتی اعمال کنید. اسکرین شاتها درون Snipping Tool باز میشوند و میتوانید روی آن متن بنویسید یا نقاشی کنید. در نهایت آن را ذحیره کنید.
برای اختصاص دادن Snipping Tool به پرینت اسکرین در ویندوز ۱۰ مراحل زیر را دنبال کنید:
- توسط منوی استارت بخش تنظیمات کامپیوتر خود را باز کنید یا اینکه کلیدهای Windows + I را فشار دهید. در تنظیمات به بخش «Ease of Access» بروید.
- در نوار سمت چپ بخش Ease of Access، به سمت پایین اسکرول کرده و روی گزینه کیبورد کلیک کنید. در پنل سمت راست، تنظیمات کیبورد ظاهر میشود که باید در آن به سمت پایین اسکرول کرده و گزینه استفاده از پرینت اسکرین برای اسنیپینگ را فعال کنید.
اگر نمیخواهید کلید پرینت اسکرین را در ویندوز ۱۰ به ابزار اسنیپینگ اختصاص دهید، میتوانید با شورتکات این ابزار را باز کنید. برای این کار کلیدهای Windows + Shift + S را به صورت همزمان فشار دهید، البته بجای این کار میتوانید از طریق منوی استارت نیز به آن دست پیدا کنید.


















برای گفتگو با کاربران ثبت نام کنید یا وارد حساب کاربری خود شوید.