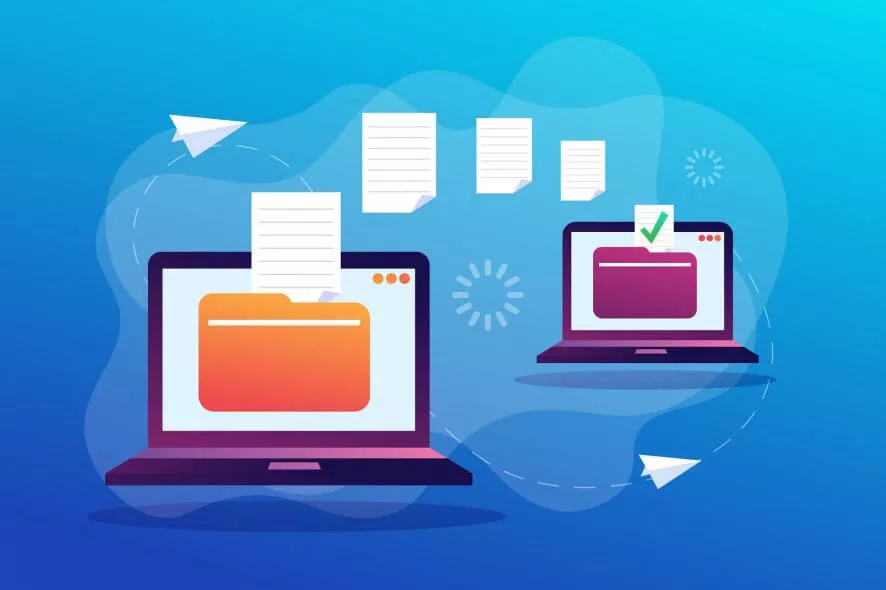
چگونه میان ویندوز و مک فایل به اشتراک بگذاریم؟
اگر برای کارهای خود هم از ویندوز و هم از مک او اس استفاده میکنید، به احتمال زیاد بخش بزرگی از زمان شما صرف انتقال فایل و فولدر میان این دو سیستم عامل میشود. در ...
فهرست مطالب
اگر برای کارهای خود هم از ویندوز و هم از مک او اس استفاده میکنید، به احتمال زیاد بخش بزرگی از زمان شما صرف انتقال فایل و فولدر میان این دو سیستم عامل میشود. در حالی که میتوانید با استفاده از سرویسهای ابری چنین کاری را سادهتر انجام دهید، ویندوز و مک او اس قادر به اشتراک گذاری فایل در شبکه داخلی هستند و انجام چنین کاری ساده است.
شما میتوانید در سیستم عامل ویندوز یک فولدر اشتراک گذاری محلی ایجاد کنید و در مک به راحتی به فایلها و فولدرها دسترسی داشته باشید. ضمنا میتوانید فایلهای درون مک را با ویندوز به اشتراک بگذارید. برای شتراک گذاری فایل در شبکه میان ویندوز و مک او اس در ادامه همراه دیجیاتو باشید.
اشتراک و دسترسی به فولدرهای ویندوز در مک
برای راهاندازی اشتراک گذاری پوشه در ویندوز باید قابلیت «Network Discovery» را در کامپیوتر خود فعال کرده و سپس فولدرهایی که به دنبال اشتراک گذاری آنها هستید را مشخص کنید. شما در ادامه میتوانید با استفاده از «فایندر» در مک به کامپیوتر خود متصل شود. در ادامه استفاده از قابلیت اشتراک گذاری فایل در شبکه برای دسترسی به فولدرهای ویندوز در مک را آموزش میدهیم.
راهاندازی اشتراک گذاری پوشه در ویندوز
- در مرحله اول نوتیفیکیشن سنتر ویندوز ۱۰ را باز کنید و روی گزینه All Settings کلیک کنید.
- روی گزینه «Network & Internet» کلیک کنید.
- گزینه وای فای یا اترنت را انتخاب کنید.
- در ادامه روی گزینه «Change Advanced Sharing Options» کلیک کنید.
- بخش Private را باز کنید و سپس در بخش Network Discovery، گزینه کنار «Turn on network discovery» را فعال کنید. ضمنا باید روی گزینه پایینی آن برای فعالسازی خودکار تنظیم شبکه دستگاههای متصل هم کلیک کنید. علاوه بر این، گزینه کنار «Turn on file and printer sharing» را هم فعال کنید.
- روی گزینه Save Changes کلیک کنید.
- به سراغ پوشهای بروید که میخواهید به اشتراک بگذارید. روی آن راست کلیک کرده و سپس گزینه «Properties» را انتخاب کنید.
- تب اشتراک گذاری یا Sharing را انتخاب کنید و سپس روی گزینه Share کلیک کنید تا پنجره جدیدی باز شود. در این پنجره هم باید روی گزینه Share کلیک کنید تا فولدر به اشتراک گذاشته شود. میتوانید با انتخاب گزینه «Advanced Sharing»، مجوزهای اشتراک گذاری شامل کنترل کامل، تغییر و خواندن را مشخص کنید.
- از صفحه Properties خارج شوید و چنین مراحلی را برای هر فولدری که میخواهید، انجام دهید.
نحوه دسترسی به پوشههای ویندوز در مک
اگر تمام مراحل بالا را به درستی انجام داده باشید و مک شما به شبکه یکسان با کامپیوتر ویندوزی متصل باشد، میتوانید با چند قدم زیر به آنها در مک دسترسی پیدا کنید:
- فایندر را روی مک باز کنید.
- منوی Go را باز کرده و گزینه «Connect to Server» را انتخاب کنید.
- در اینجا //:smb و سپس نام کامپیوتر ویندوزی خود را وارد کنید.
- نام کاربری و پسورد کامپیوتر ویندوزی خود را وارد کنید تا به آن وصل شوید.
- با انتخاب کامپیوتر خود در نوار جانبی فایندر میتوانید به فولدرهای اشتراکی ویندوز دسترسی داشته باشید.
اشتراک و دسترسی به فولدرهای مک در ویندوز
دسترسی به فولدرهای مک از طریق کامپیوتر ویندوزی یکی دیگر از روشهای اشتراک گذاری فایل در شبکه محسوب میشود. در مک امکان تنظیم اشتراک فولدر و پیکربندی فایلها و پوشههای مختلف برای اشتراک گذاری از طریق صفحه اشتراک گذاری در «System Preferences» وجود دارد. پس از اینکار میتوانید از طریق فایل اکسپلورر ویندوز به فایلهای اشتراکی دسترسی پیدا کنید که این موارد را آموزش میدهیم.
راهاندازی اشتراک گذاری پوشه در مک
مک او اس مانند ویندوز راهاندازی اشتراک گذاری پوشه با کامپیوترهای متصل به شبکه یکسان را ممکن میکند. برای اینکار مراحل زیر را دنبال کنید:
- منوی اپل را باز کرده و گزینه System Preferences را انتخاب کنید.
- روی آیکون با برچسب Sharing کلیک کنید.
- درون باکس کنار File Sharing کلیک کنید و سپس گزینه Options را انتخاب کنید.
- باکس کنار «Share files and folders using SMB» را فعال کنید و سپس حساب خود را انتخاب کنید. در پایان روی گزینه Done کلیک کنید.
- برای افزودن یک فولدر برای اشتراک گذاری، روی علامت + در زیر بخش Shared Folders کلیک کنید. ضمنا میتوانید مجوزهای فولدر را بخش User مشابه ویندوز تغییر دهید. چنین کاری را برای تمام فولدرهای مدنظرتان انجام دهید.
نحوه دسترسی به پوشههای مک در ویندوز
حالا میخواهیم به فولدرهای اشتراکی مک در ویندوز دسترسی داشته باشیم که برای اینکار باید مراحل زیر را دنبال کنید:
- فایل اکسپلورر ویندوز را باز کنید.
- در نوار آدرس فایل اکسپلورر «\\» و در ادامه آدرس آیپی مک خود را تایپ کنید. اگر اطلاعی از آیپی آدرس مک خود ندارید، میتوانید آن را درون صفحه Sharing روی مک پیدا کنید.
- برای دسترسی به فولدرها باید نام کاربری و رمز مک را وارد کنید.
- در ادامه با انتخاب مک از نوار جانبی فایل اکسپلورر، میتوانید فولدرهای اشتراکی را ببینید.
پس از راهاندازی قابلیت اشتراک گذاری فولدر در ویندوز و مک، میتوانید به راحتی به فایلهای خود دسترسی داشته باشید. به این نکته توجه داشته باشید که برای استفاده از چنین ویژگی، کامپیوتر ویندوزی و مک باید به شبکه یکسانی متصل باشند. کیفیت اشتراک گذاری فایل در شبکه به حجم فایلها و همچنین سرعت شبکه بستگی دارد.
اگر از این طریق به دنبال اشتراک گذاری تصاویر یا اسناد هستید، با تاخیر چندانی روبهرو نخواهید شد، اما برای فایلهای حجیم باید کمی صبور باشید. برای جلوگیری از سوءاستفاده از قابلیت اشتراک گذاری فایل در شبکه باید آن را در شبکههای قابل اطمینان و نه عمومی انجام دهید. در غیر اینصورت به سراغ روشهای جایگزین بروید تا امنیت فایلها و پوشهها حفظ شوند.






























برای گفتگو با کاربران ثبت نام کنید یا وارد حساب کاربری خود شوید.