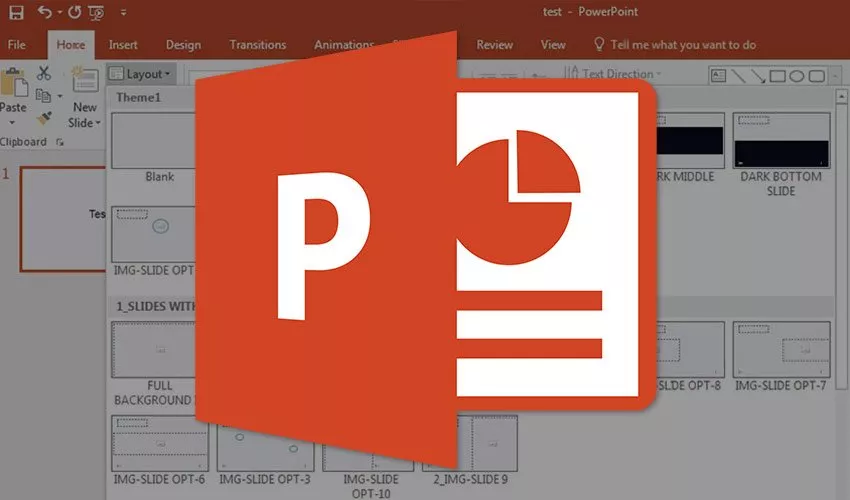
چگونه در پاورپوینت نوار پیشرفت بسازیم؟
نوار پیشرفت یا Progress Bar یک المان گرافیکی است که میتواند در پاورپوینت میزان اسلایدهای باقیمانده تا پایان اسلایدشو را به نمایش بگذارد. به لطف نوار پیشرفت میتوانید به راحتی درصد تکمیل شدن اسلایدها را ...
نوار پیشرفت یا Progress Bar یک المان گرافیکی است که میتواند در پاورپوینت میزان اسلایدهای باقیمانده تا پایان اسلایدشو را به نمایش بگذارد. به لطف نوار پیشرفت میتوانید به راحتی درصد تکمیل شدن اسلایدها را حدس بزنید. در ادامه یک روش ساده برای ساخت نوار پیشرفت در پاورپوینت را به شما آموزش میدهیم.
روشهای مختلفی برای ساخت نوار پیشرفت در پاورپوینت وجود دارد. یکی از دم دستیترین راه حلها این است که یک Shape مثلا مستطیلی شکل انتخاب کرده و زیر هر اسلاید بگذارید.
مشکل اصلی این روش اینجاست که اولا باید طول هر Shape را به طور دستی در هر اسلاید تغییر دهید و مشکل دوم اینکه در صورت حذف یک اسلاید، مجددا باید روند نوار پیشرفت را در اسلایدهای بعدی تنظیم نمایید.
برای حل این مشکل، راه حل سادهای وجود دارد و آن استفاده از یک Macro است. به لطف این گزینه در مایکروسافت پاورپوینت و چند خط کدنویسی، میتوانید کاری کنید که یک نوار پیشرفت در پاورپوینت به زیر تمام اسلایدهایتان اضافه شود. این نوار پیشرفت به صورت اتوماتیک عمل میکند، یعنی نیازی نیست به طور دستی طول آن را تغییر بدهید هر چند که امکان این کار هم برایتان وجود دارد.
نوار پیشرفت در پاورپوینت را چگونه بسازیم؟
برای این کار پاورپوینت را باز کرده و روی منوی View کلیک کنید. اینجا باید گزینه Macros را ببینید.
روی آن کلیک کرده تا وارد پنجره Macros شوید. در قسمت Macro Name برای ماکرویی که میخواهید بسازید یک اسم بنویسید، مثلا ProgressBar. توجه داشته باشید که اسم شما باید سر هم بوده و بین کلماتش فاصله نباشد. حالا که اسم را انتخاب کردید روی Create کلیک کنید. کاربران مک در اینجا باید گزینه + را انتخاب نمایند.
حالا پنجره Microsoft Visual Basic for Applications (VBA) برایتان باز میشود. با نگاهی به قسمت ادیتور، چنین کدی را مشاهده خواهید کرد:
کاری که اینجا باید بکنید، این است که روی فاصله بین دو خط کد کلیک نمایید.
حالا کد پایین را در جای خالی Copy/Paste کنید:
On Error Resume Next
With ActivePresentation
For X = 1 To .Slides.Count
.Slides(X).Shapes("PB").Delete
Set s = .Slides(X).Shapes.AddShape(msoShapeRectangle, _
0, .PageSetup.SlideHeight - 12, _
X * .PageSetup.SlideWidth / .Slides.Count, 12)
s.Fill.ForeColor.RGB = RGB(127, 0, 0)
s.Name = "PB"
Next X:
End With
بعد از Paste شدن، کد شما در ادیتور باید چنین شکلی پیدا کرده باشد:
نکته: بین اولین و آخرین خط کد نباید هیچ گونه فاصلهای وجود داشته باشد.
حالا میتوانید پنجره VBA را ببندید. بعد از این کار مجددا وارد تب View و سپس Macros پاورپوینت شده و ماکرویی که با اسم دلخواه ایجاد کرده بودید را انتخاب کنید. سپس Run را بزنید.
کار تمام است. حالا زیر هر کدام از اسلایدهایتان یک نوار ستونی شکل پیشرفت دارید که به طور خودکار پُر میشود.
در صورت تمایل، این نوار پیشرفت در پاورپوینت را میتوانید به میزان اندکی شخصیسازی هم کنید. مثلا رنگ و شکل آن را تغییر بدهید. توجه داشته باشید که در صورت اضافه کردن یک اسلاید جدید، باید یک بار دیگر مسیر View > Macro > Run را انجام بدهید تا یک نوار پیشرفت جدید ساخته شود.
این روش طبیعتا نسبت به انجام کار به صورت دستی هم سریعتر و هم آسانتر است.
دیدگاهها و نظرات خود را بنویسید
برای گفتگو با کاربران ثبت نام کنید یا وارد حساب کاربری خود شوید.





















سپاس آقای بیگ زاده از ترجمه ی این آموزش کاربردی
یکبار در انتهای کار بر روی RUN کلیک بشه کافیه و همه ی برگ ها رو پر میکنه. پس از اینکه همه ی تغییرات رو روی فایل پاورپوینت انجام دادین ماکرو رو اجرا کنین (RUN) و همه ی برگ ها آپدیت میشن.
بسیار عالی و کاربردی