
چطور با فتوشاپ چشمها را زندهتر و رنگی کنیم؟
برخی مواقع میخواهید چشمها در یک عکس شادابتر و زندهتر شوند و بیشتر مورد توجه قرار بگیرند. علاوه بر این، شاید به دنبال رنگی کردن چشمها باشید یا اینکه بخواهید سیاهی دور چشم را حذف ...
برخی مواقع میخواهید چشمها در یک عکس شادابتر و زندهتر شوند و بیشتر مورد توجه قرار بگیرند. علاوه بر این، شاید به دنبال رنگی کردن چشمها باشید یا اینکه بخواهید سیاهی دور چشم را حذف کنید. تمام این کارها در فتوشاپ امکانپذیر هستند و در همین راستا میخواهیم ویرایش چشم در فتوشاپ را به شما آموزش دهیم.
در این مقاله سه روش برای بهبود چشمها در فتوشاپ آموزش داده میشود که میتوانید تنها از یک تکنیک تا چندین مورد آنها با توجه به تصویر استفاده کنید. در ادامه برای آموزش ویرایش چشم در فتوشاپ همراه دیجیاتو باشید.
روش پایه ویرایش چشم در فتوشاپ
اولین روش برای زنده کردن و تقویت چشمها در تصاویر شامل ۴ لایه تنظیمی (Adjustment Layer) روی عکس میشود. با اینکار میتوانیم در آینده دوباره به این فایل فتوشاپ مراجعه و تغییرات لازم را در آنها اعمال کنیم.
بطور معمول، لایههای منحنی بجای تنظیمات اکسپوژر (Exposure) مورد استفاده قرار میگیرند، اما در این مقاله به سراغ لایههای اکسپوژر میرویم چرا که میتوانیم مقادیر دقیق را وارد آن کنیم. برای اینکار مراحل زیر را انجام دهید:
- به مسیر Layer > New Adjustment Layer > Exposure بروید.
- با کلیک روی گزینه OK، پنجره پاپ آپ را بسته و سپس از منوی کشویی Preset، مثبت ۱.۰ را انتخاب کنید.
- روی لایه ماسک اکسپوژر سفید کلیک کرده و سپس برای معکوس کردن آن، کلیدهای Ctrl + I را فشار دهید. با این کار، رنگ ماسک به مشکی تغییر میکند.
- برای دسترسی به ابزار براش، کلید B را فشار دهید و از منوی براش، یک قلم نرم و گرد را انتخاب کنید.
- با تنظیم رنگ پیش زمینه روی سفید (فشردن کلید D)، در صورت نیاز در مناطقی از چشم که نور طبیعی کاهش پیدا کرده شامل نواحی سفید و عنبیه، نقاشی کنید.
- برای عملیات زوم از کلیدهای + Ctrl و - Ctrl استفاده کنید. برای تغییر سایز براش، کلیدهای [ و ] را فشار دهید.
- برای افزودن رنگ به مسیر Layer > New Fill Layer > Solid Color رفته و روی گزینه OK کلیک کنید.
- در منوی پاپ آپ انتخاب رنگ، رنگ سبز را انتخاب کنید. شما میتوانید در صورت علاقه، مقادیر مورد استفاده در این مقاله را وارد کنید. در نهایت روی گزینه OK کلیک کنید.
- در لایه Color Fill، گزینه Blend Mode را از نرمال به Overlay تغییر دهید.
- روی لایه ماسک Layer Fill که باید سفید باشد، کلیک کنید. برای معکوس کردن آن، کلیدهای Ctrl + I فشار دهید تا به مشکی تبدیل شود.
- با فشردن کلیدهای + Ctrl کاری کنید تا چشم اکثر صفحه را بگیرد. از کلید اسپیس و چپ کلیک برای تغییر موقعیت چشم استفاده کنید. در ادامه روی قسمت نوری بخش پایین عنبیه نقاشی کنید.
- چنین کاری را برای یک لایه Fill جدید انجام دهید تا کمی رنگ به بخش بالای چشم اضافه شود. برای اینکار به مسیر Layer > New Fill Layer > Solid Color رفته و روی گزینه OK کلیک کنید.
- در منوی پاپ آپ انتخاب رنگ، اینبار رنگ آبی را انتخاب کنید. در صورت علاقه، میتوانید مقادیر مورد استفاده در این مقاله را وارد کرده و در نهایت روی گزینه OK کلیک کنید.
- در لایه Fill Color، گزینه Blend Mode را از نرمال به Overlay تغییر دهید.
- روی لایه ماسک Color Fill بالایی که باید سفید باشد، کلیک کرده و سپس با فشردن کلیدهای Ctrl + I، آن را به مشکی تغییر دهید.
- در ناحیه عنبیه در بخش بالایی، روی ناحیه سفید رنگ نقاشی میکنیم تا مقداری رنگ آبی به چشم بخورد.
- در حالی که لایه بالایی را انتخاب کردهاید، کلیدهای Shift + Crtl + N را برای ساخت یک لایه جدید فشار دهید، البته امکان انجام چنین کاری با استفاده از آیکون لایه در گوشه پایینی سمت راست فتوشاپ هم وجود دارد. در نهایت روی گزینه OK کلیک کنید.
- به مسیر Image > Apply Image بروید.
- در منوی پاپ آپ Apply Image، از ادغام لایهها (قرارگیری گزینه لایه روی Merged) و نرمال بودن Blending مطمئن شوید و در ادامه روی گزینه OK کلیک کنید.
- به مسیر Filter > Sharpen > Unsharp Mask بروید.
- در منوی Unsharp، این مقادیر را وارد کنید: Amount: 200; Radius: 100; Threshold: 255. در پایان گزینه OK را انتخاب کنید.
- روی آیکون لایه ماسک در گوشه سمت راست پایین صفحه کلیک کنید.
- برای معکوس کردن ماسک، مانند گذشته کلیدهای Ctrl + I را فشار دهید.
- با انتخاب لایه ماسک مشکی، روی کل چشم حتی ابرو نقاشی کنید.
مراحل این روش ویرایش چشم در فتوشاپ به پایان رسید و تصاویر زیر به ترتیب قبل و بعد از ویرایش را به تصویر میکشند:
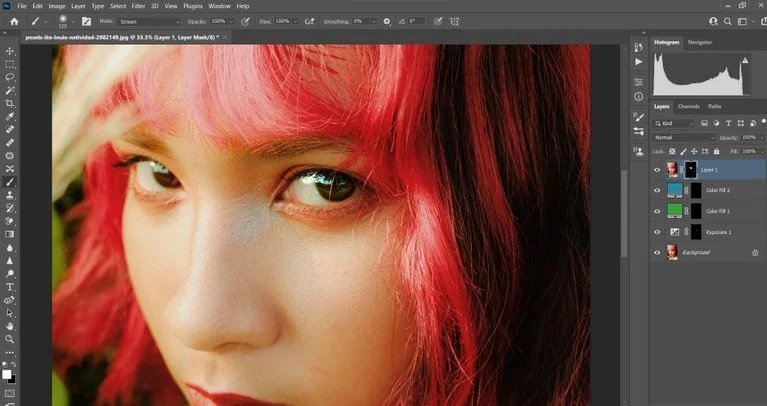
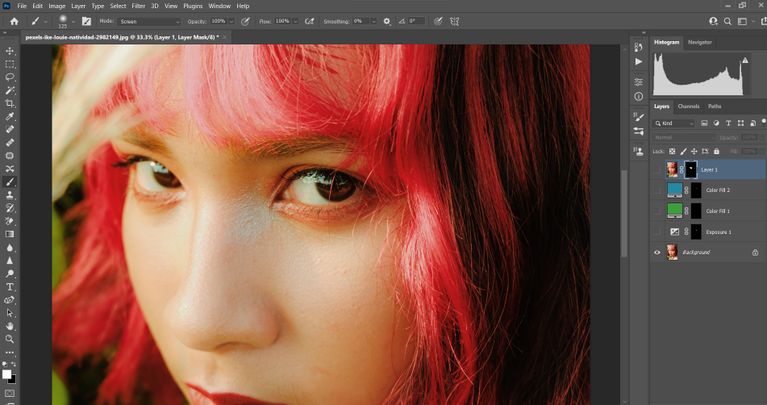
برای کنترل تاثیر کلی روی چشم، میتوانید تمام لایههای تنظیمی را در یک فولدر گروهی ترکیب کنید. در ادامه Opacity را میتوان به گونهای تنظیم کرد که تغییرات چشم مطلوبتر شوند.
نحوه تغییر رنگ چشم در فتوشاپ
تغییر رنگ چشم، یکی از دیگر از روشهای ویرایش چشم در فتوشاپ محسوب میشود. به راحتی میتوان در این نرم افزار رنگ چشم را تغییر داد و در حالی که چندین روش برای چنین کاری وجود دارد، تکنیکی را آموزش میدهیم که تنها به دو لایه تنظیمی نیاز دارد. برای چنین کاری، مراحل زیر را دنبال کنید:
- به مسیر Layer > New Adjustment Layer > Brightness/Contrast بروید و روی گزینه OK کلیک کنید.
- در منوی خصوصیات (Properties)، میزان روشنایی را روی ۲۵ تنظیم کنید.
- با انتخاب ماسک Brightness/Contrast، برای معکوس کردن ماسک کلیدهای Ctrl + I را فشار دهید.
- برای ابزار براش کلید B را فشار داده و با انتخاب یک قلم نرم و گرد، روی رنگ عنبیه هر دو چشم نقاشی کنید.
- به مسیر Layer > New Adjustment Layer > Hue/Saturation رفته و روی گزینه OK کلیک کنید.
- اسلایدر Hue را به سمت چپ تا مقدار منفی ۱۸۰ تغییر دهید.
- با انتخاب ماسک Hue/Saturation، برای معکوس کردن ماسک کلیدهای Ctrl + I را فشار دهید.
- از ابزار براش با یک قلم نرم و گرد استفاده کنید و دوباره روی عنبیه دو چشم نقاشی کنید.
اگرچه با مراحل بالا میتوانید در فتوشاپ رنگ چشم را تغییر دهید، اما هنوز رنگ جدید طبیعی نیست. با این حال به علت استفاده از لایههای تنظیمی، میتوانیم به سراغ هرکدام از آنها برویم و با اعمال تغییرات، رنگ جدید چشم را طبیعیتر کنیم.
طبیعی کردن تغییر رنگ چشم در فتوشاپ
اگر میخواهید رنگ چشمها همچنان آبی باشند، اما طبیعیتر به نظر برسد، مراحل زیر را انجام دهید:
- دوبار روی لایه Brightness/Contrast کلیک کرده و سپس روشنایی را روی ۷۰ تنظیم کنید.
- دوبار روی لایه Hue/Saturation کلیک کرده و میزان اشباع را روی منفی ۷۰ قرار دهید.
با همین دو مرحله ساده، به رنگ آبی طبیعی دست پیدا میکنید.
با انجام مراحل بالا، تغییر رنگ چشم در فتوشاپ بسیار ساده میشود. حالا تنها کافیست به سراغ لایه Hue/Saturation بروید و اسلایدر Hue را به سمت راست منتقل کنید. پس اینکه رنگ موردعلاقهتان را پیدا کردید، به سراغ لایه Brightness/Contrast بروید و تنظیمات موردنیاز را اعمال کنید.
با مقادیر Brightness: 43; Hue: -7; Saturation: -34، رنگ چشمها سبز میشود.
با اعمال تنظیمات Brightness: 80; Hue: -35; Saturation: -91 میتوانید به رنگ آبی خاکستری روشن دست پیدا کنید.
آموزش حذف سیاهی دور چشم در فتوشاپ
برای آخرین روش ویرایش چشم در فتوشاپ به سراغ رفع سیاهی دور چشم میرویم. برای حذف سیاهی دور چشم در فتوشاپ تنها کافیست مراحل زیر را انجام دهید:
- برای تهیه نسخه دوم از لایه، کلیدهای Ctrl + J را فشار دهید.
- لایه پس زمینه را انتخاب کرده و برای ساخت یک لایه جدید کلیدهای Shift + Ctrl + N را فشار دهید و سپس روی گزینه OK کلیک کنید.
- لایه بالایی (لایه ۱) را انتخاب کرده و سپس به مسیر Filter > Convert for Smart Filters بروید. در نهایت روی گزینه OK کلیک کنید.
- به مسیر Filter > Other > High Pass بروید.
- در منوی پاپ آپ High Pass، شعاع را به سمت چپ و ۱. منتقل کنید. سپس به تدریج شعاع را به سمت راست حرکت دهید تا سیاهی دور چشم نمایان شود. در این مقاله از شعاع ۴.۵ استفاده شده است. در پایان روی گزینه OK کلیک کنید.
- گزینه Blend Mode را از نرمال به Overlay تغییر دهید.
- با حرکت دادن ماوس یا خودکار میان لایههای ۱ و ۲ و همچنین نگه داشتن کلید Alt، آنها را به یکدیگر پیوند دهید تا باکس با فلش رو به پایین را ببینید.
- سپس با چپ کلیک آن را قبول کنید. با اینکار، یک کلیپینگ ماسک (Clipping Mask) درست میشود که با یک فلش رو به پایین، نشان داده میشود. حالا باید لایه ۱ در بالا قرار بگیرد.
- لایه ۲ را انتخاب کرده و سپس با کلیک یا فشردن کلید I، ابزار قطره چکان (Eyedropper) را انتخاب کنید. از قرارگیری گزینه Sample Size روی 5x5 Average و Sample روی Current & Below مطمئن شوید.
- با فشردن کلید B، ابزار براش را انتخاب کنید. کلید Alt را فشار دهید تا از ناحیه روشنتر نمونهبرداری کنید و سپس از آن برای نواحی سیاه استفاده کنید. Flow ابزار براش باید روی ۵ درصد تنظیم شود.
با انجام مراحل بالا، سیاهی دور چشم توسط فتوشاپ حذف میشود. تصاویر زیر به ترتیب قبل و بعد از ویرایش را نشان میدهند:
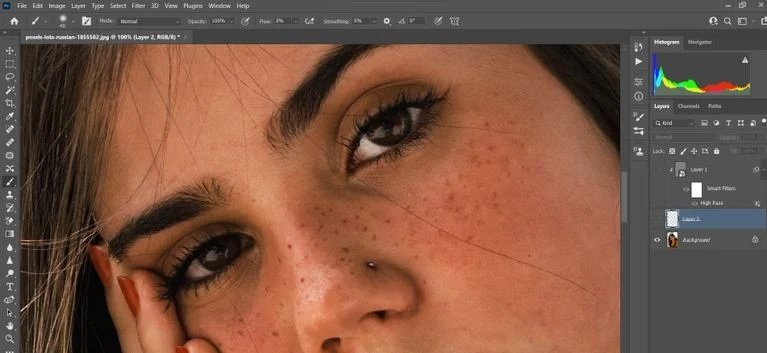
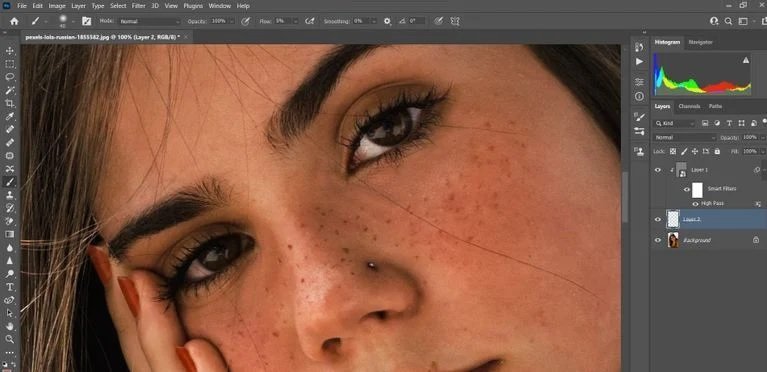
در این مقاله سعی کردیم با ۳ روش شامل زندهتر کردن، تغییر رنگ و همچنین رفع سیاهی دور چشم، ویرایش چشم در فتوشاپ را به شما آموزش دهیم. با تکرار متدهای بالا میتوانید در زمینه ویرایش چشم در فتوشاپ حرفهای شوید.
























































برای گفتگو با کاربران ثبت نام کنید یا وارد حساب کاربری خود شوید.