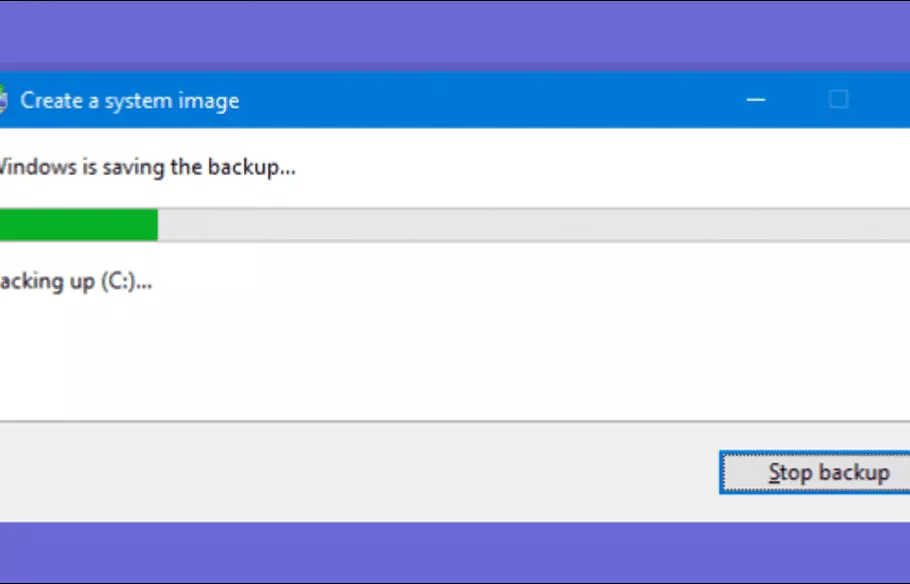
چطور فایلهای بکاپ قدیمی ویندوز ۱۰ را حذف کنیم؟
تهیه نسخه پشتیبان از فایلها و اطلاعات موجود روی حافظه دستگاه در ویندوز ۱۰، یکی از روشهای ایمن و مطمئن برای جلوگیری از آسیب به دادهها محسوب میشود. با این حال چنین فایلهایی ممکن است ...
تهیه نسخه پشتیبان از فایلها و اطلاعات موجود روی حافظه دستگاه در ویندوز ۱۰، یکی از روشهای ایمن و مطمئن برای جلوگیری از آسیب به دادهها محسوب میشود. با این حال چنین فایلهایی ممکن است به مرور زمان حجم زیادی اشغال کنند؛ اما با حذف فایلهای بکاپ قدیمی، میتوان دوباره فضای ذخیرهسازی را آزاد کرد.
- چگونه با Command Prompt فایلهای غیرضروری ویندوز را پاک کنیم؟
- با این هفت روش ارور Your PC Did Not Start Correctly را برطرف کنید
- با حذف این فایلها و فولدرهای ویندوز فضای هارد دیسک کامپیوتر را خالی کنید
انباشته شدن نسخههای پشتیبان نه تنها موجب کاهش فضای در دسترس هارد دیسک میشود، بلکه میتواند روی عملکرد سیستم نیز تاثیرگذار باشد و دستگاه را کند کند؛ در نتیجه حذف فایلهای بکاپ قدیمی امری بسیار ضروری به نظر میرسد که بسیاری از کاربران غافل از آن هستند.
فهرست مطالب
حذف نسخههای پشتیبان قدیمی از Backup & Restore
قابلیت Backup and Restore برای اولین بار به عنوان یک ویژگی داخلی همراه با ویندوز ۷ عرضه شد که میتواند به صورت خودکار اقدام به تهیه نسخه پشتیبان از فایلها و اطلاعات موجود روی حافظه داخلی کند. قابلیت گفته شده در ویندوز ۱۰ با ابزار File History جایگزین شده است؛ اما همچنان چندین روش برای حذف فایلهای بکاپ قدیمی پیش روی کاربران قرار دارد.
برای شروع در نوار جستجوی ویندوز ۱۰ عبارت Backup Settings را وارد کنید و سپس روی اولین گزینه نمایش داده شده کلیک نمایید.
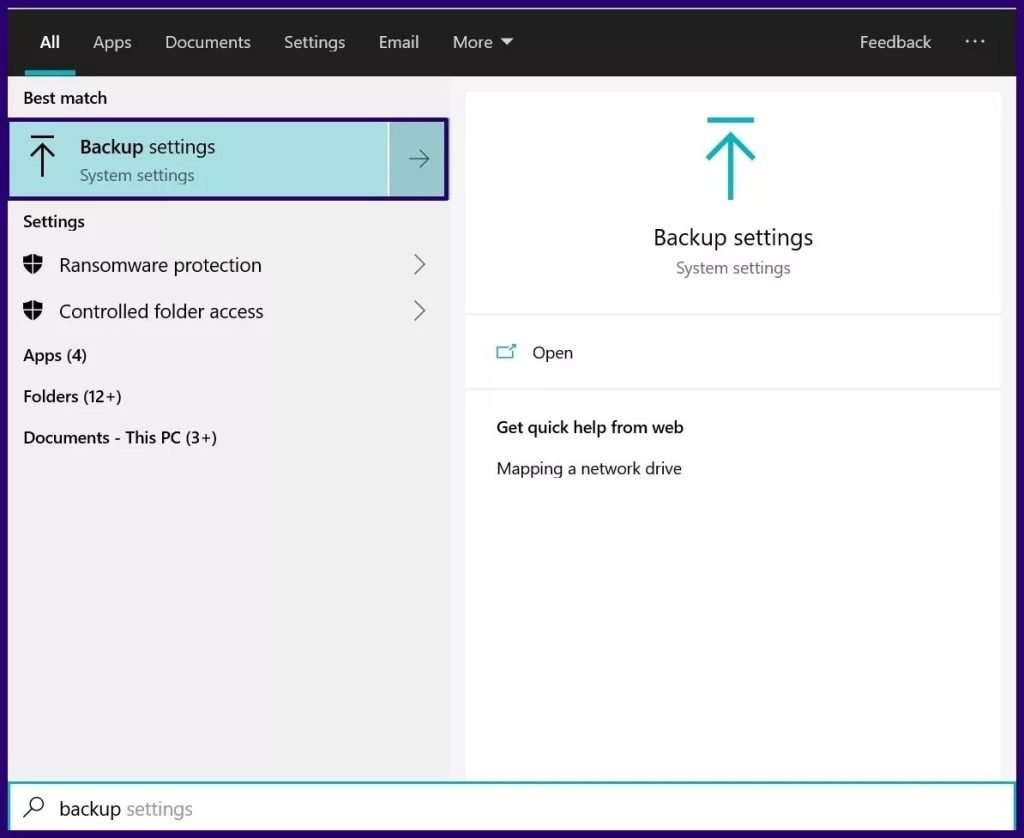
پس از باز شدن پنجره جدید ابزار Backup Settings، روی عبارت Go to Backup and Restore (Windows 7) کلیک کنید.
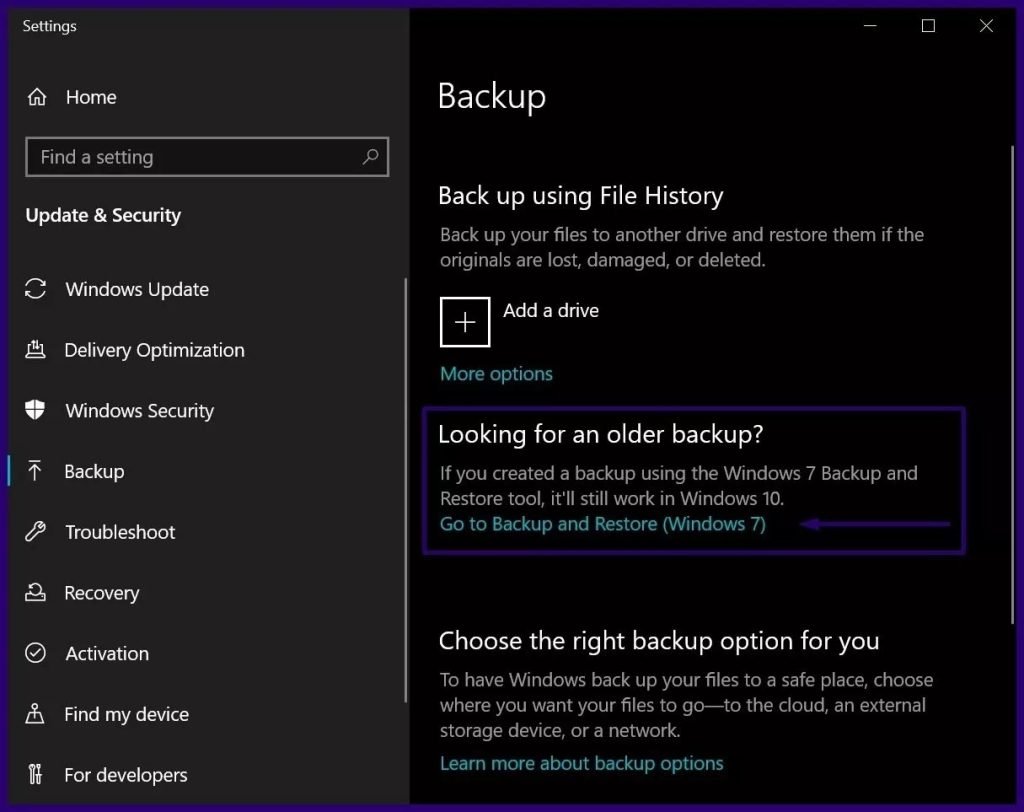
اکنون باید درایو در نظر گرفته شده برای تهیه نسخه پشتیبان را در پنجره جدید مشاهده کنید. در ادامه روی گزینه Manage Space کلیک کنید. توجه داشته باشید که اگر پیام زیر نمایش داده شد، تمامی مراحل گفته شده در ادامه را رد کنید؛ زیرا این پیام نشان میدهد که نسخههای پشتیبان قدیمی ویندوز ۷ روی دستگاه وجود ندارد.
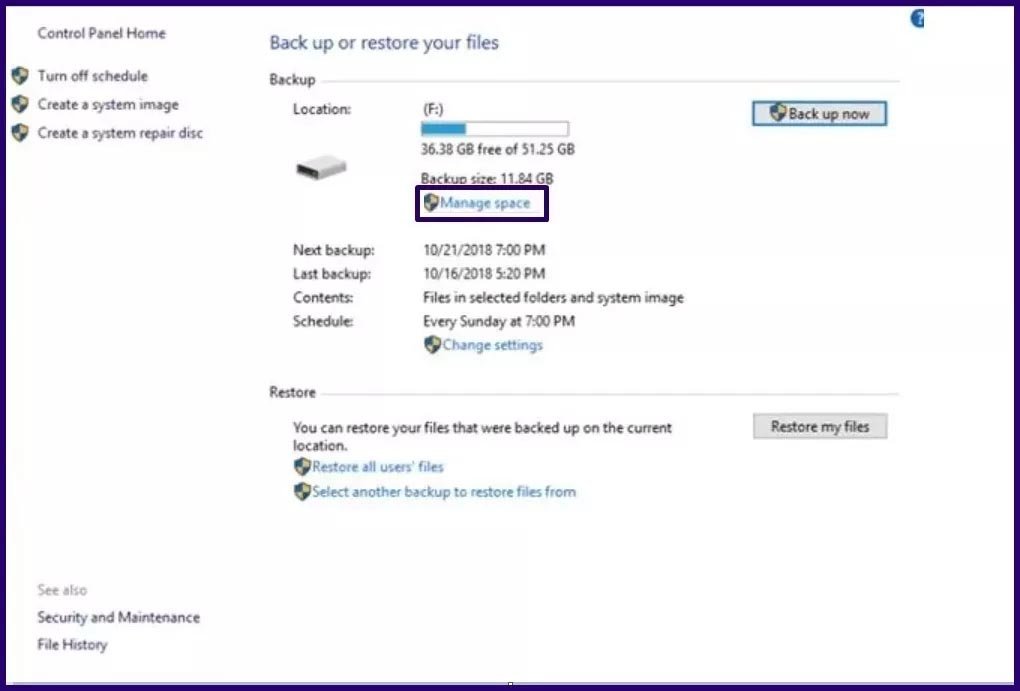
در پنجره جدید روی کلید View Backups کلیک کنید تا بتوانید نسخههای پشتیبان مختلف که در طول زمان ساخته شدهاند را مشاهده نمایید. اکنون باید بازه زمانی موردنظر برای حذف فایلها را انتخاب کنید.
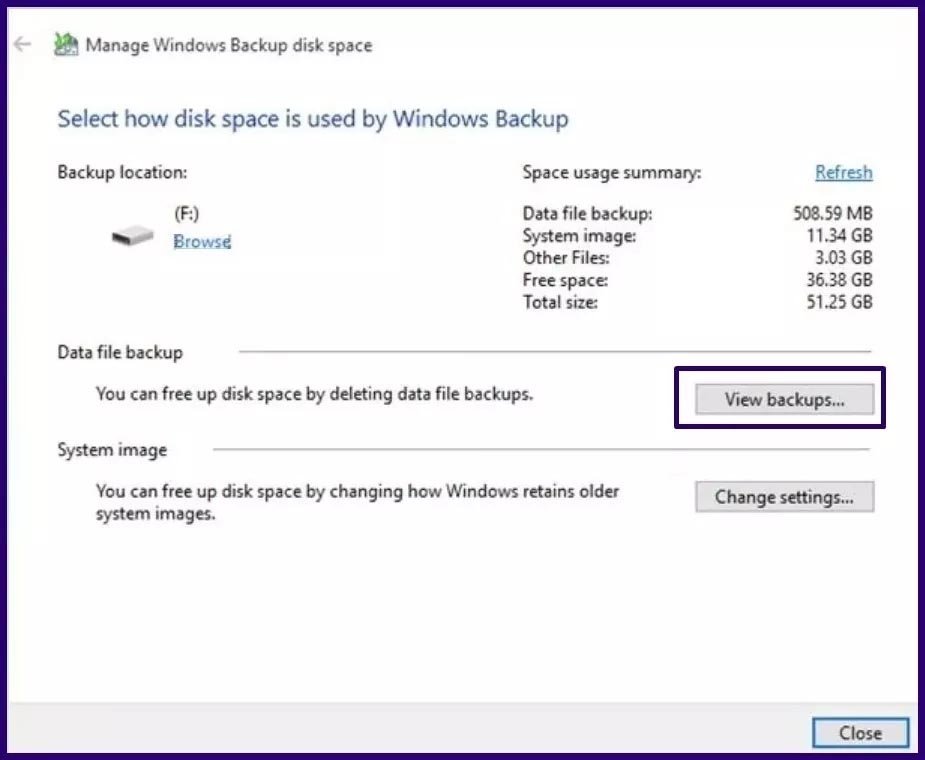
پس از انتخاب فایلها و بازه زمانی موردنظر، روی کلید Delete کلیک کنید تا روند حذف فایلهای بکاپ قدیمی شروع شود.
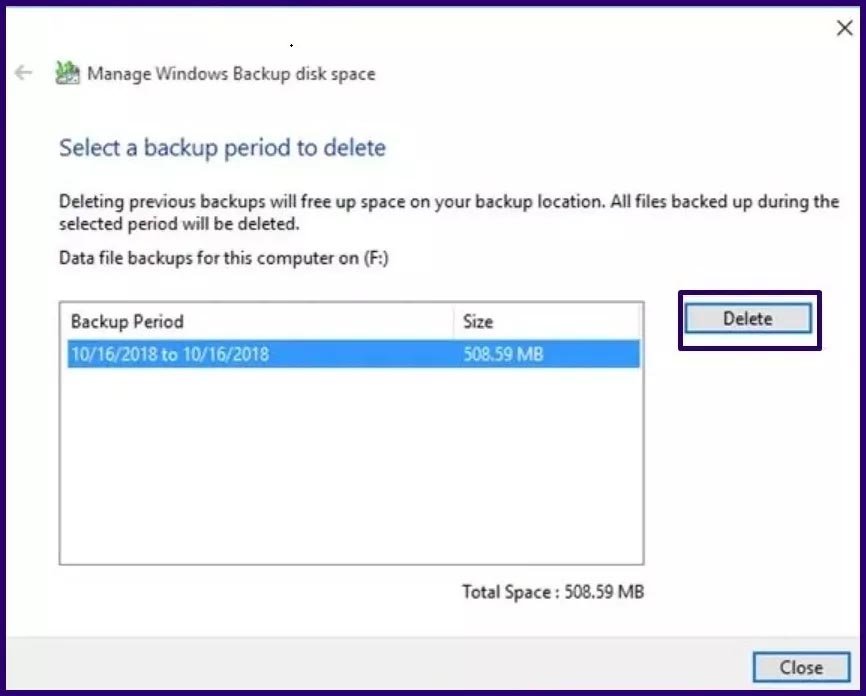
حذف فایلهای بکاپ قدیمی در File History
همان طور که در قسمت قبلی اشاره کردیم، ابزار File History به عنوان جایگزین جدیدی برای Backup and Restore در ویندوز ۱۰ در نظر گرفته شده است. تنظیمات این ابزار با توجه به موارد انتخاب شده توسط کاربر، متغیر است و ممکن است در بازه ۱۰ دقیقه تا ۱ روز اقدام به تهیه مداوم نسخههای پشتیبان کند. مشخص است که هر چقدر بازه تکرار فرایند تهیه نسخه پشتیبان کمتر باشد، فضای ذخیرهسازی بیشتری روی حافظه داخلی جهت ذخیرهسازی فایلها مورد نیاز خواهد بود.
برای حذف نسخههای پشتیبان در File History ویندوز ۱۰ ابتدا روی کلید استارت منو راست کلیک کرده و سپس گزینه Settings را انتخاب کنید.
در پنجره تنظیمات، به پایین بروید تا گزینه Update & Security را مشاهده و روی آن کلیک کنید.
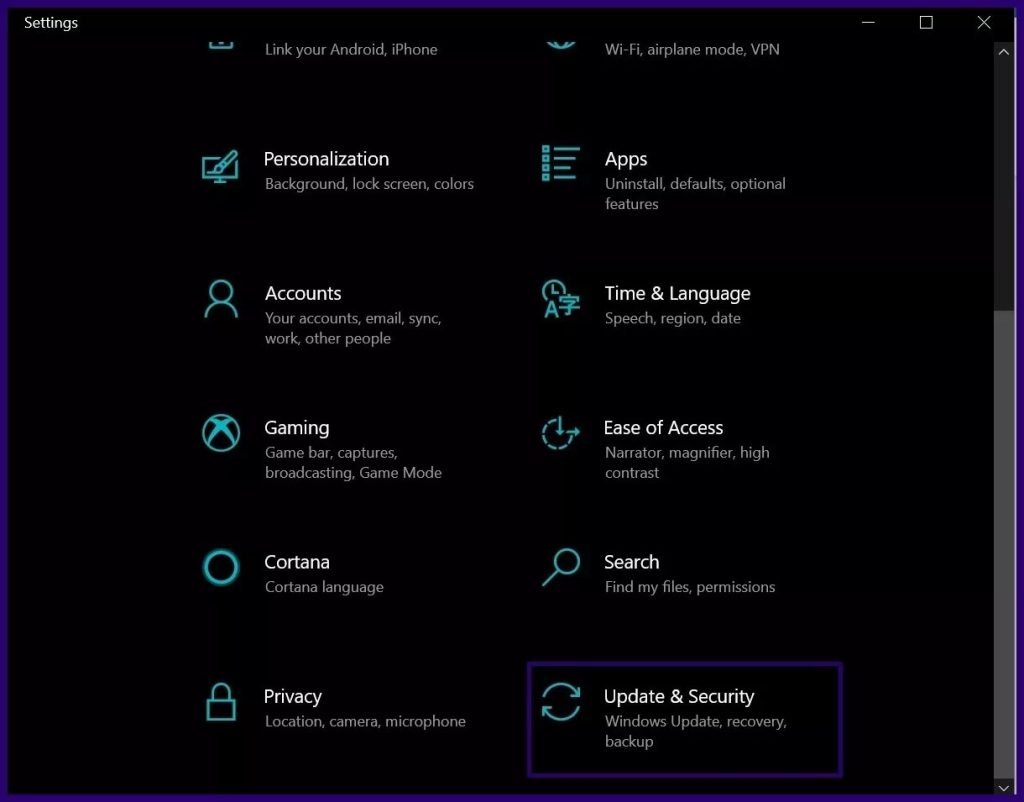
در میان موارد موجود در نوار ابزار سمت چپ، روی گزینه Backup کلیک کنید.
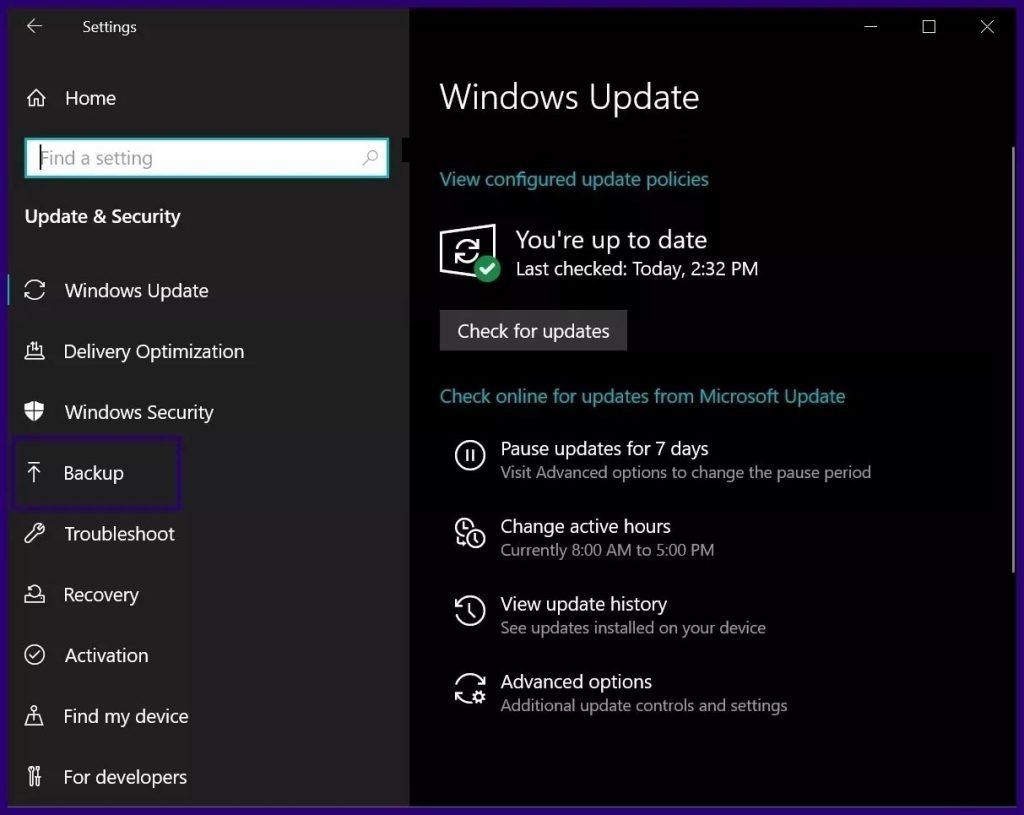
اگر سابقه استفاده از ابزار File History ویندوز را دارید، میتوانید روی عبارت More options کلیک کنید تا حجم نسخههای پشتیبان ایجاد شده را در کنار بازههای زمانی ساخت آنها، مشاهده کنید.
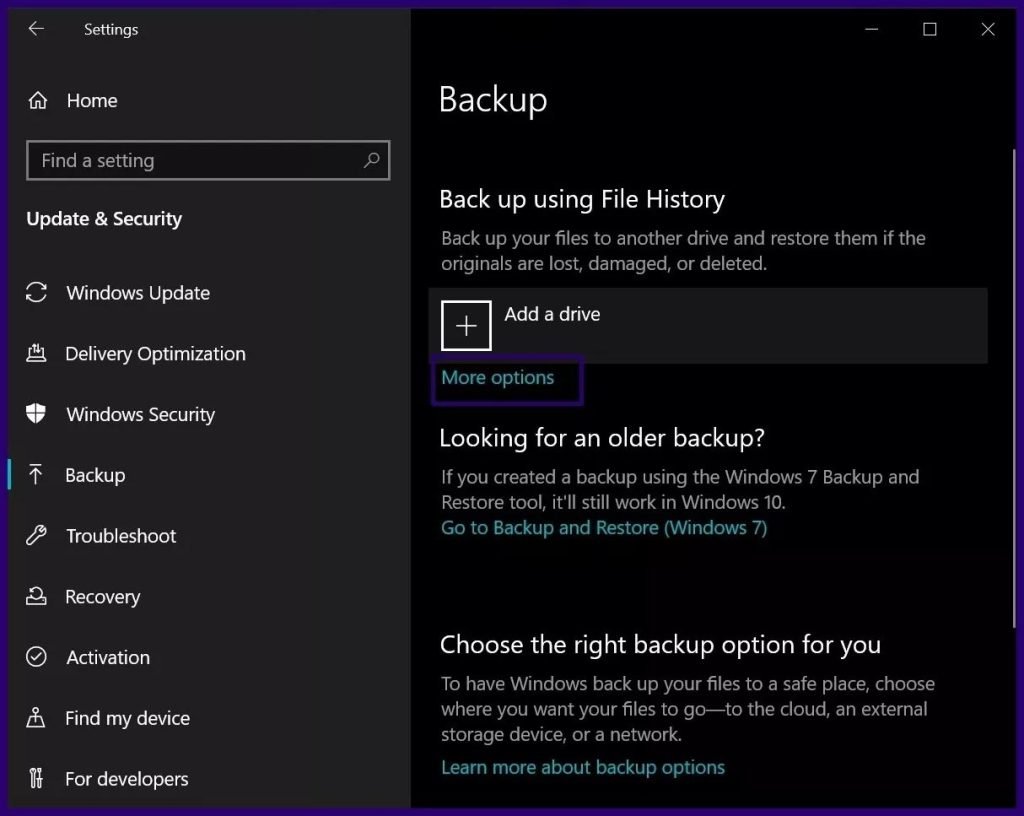
اگر متوجه شدید که روند تهیه نسخه پشتیبان توسط ابزار File History غیرفعال شده، دیگر نیازی به طی مراحل بعدی نخواهید داشت؛ زیرا هیچ فایلی برای ایجاد نقطه بازگردانی توسط ابزار گفته شده روی حافظه داخلی ساخته نشده است.
برای حذف نسخههای پشتیبان مرتبط با File History، در نوار جستجوی سیستم عامل، عبارت Windows PowerShell را وارد کنید و سپس اولین گزینه مانند تصویر زیر را انتخاب نمایید.
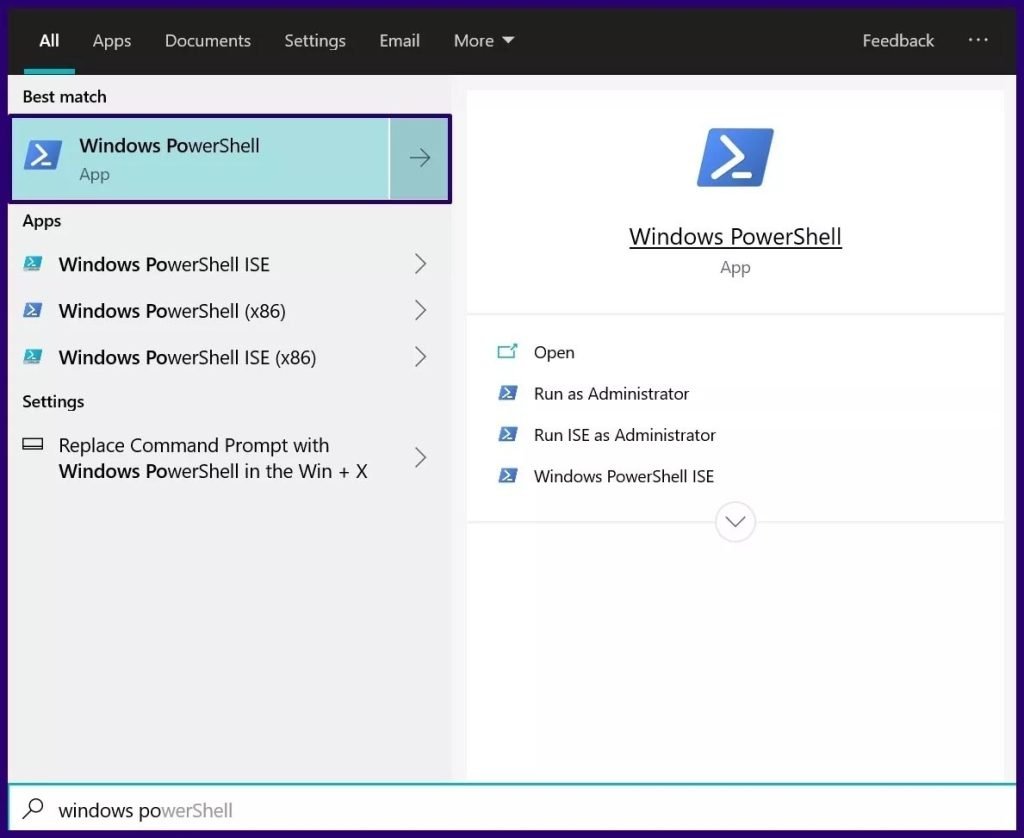
دستور زیر را در پنجره Powershell وارد کنید و در انتها کلید Enter را برای اجرای آن بزنید.
fhmanagew.exe -cleanup
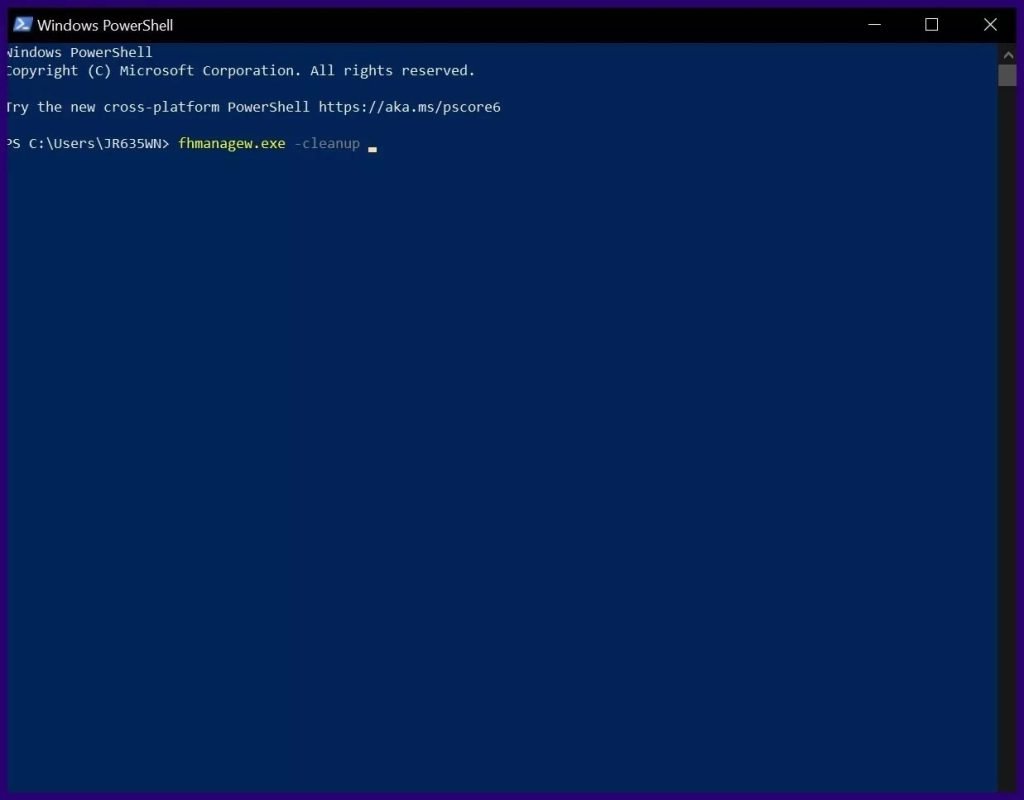
دستور بالا قادر به حذف فایلهای بکاپ قدیمی است؛ اما تاثیری روی نسخههای پشتیبان اخیر نخواهد داشت.
حذف نقاط بازیابی قدیمی ویندوز
یکی از قابلیتهای مرتبط با بازگردانی اطلاعات و تنظیمات در ویندوز شامل System Restore میشود که قادر است تمامی موارد وضعیت سیستم عامل در نقطه خاصی را ثبت کند و در صورت نیاز تمامی موارد را به همان حالت گذشته بازگرداند. ویژگی گفته شده به طور معمول نقاط بازیابی متعددی را ایجاد میکند که در صورت فعال بودن آن، میتواند حجم محسوسی از حافظه داخلی را اشغال کند. برای حذف این نقاط ابتدا ابزار Run را با فشردن کلید میانبر Win + R باز کنید.
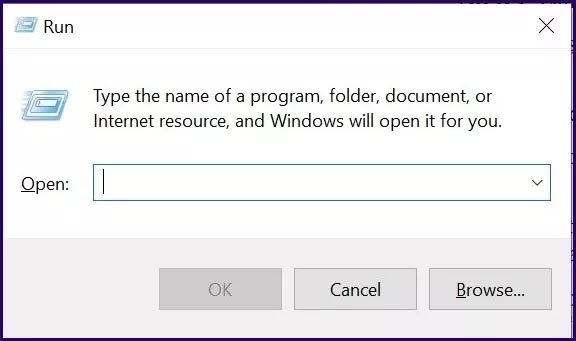
در پنجره جدید عبارت زیر را وارد کنید و سپس کلید OK را بزنید.
systempropertiesprotection
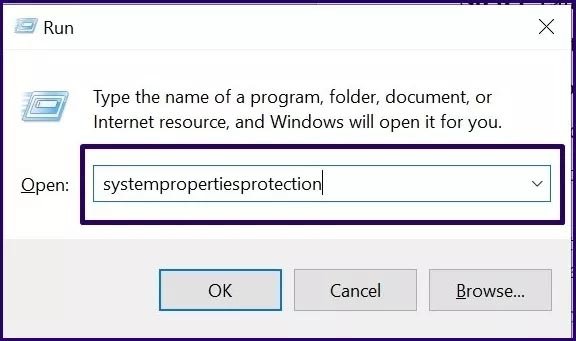
اکنون در پنجره System Properties روی کلید Configure کلیک کنید.
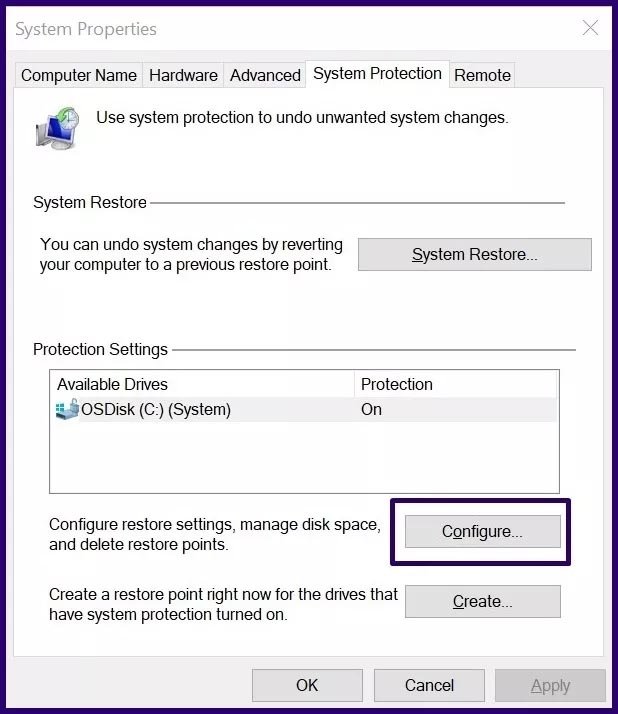
در ادامه کلید Delete را بزنید تا تمامی نقاط بازیابی ایجاد شده در گذشته، حذف شوند.
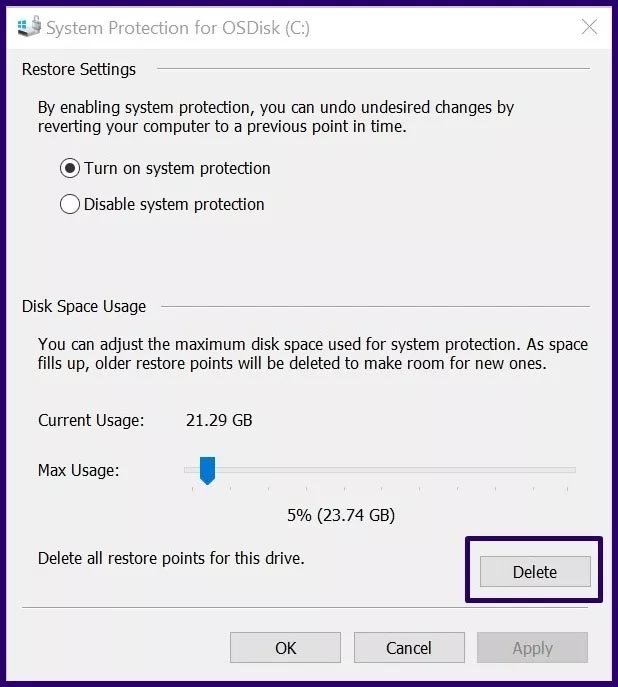
در نهایت روی کلید OK کلیک کنید تا تغییرات اعمال شده ذخیره شوند.
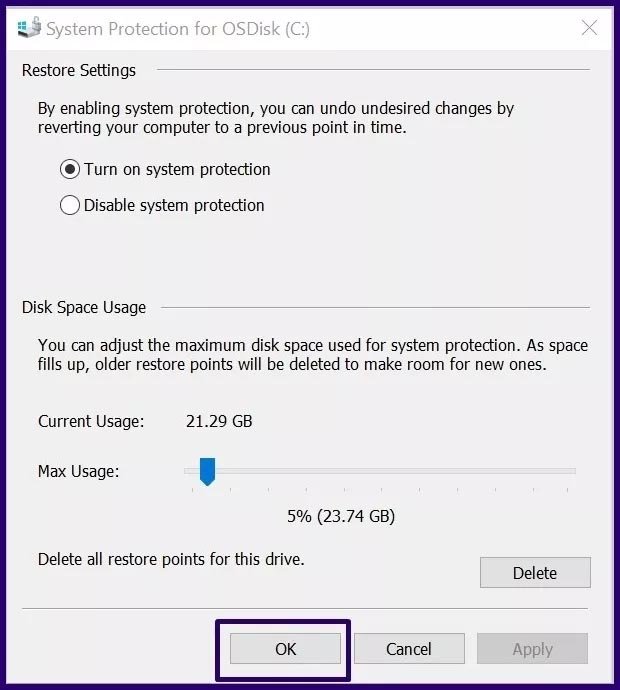
توجه داشته باشید که در پنجره آخر، میتوانید مقدار فضای درنظر گرفته شده برای اختصاص به نقاط بازیابی را تغییر دهید.
حذف نسخههای پشتیبان با ابزار Disk Cleanup
ویندوز به صورت معمول از فایلهای موقت و سیستمی نیز نسخه پشتیبان تهیه میکند. اگرچه چنین فایلهایی باید به صورت خودکار حذف شوند، اما گاهی اوقات انباشته شدن آنها میتواند موجب کمبود فضای ذخیرهسازی روی حافظه داخلی و تضعیف عملکرد سیستم شود. برای حذف چنین فایلهایی میتوان از ابزار Disk Cleanup بهره گرفت که به صورت پیشفرض روی ویندوز ۱۰ قرار دارد. در ابتدا نام ابزار گفته شده را در نوار جستجوی ویندوز وارد کنید و سپس اولین گزینه نمایش داده شده مانند تصویر زیر را انتخاب کنید.
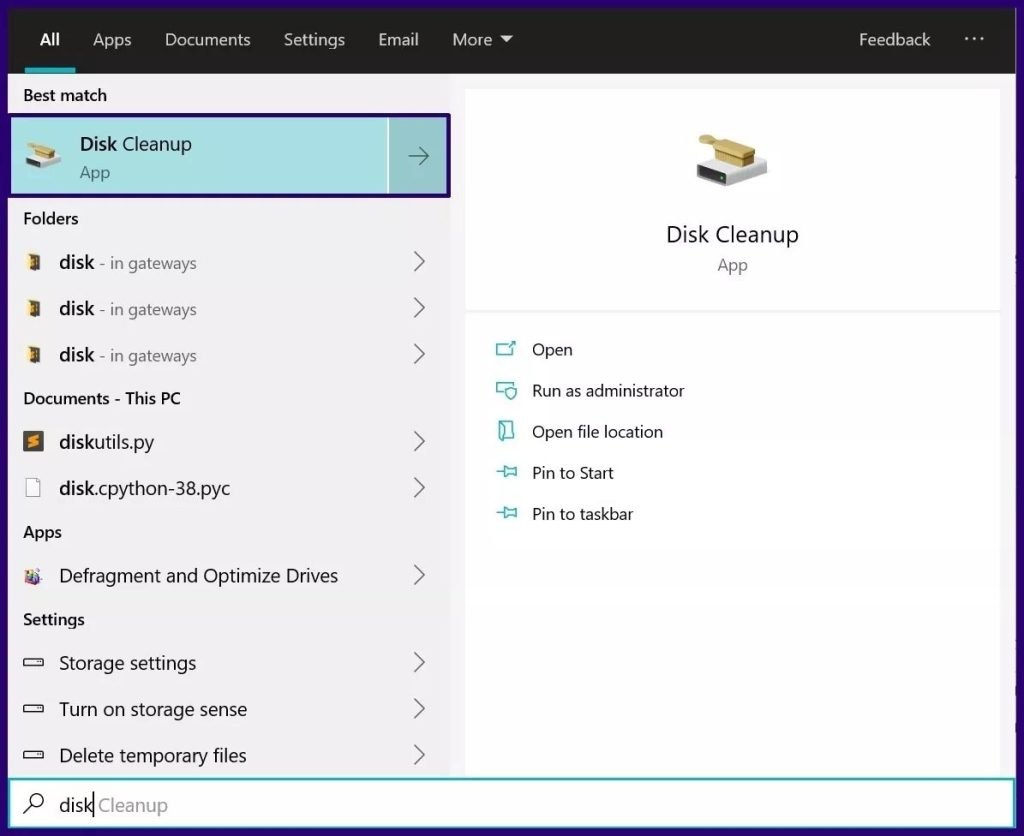
اکنون به سیستم عامل اجازه دهید تا اسکنی سریع از وضعیت فایلها داشته باشد تا بتواند موارد احتمالی برای حذف را پیدا کند.
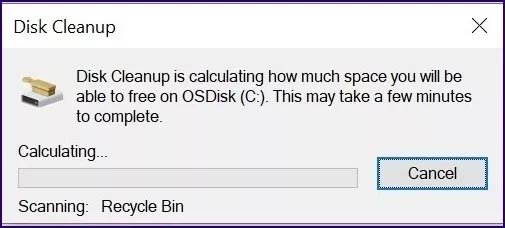
در پنجره ابزار Disk Cleanup تیک گزینه Temporary Files را بزنید و سپس روی کلید Clean up system files کلیک کنید.
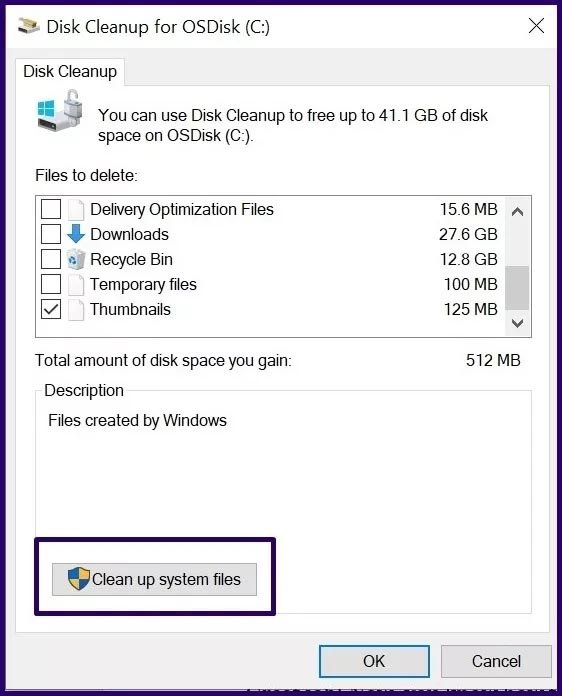
موارد زیادی در لیست وجود دارد که با زدن تیک هر کدام، اقدام به حذف فایلهای مرتبط با آنها کنید. البته توجه داشته باشید حذف تمامی موارد ممکن است موجب کند شدن دستگاه در کوتاه مدت شود؛ زیرا بسیاری از این فایلها برای عملکرد سریعتر سیستم مورد نیاز هستند.
تمامی روشهای گفته شده در بالا میتوانند در جهت حذف فایلهای بکاپ قدیمی در ویندوز ۱۰ مورد استفاده قرار بگیرند و در نهایت به افزایش فضای ذخیرهسازی روی حافظه داخلی ختم شوند. برای جلوگیری از تکرار مجدد چنین پدیدهای، میتوانید قابلیتهای خودکار مرتبط با تهیه نسخههای پشتیبان و نقاط بازیابی را غیرفعال کنید و به صورت دستی و به شکل صحیح اقدام به ایجاد نسخه پشتیبان نمایید.















برای گفتگو با کاربران ثبت نام کنید یا وارد حساب کاربری خود شوید.