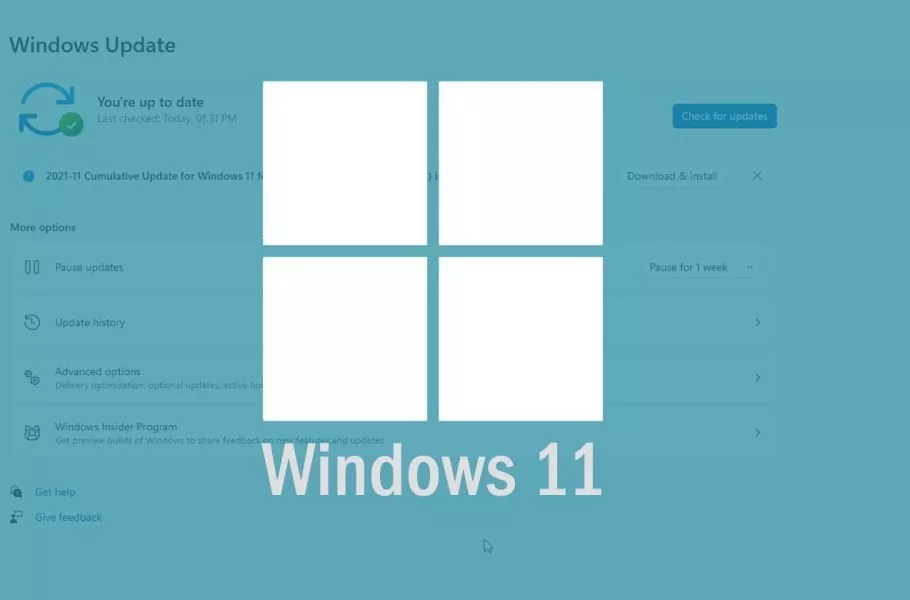
چگونه از بهروزرسانی خودکار در ویندوز ۱۱ جلوگیری کنیم؟
مایکروسافت پیوسته سعی دارد با انتشار بهروزرسانیهای جدید برای سیستم عامل اخیر خود، قابلیتها و امکانات تازهای را در اختیار کاربران قرار دهد و عملکرد کلی آن را نیز بهبود ببخشد. اما این فرایند میتواند ...
مایکروسافت پیوسته سعی دارد با انتشار بهروزرسانیهای جدید برای سیستم عامل اخیر خود، قابلیتها و امکانات تازهای را در اختیار کاربران قرار دهد و عملکرد کلی آن را نیز بهبود ببخشد. اما این فرایند میتواند در بعضی موارد مشکلساز باشد و افراد را مجبور به توقف آپدیت ویندوز ۱۱ نماید.
- چگونه ویندوز ۱۱ را روی پردازندههای قدیمی و ناسازگار نصب کنیم؟
- با این هفت روش ارور Your PC Did Not Start Correctly را برطرف کنید
- امکان نصب ویندوز ۱۱ روی کامپیوترهای قدیمی: یک راهکار یا عامل سردرگمی بیشتر؟
به طور معمول یکی از اهداف اصلی انتشار آپدیتها، رفع باگهای مرتبط با سیستم عامل است؛ اما همین بهروزرسانیها میتوانند به معضل اساسی تبدیل شوند و از بارگذاری صحیح ویندوز جلوگیری نمایند. قابلیتهای پیشفرض ویندوز ۱۱ به کاربران امکان متوقفسازی موقت دریافت آپدیتهای جدید را میدهد؛ اما اگر به دنبال راهحل دائمی برای مشکل گفته شده باشید، باید اقدام به دستکاری رجیستری یا غیر فعالسازی دستی سرویس بهروزرسانی نمایید.
توقف آپدیت ویندوز ۱۱ از داخل تنظیمات
کاربران قادر خواهند بود تا از طریق بخش تنظیمات ویندوز ۱۱ اقدام به متوقفسازی دانلود و نصب آپدیتهای جدید به مدت ۵ هفته نمایند. این ویژگی میتواند برای تعویق چند هفتهای بهروزرسانی سیستم عامل بسیار مفید باشد، اما روشی دائمی محسوب نخواهد شد.
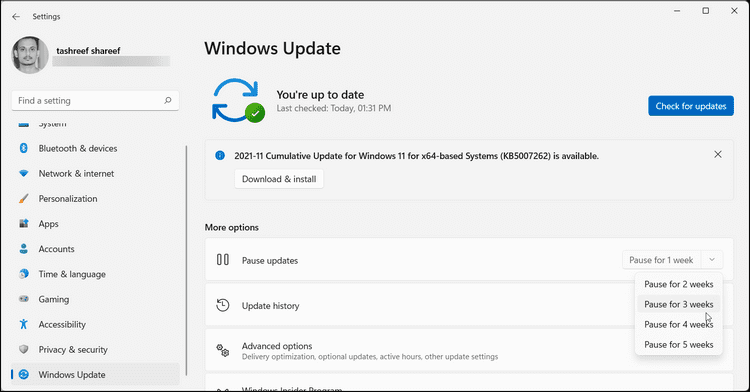
برای تعویق دریافت آپدیتها در ابتدا به اپلیکیشن تنظیمات (Settings) مراجعه کنید، یا از کلید ترکیبی Win + I برای باز کردن آن استفاده نمایید. در ادامه از طریق پنل سمت چپ روی گزینه Windows Update کلیک کنید. حالا در پنل سمت راست گزینه More Options را بزنید و از منوی کشویی Pause updates یکی از مقادیر میان یک الی پنج هفته را با توجه به نیاز خود، انتخاب نمایید. در نهایت کلید Pause for * weeks را برای ذخیره تغییرات بزنید.
ویندوز در بازه زمانی مشخص شده از دریافت و نصب بستههای بهروزرسانی جدید خودداری خواهد کرد. اگر قصد داشتید ویژگی دانلود خودکار آپدیتها را دوباره فعال کنید میتوانید با مراجعه دوباره به صفحه Windows Update، روی کلید Resume Update کلیک نمایید تا روند بهروزرسانی دستی شروع شود.
جلوگیری از بهروزرسانی با تغییر تنظیمات شبکه
یکی دیگر از روشهای آسان و سریع برای توقف آپدیت ویندوز ۱۱، تغییر وضعیت شبکه به حالت Metered است. این راهحل روی نسخه قبلی سیستم عامل مایکروسافت نیز جوابگو است و برای جلوگیری از مصرف حجم اضافی در اتصالهای محدود در نظر گرفته شده است. کاربران میتوانند از حالت گفته شده برای هر دو اتصال اترنت و وایفای استفاده نمایند.
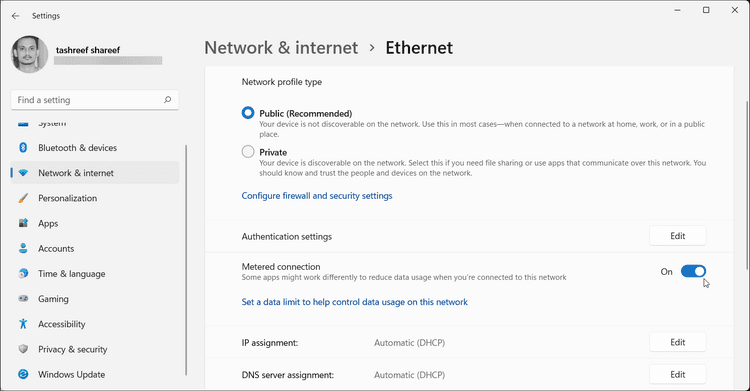
جهت فعالسازی حالت Metered، دوباره بخش تنظیمات را باز کرده یا تنها کلید ترکیبی Win + I را فشار دهید. سپس از پنل سمت چپ، به تب Network & Internet مراجعه کنید و سپس روی گزینه Properties کلیک نمایید تا بتوانید گزینههای در دسترس برای شبکه اترنت یا وایفای را مشاهده کنید. به پایین صفحه اسکرول کرده و کلید قرار گرفته در کنار عبارت Metered connection را روشن (on) نمایید.
از این پس، دانلود بهروزرسانیهای ضروری یا اختیاری در حین اتصال به شبکه قرار گرفته روی حالت Metered، متوقف میشود. اگر قصد داشته باشید به طور کلی از آپدیت ویندوز خودداری کنید، باید تمامی شبکههای خود را روی حالت اشاره شده قرار دهید. توجه داشته باشید که هنگام فعال بودن حالت مذکور، ممکن است برخی از قابلیتهای مرتبط با اینترنت از جمله همگامسازی آفلاین فایلها یا امکانات بعضی از نرم افزارها با محدودیت مواجه شود یا به طور کلی از دسترس خارج گردد.
استفاده از نرم افزار Windows Update Blocker Utility
اگر میخواهید بهروزرسانی ویندوز ۱۱ را به صورت دائمی متوقف کنید، اما علاقهای به استفاده از روشهای پیچیده ندارید، نرم افزار Windows Update Blocker Utility میتواند گزینه ایدهآلی برای شما باشد. اگرچه این برنامه در ابتدا برای ویندوز ۱۰ توسعه یافته است؛ اما قادر خواهد بود تا از آپدیت نسخه جدید ویندوز هم جلوگیری کند. همچنین رابط کاربری گرافیکی آن میتواند کنترل تنظیمات را برای بیشتر کاربران آسانتر کند.
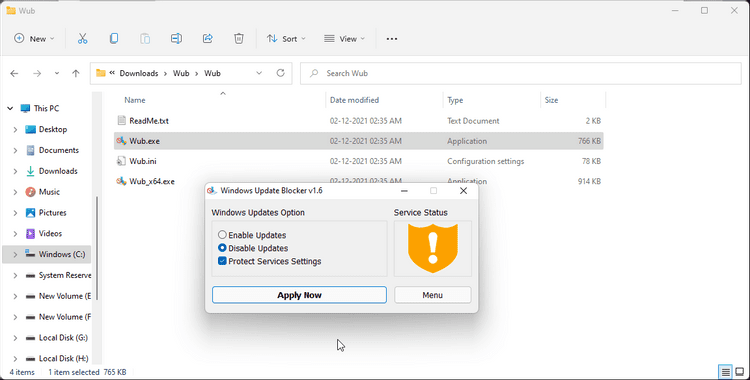
برای دریافت Windows Update Blocker Utility ابتدا به وب سایت رسمی توسعهدهنده نرم افزار مراجعه نمایید و نسخه پرتابل برنامه را دانلود کنید. در ادامه فایل ZIP ذخیره شده را استخراج (Extract) کرده و سپس فایل wub.exe را اجرا نمایید. اکنون گزینه Disable updates را از میان موارد موجود در اپ انتخاب کنید و روی کلید Apply Now بزنید. در صورتی که فرایند غیر فعالسازی دریافت آپدیتها با موفقیت همراه باشد، آیکن Service Status به رنگ سبز تبدیل خواهد شد. حالا برنامه را بسته و سپس دستگاه را ریستارت نمایید.
برای دسترسی به تنظیمات بیشتر در داخل نرم افزار میتوانید روی گزینه Menu کلیک کنید تا ابزار Service Manager دسترسی داشته باشید و بتوانید پیکربندی مورد نظر خود را اعمال نمایید. اگر علاقهای به استفاده از برنامهای جداگانه برای کنترل دریافت آپدیتها در سیستم خود ندارید میتوانید از سایر روشها که در ادامه متن به آنها اشاره شده است، بهره بگیرید.
استفاده از Update Services برای کنترل بهروزرسانی خودکار
غیرفعالسازی پردازش Windows Update Services یکی از روشهایی است که موجب توقف دائمی دریافت و نصب آپدیتهای جدید میشود. این ابزار داخلی در ویندوز، وظیفه بررسی انتشار بستههای بهروزرسانی جدید و دانلود آنها را برعهده دارد.
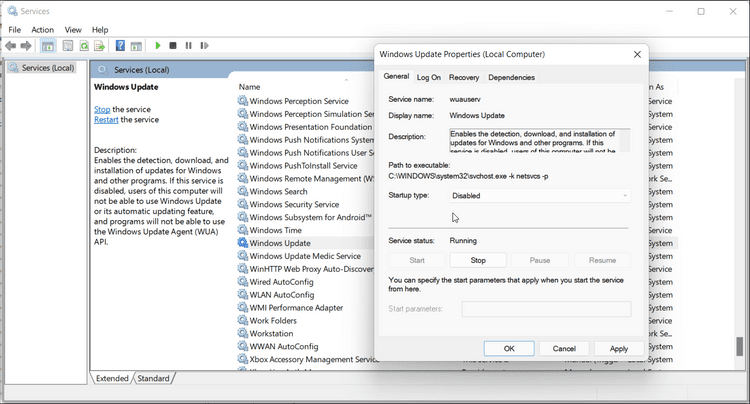
برای توقف ویندوز آپدیت سرویس ابتدا عبارت Run را در نوار جستجوی استارت منو تایپ کرده و سپس روی گزینه اول کلیک کنید یا کلید ترکیبی Win + R را فشار دهید. در ادامه عبارت services.msc را داخل پنجره بنویسید و روی OK کلیک کنید یا کلید Enter را بزنید تا ابزار Service Manager نمایش داده شود. در پنجره Services گزینه Windows Update را پیدا نمایید و پس از راست کلیک روی آن، گزینه Properties را از لیست انتخاب نمایید. از منوی کشویی نمایان شده، Startup type را بزنید و آن را روی حالت Disabled قرار دهید. در نهایت روی OK کلیک کرده و برای ذخیره تغییرات اعمال شده کلید Apply را بزنید. اکنون باید سیستم خود را ریستارت کنید تا از دریافت خودکار آپدیتهای جدید جلوگیری شود.
توقف آپدیت ویندوز ۱۱ با Group Policy Editor
قابلیت Group Policy Editor از جمله ابزارهایی است که میتوان از آن برای جلوگیری از دانلود و نصب خودکار آپدیتها استفاده کرد. البته این ویژگی تنها در نسخههای پرو و پیشرفتهتر ویندوز ۱۱ قرار دارد؛ در نتیجه شاید همه کاربران نتوانند به صورت پیشفرض از آن روی سیستم عامل خود بهرهمند شود. البته به کمک یک اسکریپت bat ساده می توان gpedit.msc را در نسخه Home ویندوز نیز فعال کرد.
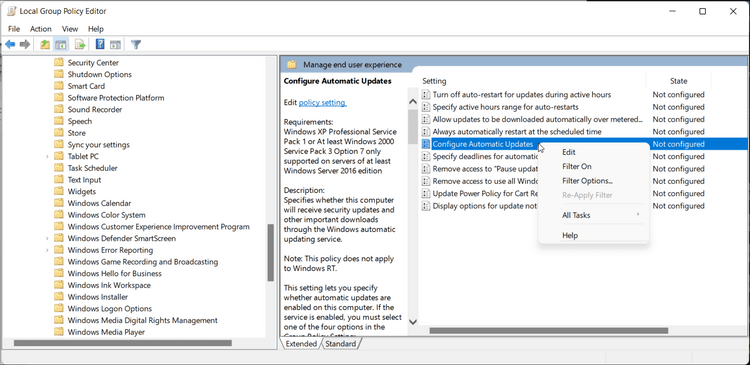
برای شروع ابتدا کلید ترکیب Win + X را فشار دهید تا منوی WinX باز شود. سپس روی گزینه Run در میان موارد موجود در لیست کلیک کنید. در قسمت ورودی پنجره Run عبارت gpedit.msc را تایپ نمایید و سپس روی کلید OK بزنید یا کلید Enter را فشار دهید تا Group Policy Editor باز شود. در داخل این قسمت، مسیر زیر را طی کنید.
Computer Configuration > Administrative Templates > Windows Components > Windows Update
حالا روی گزینه Manager end user experience دوبار کلیک کنید. در ادامه از منوی سمت راست روی Configure Automatic Updates دابل کلیک کنید و آن را روی حالت Disabled قرار دهید. در نهایت روی کلید Apply بزنید و OK را انتخاب کنید تا تغییرات اعمال شده، ذخیره شود. با یکبار ریستارت سیستم خود میتوانید جلوی آپدیتهای خودکار را بگیرید.
بهرهگیری از رجیستری ادیتور برای توقف آپدیت ویندوز ۱۱
آخرین روش برای توقف بهروزرسانی خودکار در ویندوز ۱۱ دستکاری ورودیهای رجیستری به کمک ابزار Registry Editor سیستم عامل است. توجه داشته باشید که ایجاد تغییرات نادرست در رجیستری میتواند سیستم شما را به طور کلی از کار بیندازد؛ در نتیجه بهتر است از فایلهای حساس و ضروری خود نسخه پشتیبان تهیه کنید و در صورت امکان یک نقطه بازیابی (Restore Point) پیش از ویرایش ورودیها، تعریف نمایید.
در ابتدا با باز کردن استارت منو، عبارت Registry Editor را تایپ کنید یا مستقیم نام آن را در نوار جستجو ویندوز وارد کنید. سپس از میان نتایج جستجو، گزینه همنام را انتخاب کرده و مسیر زیر را در آن دنبال کنید.
HKEY_LOCAL_MACHINE\SOFTWARE\Policies\Microsoft\Windows
در پایین عنوان Windows به دنبال کلید WindowsUpdate باشید؛ اگر وجود نداشت به صورت دستی اقدام به ایجاد آن نمایید. برای این کار کافی است تا روی Windows راست کلیک کرده و سپس از قسمت New گزینه Key را برگزینید. حالا نام کلید جدید را به WindowsUpdate تغییر دهید و با راست کلیک روی آن، دوباره کلید جدیدی بسازید. کلید تازه ساخته شده را به AU تغییر نام داده و مقدار DWORD جدیدی با عنوان NoAutoUpdate تعریف کنید.
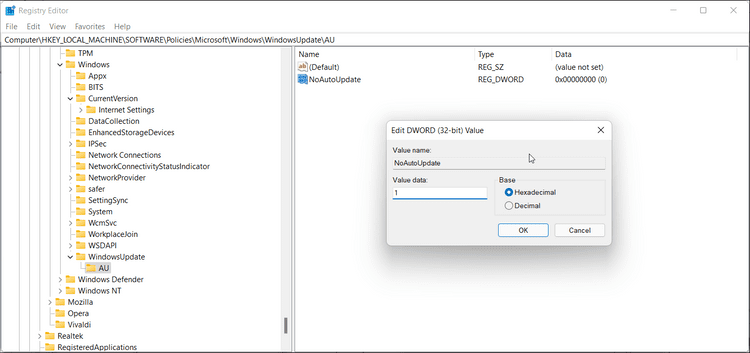
برای ایجاد مقدار گفته شده، روی کلید AU راست کلیک کنید و سپس از منوی New گزینه DWORD (32 bit) را انتخاب نمایید. نام مقدار مذکور را به NoAutoUpdate تغییر دهید و پس از دوبار کلیک روی این مقدار، عدد ۱ را در قسمت Value Data وارد کنید. در نهایت کلید OK را برای ذخیره تغییرات صورت گرفته بزنید و پس از بستن ابزار رجیستری ادیتور، سیستم خود را ریستارت نمایید.
همانطور که در قسمتهای قبلی اشاره کردیم، مایکروسافت دو قابلیت داخلی برای توقف آپدیت ویندوز ۱۱ را به شکل پیشفرض در سیستم عامل خود تعبیه کرده است. البته هیچ کدام از این دو روش به صورت دائمی، مانع از دریافت و نصب بستههای بهروزرسانی جدید نمیشوند؛ اما خوشبختانه کاربران میتوانند با بهرهگیری از نرم افزارهای اختصاصی یا ابزارهای سیستمی، فرایند آپدیت را به صورت دائمی محدود سازند.
توجه داشته باشید که هر آپدیت اصلی ویندوز ۱۱ موجب حذف تمامی تغییرات گفته شده، میشود؛ در نتیجه پس از نصب بهروزرسانیهای جدید باید سیستم خود را دوباره جهت عدم دریافت نسخههای آتی، پیکربندی کنید.













برای گفتگو با کاربران ثبت نام کنید یا وارد حساب کاربری خود شوید.