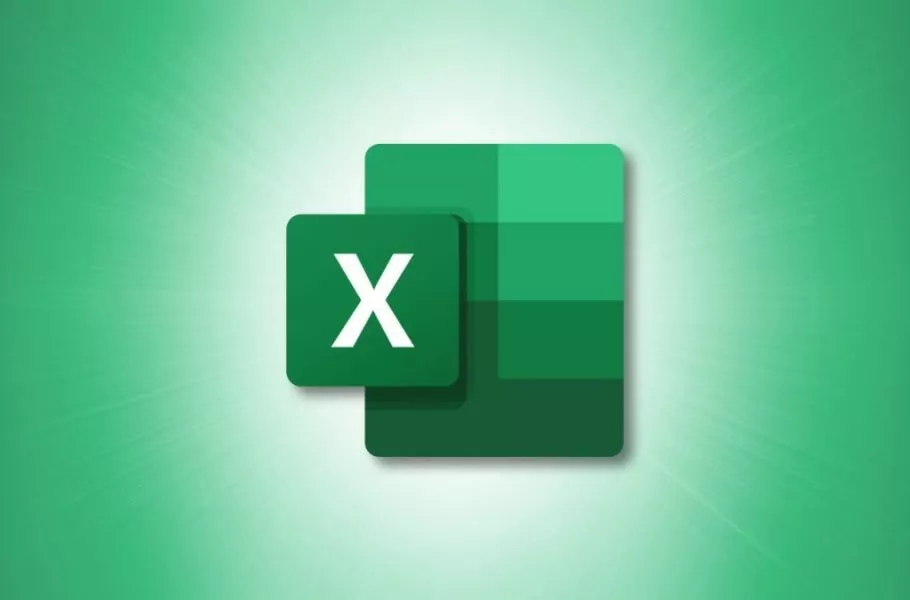
چگونه سلولهای اکسل را تقسیم کنیم؟
تقسیم سلول در اکسل روشی آسان و سریع برای جدا کردن مقادیر یا متغیرهای متفاوت نوشته شده در یک خانه به شمار میرود. مایکروسافت دو روش مختلف برای انجام این کار را در اختیار کاربران ...
تقسیم سلول در اکسل روشی آسان و سریع برای جدا کردن مقادیر یا متغیرهای متفاوت نوشته شده در یک خانه به شمار میرود. مایکروسافت دو روش مختلف برای انجام این کار را در اختیار کاربران نرم افزار خود قرار داده است.
فهرست مطالب
- چگونه با استفاده از پاورپوینت، اینفوگرافیکهای جذاب بسازیم؟
- ۱۰ قابلیت پیشرفته که استفاده از مایکروسافت ورد را آسانتر میکنند
- چگونه سلولهای موجود در اکسل را به کمک توابع مختلف شمارش کنیم؟
دو ویژگی Flash Fill و Text to Column مهمترین و رایجترین شیوهها برای تقسیم سلول در اکسل محسوب میشوند؛ اگرچه ممکن است روشهای دیگری نیز برای دستیابی به نتیجهای مشابه در دسترس قرار داشته باشد. در ادامه به توضیح این دو قابلیت و نحوه استفاده از آنها خواهیم پرداخت.
جدا کردن سلولها با Flash Fill
قابلیت Flash Fill به کاربران امکان میدهد تا یک سلول را به سرعت به چندین سلول جداسازی کنند. این ویژگی میتواند به شکل خودکار مقادیر موجود در خانهها را شناسایی و استخراج نماید و در نهایت آنها در خانههای جدیدی قرار دهد. برای بهرهگیری از شیوه گفته شده باید از نسخه ۲۰۱۳ نرم افزار اکسل یا نسخههای جدیدتر استفاده نمایید.
برای بیان نحوه استفاده از قابلیت Flash Fill، از صفحه گسترده زیر به عنوان نمونه استفاده خواهیم کرد که در آن نامها و امتیازهای هر فرد در کنار هم نوشته شدهاند.
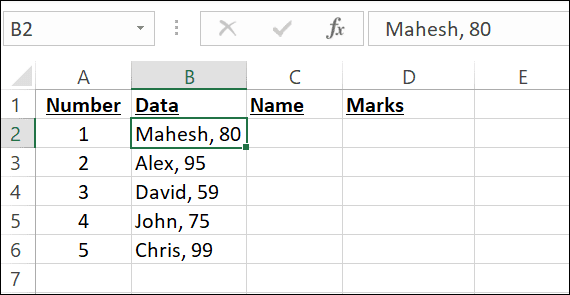
در ابتدا روی خانه C2 کلیک میکنیم و سپس به صورت دستی نام قرار گرفته در خانه B2 (یعنی Mahesh) را تایپ خواهیم کرد.
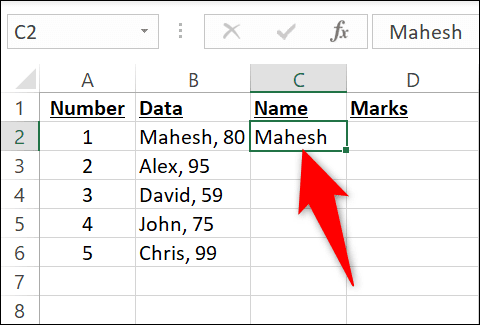
در حالتی که سلول C2 به شکل انتخاب شده قرار دارد، روی تب Data در نوار ابزار بالایی نرم افزار اکسل کلیک کنید.
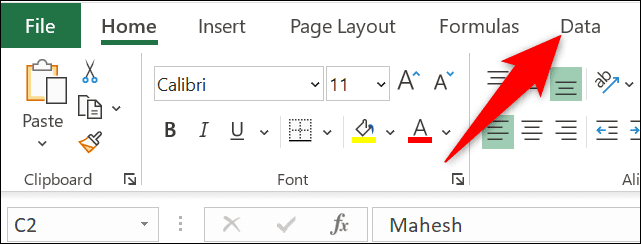
از قسمت Data Tools در تب Data روی گزینه Flash Fill کلیک نمایید.

اکنون اکسل تمامی اسامی موجود در ستون B را به سلولهای ستون C اضافه خواهد کرد.
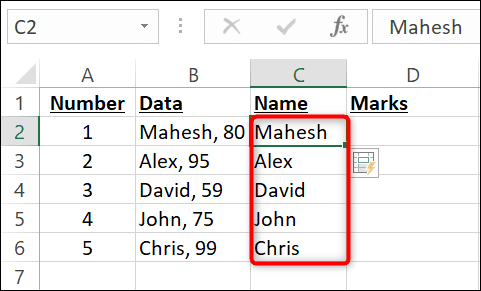
برای جداسازی اعداد نوشته شده در کنار هر اسم، روی خانهای در ستون دیگری مثل D2 کلیک کرده و سپس رقم متناظر با سلول B2 را در آن وارد کنید که در این مثال برابر با ۸۰ است.
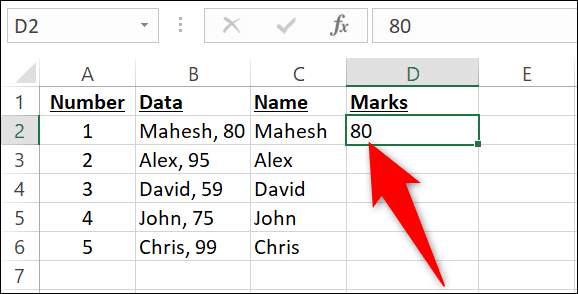
سلول B2 را روی حالت انتخاب شده قرار دهید و دوباره از تب Data روی گزینه Flash Fill کلیک نمایید. اکنون تمامی اعداد نیز به ستون D انتقال خواهند یافت.
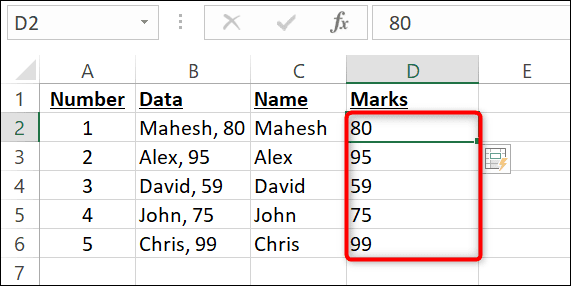
اگر میخواهید تعداد زیادی سلول جدید ایجاد کنید، احتمال دارد به صورت مکرر نیاز به اسکرول صفحه داشته باشید. در چنین شرایطی بهرهگیری از قابلیت Split Screen داخلی نرم افزار اکسل میتواند مفید و کاربردی باشد.
تقسیم سلول در اکسل با Text to Columns
قابلیت Text to Columns روش دیگری برای جداسازی سلولها در اکسل محسوب میشود که به کمک آن میتوان نوع مقادیر مورد نظر جهت جدا کردن را تعریف کرد. برای آموزش نحوه استفاده از ویژگی گفته شده، دوباره از صفحه گسترده مثال قبلی استفاده خواهیم کرد.
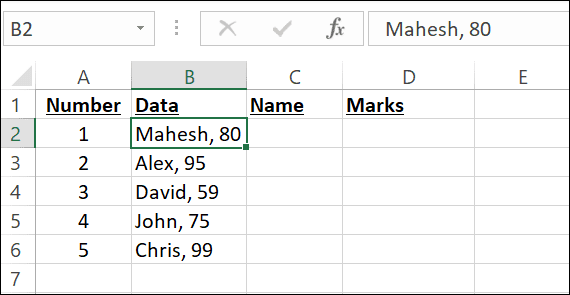
برای شروع روی سلولی که قصد تقسیم کردن آن را دارید، کلیک کنید. توجه داشته باشید که هیچ یک از عناوین ستونها را انتخاب نکنید.
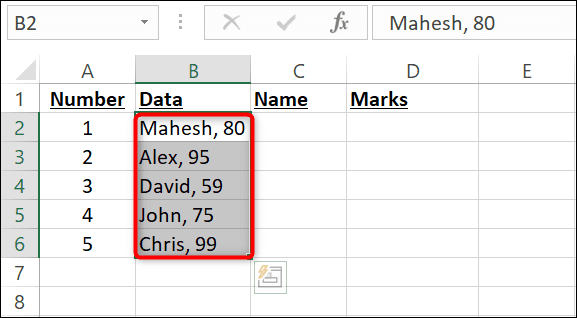
وقتی سلولها روی حالت انتخاب شده قرار دارند، از نوار ابزار بالایی نرم افزار اکسل روی تب Data کلیک کنید.
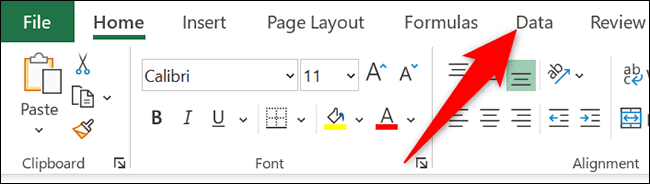
از داخل تب Data و از بخش Data Tools گزینه Text to Columns را انتخاب نمایید.

اکنون پنجره Text to Columns Wizard به صورت خودکار باز خواهد شد. در این قسمت گزینه Delimited را مانند تصویر زیر انتخاب کرده و سپس روی کلید Next کلیک کنید.
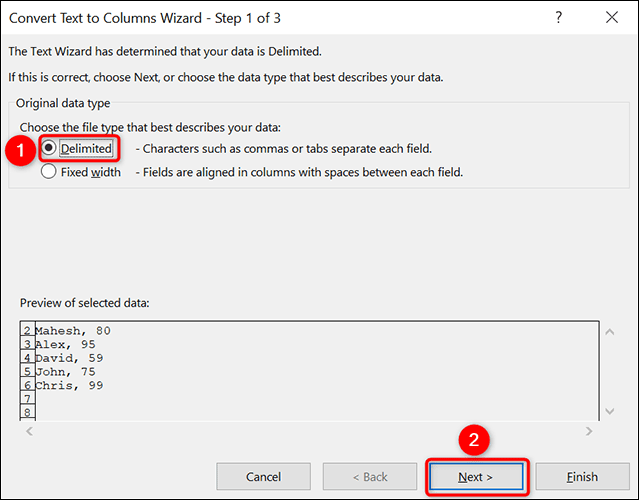
در صفحه بعدی و در بخش Delimiters میتوانید یک یا چند کاراکتر که مقادیر مختلف را درون سلولها از هم جدا میکنند، تعریف نمایید. در مثال مورد اشاره، مقادیر توسط کاما (,) و فاصله پس از آن، جدا شدهاند؛ در نتیجه هر دو گزینه Comma و Space را قسمت Delimiters انتخاب میکنیم.
در زیر عنوان Data Preview قادر خواهید بود تا پیشنمایشی از نتیجه تقسیم سلول در اکسل را مشاهده کنید. اگر خروجی پیشنمایش مطلوب است، روی کلید Next بزنید تا به صفحه بعدی منتقل شوید.
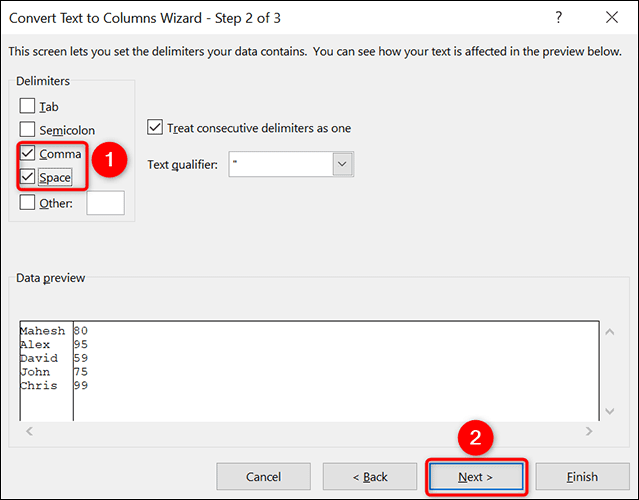
مرحله سوم از قابلیت Text to Column مرتبط با تعریف مقصد جداسازی سلولها است. روی قسمت Destination کلیک کنید و مقادیر موجود در آن را پاک نمایید. در همان قسمت روی آیکن نشانه در گوشه سمت راست بزنید تا بتوانید محل ذخیرهسازی دادههای جدا شده را مشخص کنید.
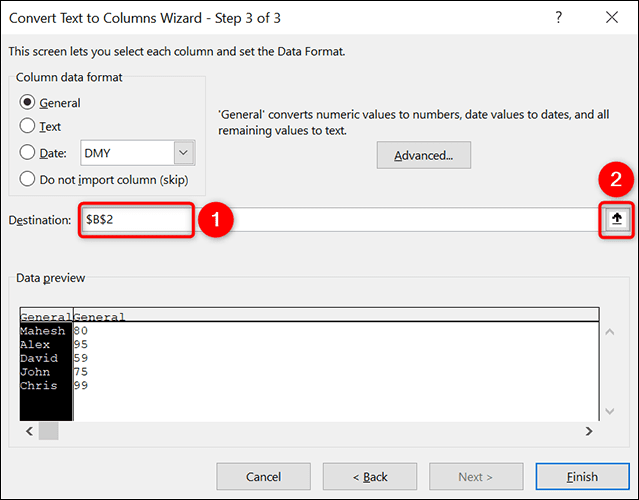
در صفحه گسترده خود، روی سلول C2 بزنید تا دادهها وارد آن شوند. سپس روی آیکن نشانه پایین مثل تصویر زیر کلیک کنید.
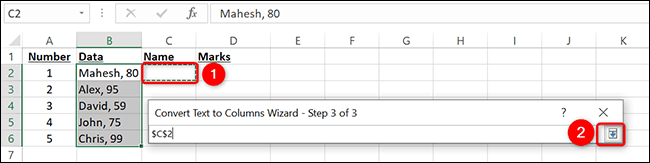
دوباره به پنجره Text to Columns Wizard برگردید و از پایین صفحه گزینه Finish را انتخاب نمایید.
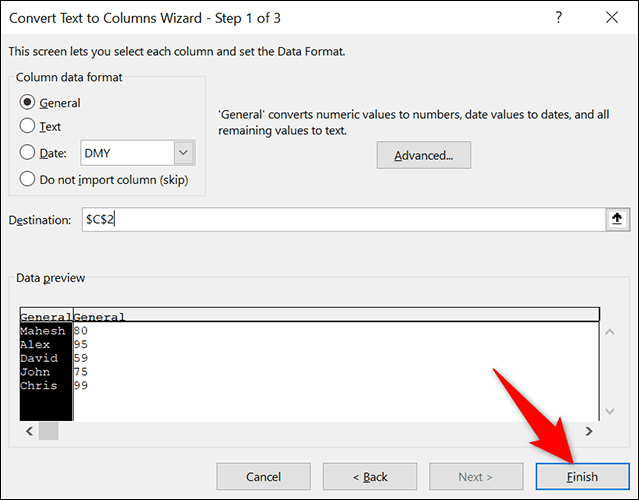
اکنون مقادیر موجود در ستون B از هم جدا شدهاند و به صورت مجزا در سلولهای جدید ستون C و D قرار گرفتهاند.
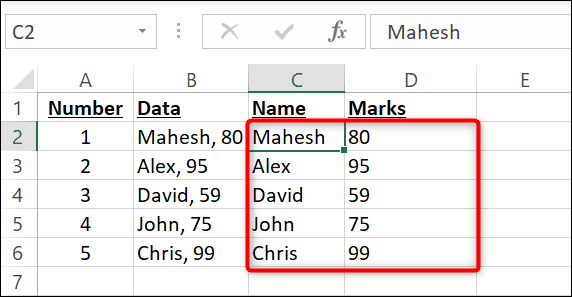
دیدگاهها و نظرات خود را بنویسید
برای گفتگو با کاربران ثبت نام کنید یا وارد حساب کاربری خود شوید.














سلام بسیار ممنون