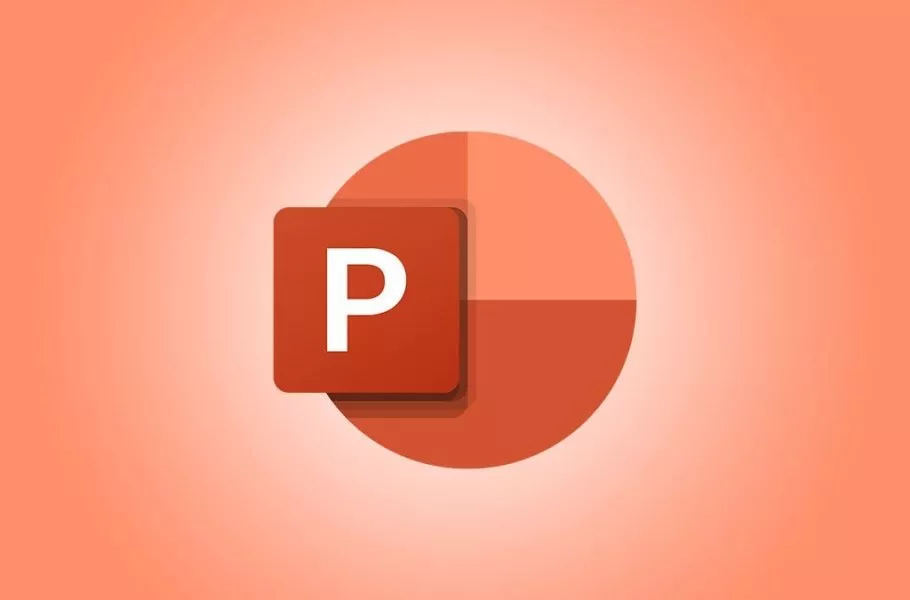
چگونه با استفاده از پاورپوینت، اینفوگرافیکهای جذاب بسازیم؟
برنامه پاورپوینت مایکروسافت بیشتر برای ساخت ارائه مورد استفاده قرار میگیرد؛ اما کاربران میتوانند اقدام به ساخت اینفوگرافیک با پاورپوینت هم کنند و آن را به صورت خروجی تصویری در اختیار داشته باشند. چگونه شکل ...
برنامه پاورپوینت مایکروسافت بیشتر برای ساخت ارائه مورد استفاده قرار میگیرد؛ اما کاربران میتوانند اقدام به ساخت اینفوگرافیک با پاورپوینت هم کنند و آن را به صورت خروجی تصویری در اختیار داشته باشند.
- چگونه شکل های مختلف در پاورپوینت را با هم ادغام کنیم؟
- چگونه ساختار یک ارائه در پاورپوینت را به صورت یکجا تغییر دهیم؟
- چگونه ارائههای پاورپوینت را ضبط و از آنها خروجی ویدیویی بگیریم؟
اینفوگرافیک (اطلاع نگاشت، اَزدانِگاره یا گرافیک اطلاعرسان) راه موثری برای نمایش دادهها با استفاده از نمودارها و المانهای گرافیکی در قالب یک تصویر است که میتواند جذابیت بیشتری نسبت به متن برای مخاطب داشته باشد و خواننده را به دنبال کردن موضوع ترغیب نماید. ابزارهای اختصاصی مختلفی برای طراحی این تصاویر در دسترس قرار دارند و میتوان از برنامههای ویرایش تصویر مانند فتوشاپ نیز برای ساخت آنها استفاده کرد. خوشبختانه مایکروسافت نیز امکان ایجاد اینفوگرافیک با پاورپوینت را فراهم کرده است که نیاز به دانش قبلی و مهارت کمتری دارد.
شروع ساخت اینفوگرافیک با پاورپوینت
اولین قدم برای ایجاد اینفوگرافیک به کمک نرم افزار پاورپوینت مایکروسافت، انتخاب قالب متناسب با محتوا است. البته قالب انتخاب شده از سوی کاربر بیشتر حکم تصویر پسزمینه را خواهد داشت و تاثیری بر سایر جنبههای گرافیکی خروجی ندارد؛ اما با این حال توصیه میشود تا با گزینش بهترین قالب با توجه به نوع محتوا، جذابیت بیشتری به اینفوگرافیک خود ببخشید.
پیش از انتخاب قالب باید چندین عامل مختلف را مدنظر قرار دهید. برای مثال رنگ متن مورد استفاده ارتباط مستقیمی با پسزمینه اینفوگرافیک خواهد داشت؛ در نتیجه اگر میخواهید از رنگ خاصی برای متون بهره بگیرید، بهتر است قالبی با تضاد (کنتراست) بالا برگزینید. روشنایی المانهای گرافیکی در کنار هدف و مخاطب نیز تاثیر بسزایی روی انتخاب قالب مناسب خواهند داشت.
برای انتخاب قالب اینفوگرافیک خود، پس از باز کردن نرم افزار پاورپوینت، روی گزینه New در پنل سمت چپ کلیک کنید.
در صفحه باز شده، میتوانید به تعداد زیادی قالب متنوع دسترسی داشته باشید. همچنین میتوانید به کمک استفاده از کلید واژهها، قالبهای مرتب با مقصود خود را سریعتر و آسانتر پیدا کنید؛ تنها کافی است تا عنوان مورد نظر را در نوار جستجوی قرار گرفته در قسمت بالایی صفحه وارد نمایید. برای مثال اگر قالبی در زمینههای آبی مدنظر دارید، میتوانید کلید واژه Blue را تایپ کرده تا نتایج را به صورت فیلتر شده در اختیار داشته باشید.
پس از یافتن قالب متناسب با سلیقه و کاربری خود، روی آن کلیک کنید تا انتخاب شود.
اکنون پنجرهای پاپآپ ظاهر خواهد شد که اطلاعات و جزئیات بیشتری در ارتباط با قالب انتخاب شده در اختیار کاربر قرار میدهد. در صورت نیاز پس از خواندن توضیحات، روی کلید Create کلیک نمایید. حالا میتوانید ساخت اینفوگرافیک با پاورپوینت براساس قالب مورد نظر خود را آغاز کنید.
ساخت اسلاید با اندازه دلخواه
پس از انتخاب قالب مرتبط با محتوای اینفوگرافیک، به اسلایدی با اندازه سفارشی نیاز خواهید داشت. سایز تعریف شده باید با توجه به آنچه در اینفوگرافیک نوشته میشود، انتخاب گردد. در این مطلب از اندازه استاندارد (۸.۵ در ۱۴ اینچ) به عنوان نمونه استفاده شده است؛ اما شما میتوانید با مراجعه به راهنمای اندازه و ابعاد اینفوگرافیکها، به مقادیر مناسب خود دست پیدا کنید.
برای تغییر اندازه اسلاید در ساخت پاورپوینت با گوشی، پس از مراجعه به تب Design روی گزینه Slide Size در گروه Customize کلیک کنید.
در ادامه گزینه Custom Slide Size را در منوی پدیدار شده بزنید.
اکنون پنجره Slide Size باز خواهد شد که کاربر میتواند در آن، مقادیر دلخواه خود را برای ابعاد طول و عرض وارد نماید. برای تغییر اندازهها تنها کافی است تا روی کلیدهای نشانه در کنار هر عدد کلیک کنید تا کم و زیاد شوند. توجه داشته باشید که پس از ویرایش اندازههای مشاهده شده در این صفحه، حالت Slides Sized For به Custom تغییر پیدا خواهد کرد. پس از اتمام فرایند مقداردهی، روی کلید OK کلیک کنید تا تغییرات صورت گرفته، ذخیره شوند.
پس از بسته شدن پنجره Slide Size، پنجره جدیدی باز خواهد شد که در آن هشداری مبنی بر تغییر اندازه اسلایدها نوشته شده است و گزینههایی برای ویرایش ابعاد المانهای گرافیکی در اختیار کاربر قرار میدهد. به دلیل این که تاکنون المانی به اسلاید خود اضافه نکردهایم، چندان تفاوتی ندارد که کدام گزینه را انتخاب کنید؛ اما بهرهگیری از حالت Ensure Fit موجب میشود تا اندازه پیشفرض متون در ادامه کار متناسب با اندازه تعریف شده، باشد.
در نهایت میتوانید نتیجه تغییر اندازه اسلایدها را مشاهده کنید. اگرچه ممکن است طرح اصلی قالب انتخاب شده، تمامی قسمتهای اسلاید را پوشش ندهد. در هنگام وقوع چنین حالتی، نرم افزار پاورپوینت به صورت خودکار اقدام به پر کردن فضاهای خالی با رنگی نزدیک به قالب خواهد کرد. با انتخاب گوشههای طرح و کشیدن آنها، میتوانید پسزمینه خود را به نواحی خالی هم تعمیم دهید.
با توجه به قالب مورد استفاده، ممکن است تغییر اندازه تصویر پسزمینه نتیجه مناسب یا نامطلوبی در پی داشته باشد، پس در صورت عدم رضایت میتوانید قالبهای دیگری را نیز امتحان کنید.
ویرایش اینفوگرافیک با پاورپوینت
با قرارگیری اندازه اسلایدها روی مقادیر متناسب، نوبت به اضافه کردن المانهای گرافیکی، ویرایش و تغییر فرمت آنها میرسد. نحوه طراحی و چیدمان المانها وابسته به محتوایی است که قصد نمایش آن را در اینفوگرافیک دارید. امکان استفاده از تنظیمات یکسان برای موارد وجود ندارد، پس بهتر است با آزمون و خطا به نتیجه دلخواه خود دست پیدا کنید.
برای نوشتن متن در اسلایدها، از منوی Insert گزینه Text Box را انتخاب کرده و سپس با انتخاب جعبه نوشته توسط نشانگر موس، متن دلخواه را تایپ یا وارد کنید. برای جابهجایی متنها تنها کافی است تا از قابلیت کشیدن و رها کردن (drang & drop) روی حاشیه آنها استفاده کنید.
به کمک موارد قرار گرفته در گروه Font در تب Home، میتوانید ظاهر متنها را تغییر دهید. بهرهگیری از فونتهای مناسب میتواند به افزایش میزان جذابیت اینفوگرافیک کمک چشمگیری کند.
گزینههای در دسترس از طریق تب Insert نیز میتوانند برای وارد کردن تصاویر، جداول و سایر المانها مورد استفاده قرار گیرند. المانهای گرافیکی برای جدایی بخشهای مختلف، نمایش اطلاعات به صورت نمودار و بهبود جلوه نهایی کاربرد دارند. جابهجایی موارد گفته شده نیز مانند جعبههای متنی با کشیدن و رها کردن امکانپذیر خواهد بود. برای تغییر اندازه آنها نیز تنها کافی است تا دایرههای قرار گرفته در گوشهها را جابهجا کنید.
تغییر فرمت المانهای مختلف از طریق تب Format ممکن است. برای دسترسی به تب اشاره شده، ابتدا باید المان مورد نظر را انتخاب کنید و سپس میتوانید مواردی مثل رنگ، اندازه حاشیهها و جلوههای گوناگون را کنترل و ویرایش کنید.
تهیه فایل خروجی از اینفوگرافیک
پس از آن که طراحی و ویرایش اینفوگرافیک خود را به پایان رساندید، میتوانید آن را با فرمتهای تصویری مختلف ذخیره نمایید تا امکان اشتراکگذاری آسانتر شود. برای این کار، در ابتدا اسلاید مورد نظر خود را از پنل اسلایدها در سمت چپ انتخاب کنید تا حاشیه قرمزی در اطراف آن پدیدار شود.
در ادامه با مراجعه به قسمت File روی گزینه Save as کلیک کنید و محل ذخیره فایل خود را انتخاب نمایید. قبل از زدن کلید Save، میتوانید فرمت فایل خروجی خود را در منوی کشویی Save as type تغییر دهید. فرمت JPG و PNG گزینههای رایجی هستند که توسط نرم افزارهای مختلف پشتیبانی میشوند؛ اما موارد دیگری مثل gif و tif در کنار svg هم در میان فرمتهای قابل انتخاب دیده میشوند.
با کلید روی کلید Save، پنجرهای مبنی بر انتخاب اسلایدهای مورد نظر برای ذخیره باز میشود. اگر میخواهید تنها اسلاید انتخاب شده را ذخیره کنید، گزینه Just This One را بزنید.
حالا میتوانید به فایل اینفوگرافیک در محل تعریف شده در قسمت قبلی، دسترسی داشته باشید. برای ساخت اینفوگرافیک با پاورپوینت باید خلاقیت زیادی در استفاده از المان و اشکال گوناگون بکار برد تا نتیجه نهایی جذاب و دلنشین باشد. اگرچه برای ساخت اینفوگرافیکهای حرفهای بهتر است به دنبال بهرهگیری نرم افزارهای اختصاصی و پیشرفته مثل فتوشاپ بروید.





























برای گفتگو با کاربران ثبت نام کنید یا وارد حساب کاربری خود شوید.