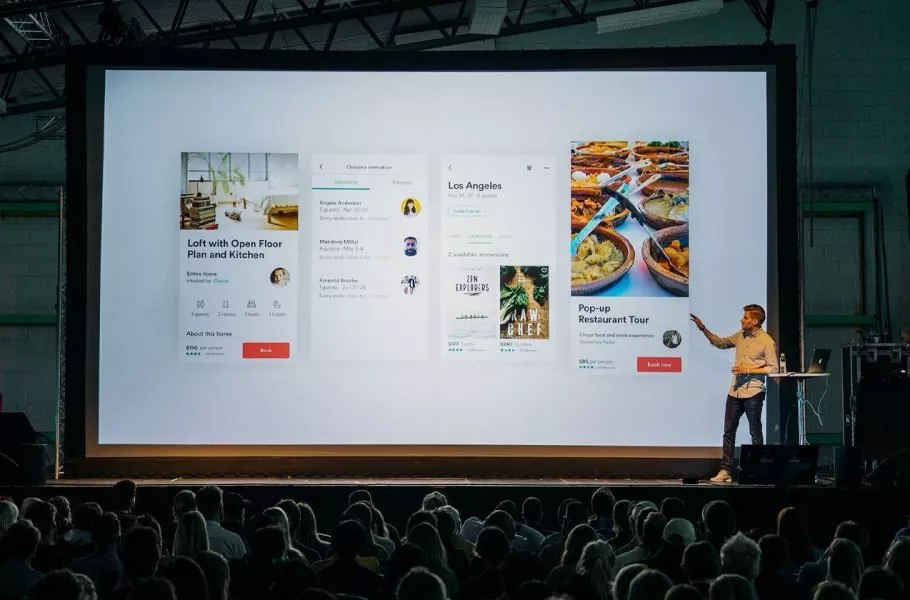
چگونه حجم فایل پاورپوینت را کم کنیم؟
بسیاری از ما از فایلهای پاورپوینت برای ارائههای خود استفاده میکنیم، حالا این ارائه چه پروژه دانشگاهی باشد چه پروژهای برای محل کار. اما اگر این فایل دادههای زیادی مخصوصا از نوع بصری داشته باشد، ...
بسیاری از ما از فایلهای پاورپوینت برای ارائههای خود استفاده میکنیم، حالا این ارائه چه پروژه دانشگاهی باشد چه پروژهای برای محل کار. اما اگر این فایل دادههای زیادی مخصوصا از نوع بصری داشته باشد، حجم آن افزایش چشمگیری پیدا میکند و میتواند دردسرهای مخصوص به خودش را داشته باشد. در همین راستا در این مطلب نحوه کاهش حجم فایل پاورپوینت را به شما آموزش میدهیم.
سنگین شدن حجم فایل پاورپوینت میتواند برایتان دردسرهایی به همراه داشته باشد، برای مثال اگر بخواهید قبل از ارائه آن را به صورت آنلاین برای فردی ارسال کنید، آپلود و دانلود آن میتواند زمان زیادی از هردو طرف بگیرد و البته حجم بالایی از اینترنت هم مصرف کند. برای جلوگیری از این مشکلات میتوانید حجم فایل ارائه خود را کاهش دهید. برای یادگیری نحوه کاهش حجم فایل پاورپوینت تا پایان همراه دیجیاتو باشید.
۱. از گزینه درج تصویر و نه درگ و دراپ استفاده کنید
زمانی که میخواهید از هارد درایو یک تصویر را به ارائه خود اضافه کنید، سادهترین و رایجترین راه، کپی کردن آن از فایل اکسپلورر و پیست کردن آن در پاورپوینت است. بجای اینکار میتوانید این تصویر را با درگ و دراپ از فولدر به اسلاید مدنظرتان استفاده کنید.
این روشها میتوانند حجم فایل ارائه شما را افزایش دهند. این موضوع به دلیل آن است که در هنگام کپی-پیست یا درگ و دراپ یک فایل درون پاورپوینت، این تصویر به فایل BMP یا PNG تبدیل میشود.
اگرچه این نوع فایلها باعث حفظ پس زمینه شفاف میشوند، اما حجم فایل عکس را هم افزایش میدهند. بجای چنین کاری، از گزینه درج تصویر یا Insert Picture استفاده کنید تا پاورپوینت بدون تغییر فایل، عکس را به اسلاید اضافه کند و حجم فایل افزایش نیابد.
۲. تصاویر را خارج از پاورپوینت برش دهید
برخی مواقع نمیخواهیم تمام بخشهای یک عکس را به اسلاید خود اضافه کنیم و بخواهیم بخشهایی از آن را برش دهیم. اگر میخواهید دست به چنین کاری بزنید، از ابزار برش درون پاورپوینت استفاده نکنید.
زمانی که یک تصویر را درون پاورپوینت برش میدهیم، این برنامه تنها کاری که انجام میدهد، مخفی کردن بخشهای حذفی است. اگرچه چنین رویکردی برای زمانی که بخواهید بخش برش شده را به عکس برگردانید، مفید است اما در نهایت منجر به افزایش حجم فایل پاورپوینت میشود.
به همین دلیل بجای اینکه تصاویر را درون خود پاورپوینت کراپ کنید، میتوانید از برنامههای مجزا استفاده کنید. شما میتوانید بجای پاورپوینت به سراغ برنامه پیش فرض پینت (Paint) در ویندوز بروید یا اینکه از ابزارهای آنلاین رایگان استفاده کنید. پس از کراپ یک تصویر، آن را به وسیله ابزار Insert Picture درون ارائه خود قرار دهید.
توجه داشته باشید که فایل نهایی را با فرمت JPG یا JPEG و نه PNG یا BMP ذخیره کنید تا حجم کمتری داشته باشد. با این رویکرد میتوانید در هر عکس چند کیلوبایت صرفهجویی کنید و در مجموع، مقداری از حجم نهایی فایل خود بکاهید.
۳. تصاویر را خارج از پاورپوینت ویرایش کنید
در ادامه نکته قبلی، یکی دیگر از راههای کاهش حجم فایل پاورپوینت دوباره مربوط به تصاویر میشود. همانطور که نباید درون پاورپوینت تصاویر را کراپ کنید، درون این نرم افزار نباید عکسها را هم ویرایش کنید. اگرچه درون پاورپوینت با ابزارهای ویرایش تصویر تقریبا پیشرفتهای روبهرو هستیم، اما همچنان به اندازه برنامههای مستقل قدرتمند نیستند.
شما باید به سراغ برنامههای مستقل بروید چرا که پاورپوینت تمام دادههای عکس را حفظ میکند. برای مثال اگر میخواهید یک تصویر را از رنگی به سیاه و سفید تبدیل کنید، پاورپوینت تمام اطلاعات رنگی فایل شما را نگه میدارد که نتیجهاش افزایش حجم است. اما اگر برای چنین کاری به سراغ یک برنامه شخص ثالث بروید، پس از ذخیره فایل تمام اطلاعات رنگی آن از بین میرود که منجر به کاهش حجم نهایی فایل میشود.
۴. تصاویر را فشردهسازی کنید
با وجود تمام مراحل بالا، باز هم راهی برای کاهش بیشتر حجم فایل شما وجود دارد. شما میتوانید با بهینهسازی تمام تصاویر موجود در اسلایدهای خود برای سایز صفحهای که میخواهید آن را ارائه کنید، حجم کلیاش را کاهش دهید.
دلیل چنین کاری، رویکرد پاورپوینت برای حفظ حجم تصاویر در بهترین کیفیت ممکن است. این برنامه ارائه شما را برای هر اندازه نمایشگری آماده میکند و حتی این موضوع را درنظر میگیرد که میخواهید آن را پرینت کنید. به همین دلیل تصاویر را در بهترین کیفیت ممکن حفظ میکند.
اگرچه چنین رویکردی میتواند مفید واقع شود، اما حجم فایل شما را بطور چشمگیری افزایش میدهد. به همین دلیل بهتر است فایل خود را بهینهسازی کنید. برای چنین کاری، روی عکس اسلاید خود کلیک کرده و سپس از منوی بالایی، گزینه Picture Format را بزنید. در ادامه دکمه Compress Pictures را انتخاب کرده تا پنجره مربوطهاش ظاهر شود.
زیر بخش Compression options، تیک مربوط به گزینه Apply only to this picture را بردارید تا تمام تصاویر فشرده شوند.
زیر بخش Resolution، تراکم پیکسلی مناسب را برای کاربردتان انتخاب کنید. اگر این ارائه را برای استفاده شخصی میخواهید و به دنبال مشاهده آن را روی گوشی هوشمند، تبلت یا مانیتور کامپیوتر هستید، انتخاب ۹۶ PPI برایتان کفایت میکند.
در صورتی که بخواهید این فایل را روی پروژکتور سایز متوسط یا نمایشگر بزرگتر از ۵۰ اینچ به نمایش بگذارید، باید آن را 150 PPI انتخاب کنید. اگر به دنبال پرینت ارائهتان هستید، رزولوشن را روی 220 PI تنظیم کنید. در نهایت برای استفاده از این فایل روی پروژکتورهای بزرگ یا نمایشگرهای LED، انتخاب شما بهتر است 330 PPI باشد.
۵. لینک ویدیوها را درون ارائهتان قرار دهید
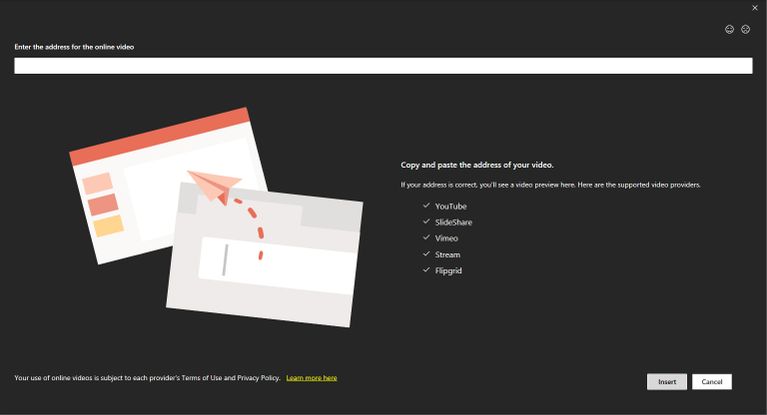
ویدیوها میتوانند بطور چشمگیری حجم فایل پاورپوینت شما را افزایش دهند. بطور معمول یک دقیقه ویدیوی فول اچدی حجمی نزدیک به ۱۲۴ مگابایت دارد. بنابراین بجای اینکه چنین فایلی را درون ارائهتان قرار دهید، بهتر است لینک چنین ویدیوهایی را درون آنها بگذارید.
ویدیوهای خودتان را درون سایتهای میزبانی ویدیو قرار دهید و سپس آن را به فایل خود لینک کنید. پس از اینکه ویدیو را درون چنین سایتهایی آپلود کردید، حتما آدرس وب آن را کپی کنید تا بتوانید به ارائه خودتان اضافه کنید.
برای افزودن چنین ویدیویی به اسلاید مدنظرتان، در منوی پاورپوینت روی گزینه Insert کلیک کنید و سپس گزینه Video را انتخاب کنید. در ادامه در منوی کشویی، گزینه Online Videos را انتخاب کنید. یک پنجره جدید باز میشود که در نوار Enter the address for the online video، باید لینک ویدیوی خودتان را پیست کنید.
زمانی که ویدیوی مدنظر بارگذاری شود، یک پیش نمایش از آن را در صفحه اصلی میبینید. اگر از نتیجه کار رضایت داشتید، روی گزینه Insert کلیک کنید. حالا ویدیو درون اسلاید مدنظرتان تعبیه میشود.
فقط باید به این نکته توجه داشته باشید که برای مشاهده این ویدیو، باید به اینترنت متصل باشید. در غیر اینصورت، نمیتوانید این ویدیو را ببینید.
۶. از جدیدترین فرمتها استفاده کنید
اگر از جدیدترین نسخه مایکروسافت آفیس استفاده میکنید، بهتر است به سراغ جدیدترین فرمتهای فایل بروید. فرمت فایل قدیمی با نام PPT، برای مایکروسافت آفیس ۲۰۰۳ و نسخههای قدیمیتر آن طراحی شده و حجم بیشتری نسبت به فرمت فایل PPTX اشغال میکند.
در حالی که شاید نسخههای قدیمی پاورپوینت قادر به باز کردن این فایلها نباشند، حجم فایل کاهش مییابد و راحتتر میتوانید آن را با دیگران به صورت آنلاین به اشتراک بگذارید. علاوه بر این، افرادی که جدیدترین نسخه پاورپوینت را ندارند میتوانند از آفیس آنلاین یا حتی گوگل اسلاید استفاده کنند.
۷. فایل را Zip کنید
آخرین راه حل برای کاهش حجم فایل پاورپوینت، تبدیل آن به فایل Zip است. شما میتوانید برای چنین کاری از چندین ابزار استفاده کنید.
در پایان اگر فایل پاورپوینت شما به اندازهای حجیم است که نمیتوانید آن را ایمیل کنید، با روشهای ساده و سریع بالا میتوانید حجمش را تا جای ممکن کاهش دهید. البته اگر قادر به کاهش حجم این فایل نبودید، میتوانید ابتدا آن را در یک فضای ابری آپلود کنید و سپس لینکش را با دیگران به اشتراک بگذارید.





















برای گفتگو با کاربران ثبت نام کنید یا وارد حساب کاربری خود شوید.