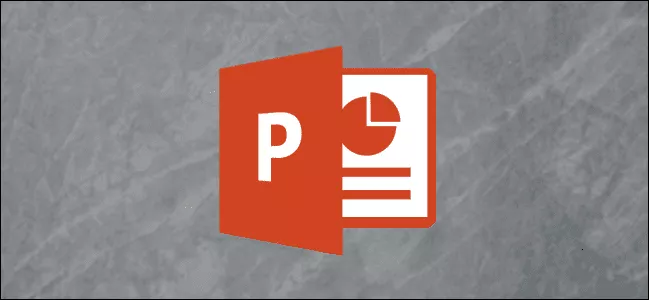
چگونه شکل های مختلف در پاورپوینت را با هم ادغام کنیم؟
پاورپوینت کتابخانهای غنی از اشکال مختلف دارد که میتوانید با استفاده از آنها گرافیکهای کاربردی مانند فلوچارتها را ایجاد کنید. همچنین قادر هستید به ادغام شکل ها در پاورپوینت بپردازید. در این مطلب قصد داریم ...
فهرست مطالب
پاورپوینت کتابخانهای غنی از اشکال مختلف دارد که میتوانید با استفاده از آنها گرافیکهای کاربردی مانند فلوچارتها را ایجاد کنید. همچنین قادر هستید به ادغام شکل ها در پاورپوینت بپردازید.
در این مطلب قصد داریم چگونگی ادغام شکل ها در پاورپوینت را توضیح دهیم. بعد از مطالعهی این آموزش میتوانید اسلایدهای صحیحتر و جذابتری برای ارائهی پروژههای خود تولید کنید. اگر یکی از کاربران پاورپوینت هستید این مطلب را از دست ندهید.
ادغام شکل ها در پاورپوینت
برای این که بتوانید چند شکل را در هم ادغام کنید ابتدا باید چند Shape (شکل) در پروندهی پاورپوینت خود ایجاد نمایید. برای این کار ابتدا به تب Insert رفته و از بین گزینههای موجود Shapes را از گروه Illustrations پیدا کنید.
در منوی نمایش داده شده شکلهای مختلفی را مشاهده خواهید کرد؛ از بین آنها گزینهی مد نظر خود را انتخاب کنید. در این مطلب گزینهی انتخابی ما بیضی یا Oval خواهد بود.
حالا باید شکل مد نظر خود را در صفحه نقاشی کنید. برای این کار بخشی از صفحهی خالی را انتخاب کرده و اشاره گر ماوس را به سمتی بکشید. با این کار شکل انتخاب شده در تصویر نمایان خواهد شد.

روشهای بالا را برای شکل دوم تکرار کنید. بعد از آن که کار به پایان رسید مطمئن شوید که یکی از شکلها دیگری را پوشانده است.
حالا برای ادغام دو شکل، ابتدا باید هر دو را انتخاب کنید. برای این کار کلید Ctrl را نگه داشته و یکی یکی شکلهایی که میخواهید با هم ترکیب شوند را انتخاب نمایید.

حالا باید در نوار بالای پاورپوینت متوجه تب جدیدی تحت عنوان Shape Format شوید. تب جدید را انتخاب کنید.
حالا از گروه Insert Shapes باید وارد Merge Shapes شوید.
بعد از انتخاب دکمهی Merge Shapes منویی کوچک باز میشود که در آن گزینههای مختلفی را مشاهده خواهید کرد. با انتخاب هرکدام از آنها نحوهی ادغام شکلها متفاوت خواهد بود. به عنوان مثال در صورت انتخاب گزینهی Union (به معنای اجتماع) شکل نهایی یک اجتماع، بدون وجود مرز داخلی از دو شکل خواهد بود.
برای این که متوجه شوید هرکدام از گزینهها چه عملکردی دارند بهتر است هرکدام را امتحان کرده و در صورت عدم رضایت با استفاده از کلیدهای ترکیبی Ctrl + Z تغییرات اعمال شده را به حالت اولیه بازگردانید.
در این مثال ما تصمیم گرفتیم از گزینهی Combine استفاده کنیم. شکل نهایی به صورت زیر خواهد بود:
لازم به ذکر است که شما میتوانید از روش فوق برای ادغام تعداد شکلهای بیشتر از دو عدد هم برخوردار شوید. برای انجام این کار کافیست با نگه داشتن کلید Ctrl همهی شکلها را انتخاب کرده و در نهایت یکی از گزینههای یاد شده از بخش Merge Shapes را انتخاب کنید.
کار تمام است و به همین سادگی شکل ها در پاورپوینت با هم ادغام خواهند شد.



















برای گفتگو با کاربران ثبت نام کنید یا وارد حساب کاربری خود شوید.