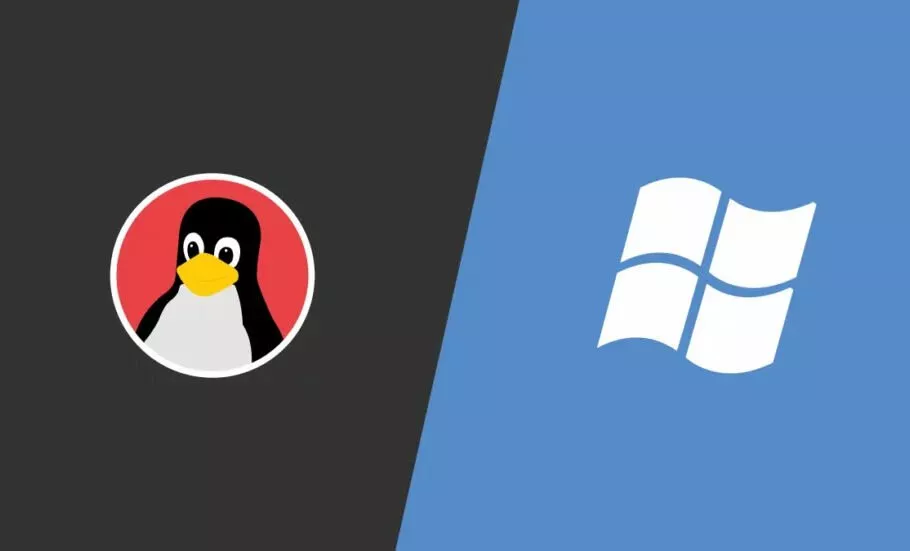
چگونه لینوکس را در کنار ویندوز نصب کنیم؟
لینوکس یکی از سیستم عاملهای متن باز محبوب در سراسر جهان به شمار میرود که کاربران زیادی از آن استفاده میکنند. با این حال بسیاری از افراد به دلیل محدودیت در میان برنامههای ارائه شده ...
لینوکس یکی از سیستم عاملهای متن باز محبوب در سراسر جهان به شمار میرود که کاربران زیادی از آن استفاده میکنند. با این حال بسیاری از افراد به دلیل محدودیت در میان برنامههای ارائه شده برای لینوکس، به ویندوز یا سایر سیستم عاملهای دسکتاپ هم نیاز پیدا میکنند. به همین دلیل در این مطلب به سراغ نحوه نصب لینوکس روی ویندوز رفتهایم که امکان بهرهمندی از هر دو گزینه را در دسترس علاقهمندان قرار میدهد.
نصب لینوکس روی ویندوز
روشهای مختلفی برای نصب لینوکس و ویندوز در کنار هم وجود دارد؛ اما چند مسیر در میان آنها از کاربرد بیشتری برخوردار هستند که شامل موارد زیر میشوند.
- نصب لینوکس با ویندوز به صورت بوت دوگانه
- نصب لینوکس از طریق ماشین مجازی (مثل VirtualBox)
- نصب لینوکس به کمک Windows Subsystem for Linux
اگرچه روشهای اول و دوم محبوبیت بیشتری در نزد کاربران دارند؛ اما روش سوم نسبتا آسانتر و کم دردسرتر به نظر نمیرسد. با این حال ساب سیستم لینوکس برای ویندوز (WSL) تنها در ویندوز 11 قابل استفاده است؛ پس کاربران نسخههای قدیمیتر ویندوز باید قید این روش را بزنند و به سراغ دو گزینه اول بروند. در ادامه نحوه نصب لینوکس روی ویندوز از طریق هرکدام از موارد گفته شده به صورت جداگانه را توضیح خواهیم داد.
توجه داشته باشید که در روشهای اول و دوم میتوانید هر نسخه از لینوکس را با توجه به نیاز و علاقه خود روی کامپیوتر نصب کنید؛ اما در روش سوم گزینههای محدودتری را در اختیار خواهید داشت. اگر نمیدانید کدام توزیع لینوکس برای شما مناسبتر است، میتوانید از مطالب زیر کمک بگیرید.
۱. نصب لینوکس روی ویندوز با بوت دوگانه (Dual Boot)
شاید محبوبترین شیوه نصب لینوکس و ویندوز در کنار هم، استفاده از بوت دوگانه باشد که امکان دسترسی به محیط کامل هر دو سیستم عامل را برای کاربران فراهم میسازد. اگر تاکنون تجربه استفاده از لینوکس را نداشتهاید، بهتر است ابتدا آن را با یکی از دو روش دیگر امتحان کنید تا بیشتر با محیط و امکانات آن آشنا شوید.
۱.۱ پارتیشنبندی هارد دیسک برای نصب لینوکس
- پیش از شروع فرایند نصب لینوکس، باید یک پارتیشن قابل بوت برای آن در نظر بگیرید. اگر از قبل یک پارتیشن خالی با چنین شرایطی در اختیار دارید، نیازی به ادامه این مرحله نخواهید داشت و میتوانید مستقیم به قسمت بعدی بروید؛ در غیر این صورت باید یکی پارتیشن جدید برای لینوکس بسازید.
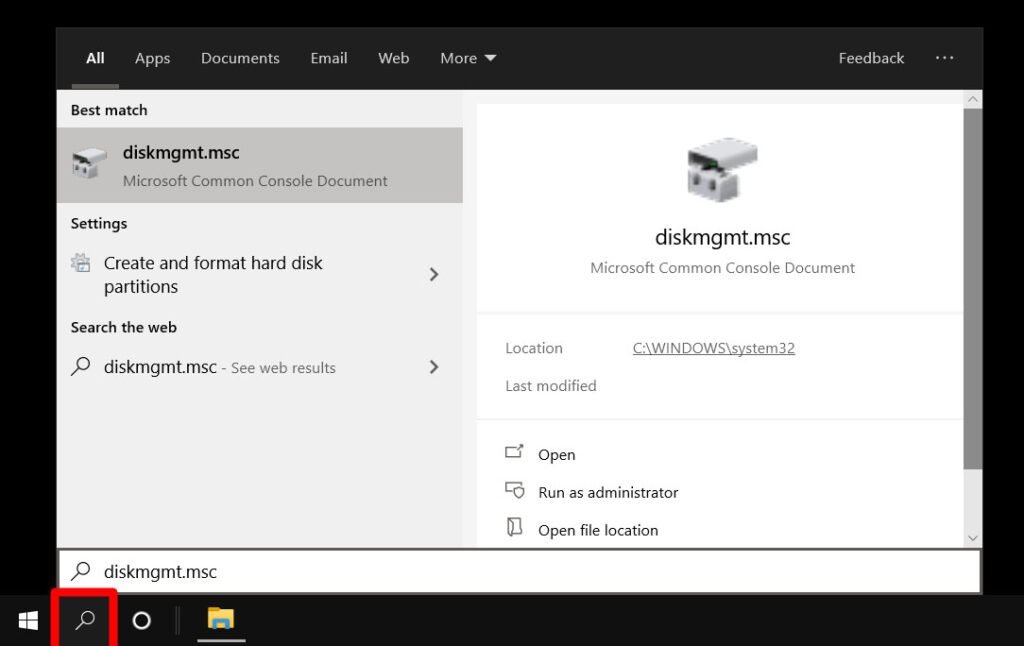
- جهت ساخت یک پارتیشن جدید، ابتدا در نوار جستجوی استارت منو عبارت DISKMGMT.MSC را وارد کنید و سپس کلید Enter را بزنید. همچنین میتوانید با راست کلیک روی آیکن استارت و انتخاب گزینه Run، عبارت گفته شده را وارد نموده و سپس Run را بزنید.
- اکنون باید به ابزار Disk Management دسترسی داشته باشید که محیط آن مشابه با تصویر زیر است. از این ابزار میتوانید برای جداسازی یا ادغام پارتیشنها و مدیریت فضای ذخیرهسازی دستگاه استفاده نمایید.
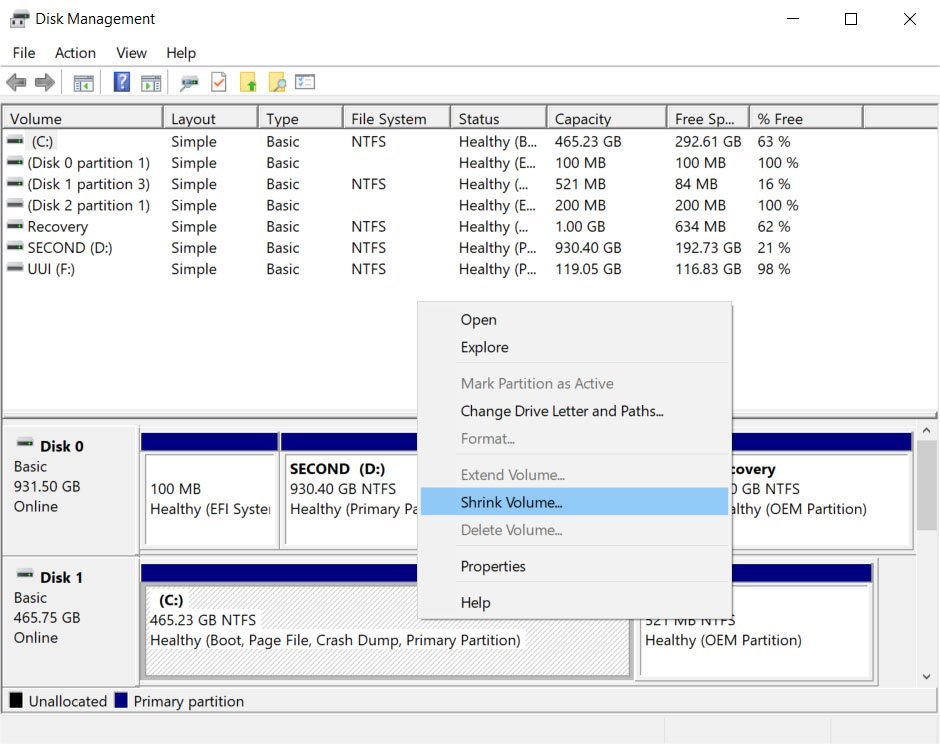
- در مرحله بعد روی درایوی که ویندوز روی آن نصب شده (معمولا درایو C) راست کلیک کرده و گزینه Shrink Volume را انتخاب نمایید. دلیل انتخاب این درایو، امکان بوت سیستم عامل از روی آن است؛ اما اگر درایو دیگری با این قابلیت در اختیار دارید، میتوانید از آن هم استفاده نمایید.
- حالا باید مقدار فضایی که قصد اختصاص دادن آن به پارتیشن نصب لینوکس را دارید، تعیین کنید. معمولا توصیه میشود حداقل ۲۰ گیگابایت برای مقدار گفته شده در نظر بگیرید؛ اما با توجه به توزیع مورد استفاده میتوانید از حجم بیشتر یا کمتر نیز استفاده کنید. توجه داشته باشید که درایو انتخاب شده، باید به همین مقدار فضای خالی در اختیار داشته باشد.
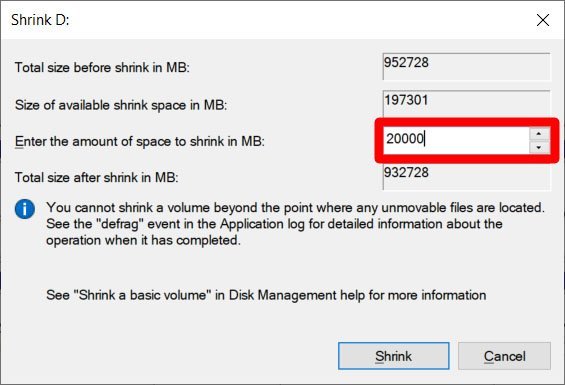
- در نهایت روی کلید Shrink کلیک کنید تا یک پارتیشن جدید از درایو انتخاب شده، ساخته شود. در ادامه از این پارتیشن برای نصب لینوکس استفاده خواهیم کرد.
۱.۲ دانلود توزیع لینوکس و ساخت فلش قابل بوت
برای نصب لینوکس مانند ویندوز، باید ابتدا فایل ISO توزیع مورد نظر را دانلود کنید و سپس آن را با نرم افزار اختصاصی روی فلش قرار دهید. به این صورت یک فلش قابل بوت در اختیار خواهیم داشت که میتوانیم از آن برای نصب سیستم عامل یا اجرای نسخه Live استفاده نماییم. از میان محبوبترین توزیعهای لینوکس میتوانیم به اوبونتو، مینت و فدورا اشاره کنیم که هر سه آنها به صورت رایگان از طریق وب سایت توسعهدهنده قابل دانلود خواهد بود. در این مثال، ما به سراغ توزیع اوبونتو خواهیم رفت؛ اما شما قادر هستید تا از هر توزیع دلخواه دیگری بهره بگیرید.
- فایل ISO اوبونتو را از وب سایت Ubuntu.com دانلود میکنیم. همچنین برای کپی کردن این فایل روی فلش به نرم افزار روفوس احتیاج خواهیم داشت که از طریق وب سایت Rufus.ie به شکل رایگان قابل دانلود است.
- حالا باید یک حافظه فلش USB با حداقل ۸ گیگابایت ظرفیت را به کامپیوتر متصل کنیم. توجه داشته باشید که حافظه در ادامه فرمت خواهد شد و تمامی دادههای قرار گرفته روی آن حذف میشود؛ پس در صورتی که اطلاعات ضروری روی آن دارید، آنها را در محل دیگری کپی کنید.
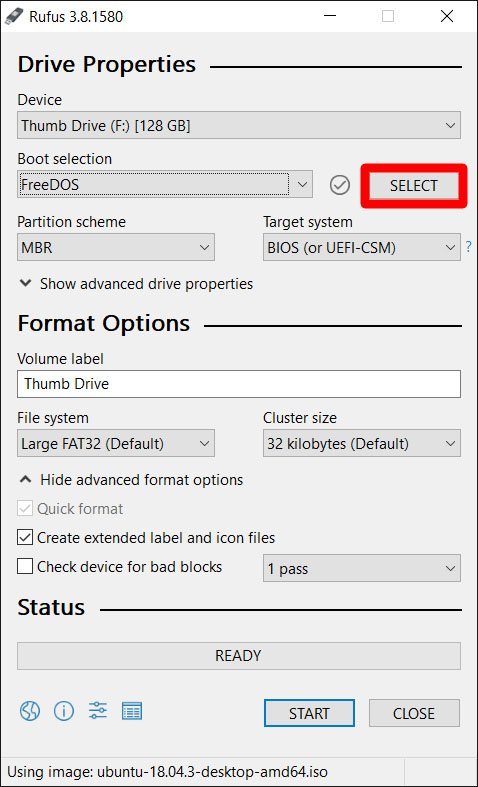
- اکنون به سراغ برنامه روفوس که به تازگی دانلود کردهایم، خواهیم رفت و آن را اجرا میکنیم. در قسمت Boot Selection روی کلید SELECT میزنیم و به مسیر قرارگیری فایل ISO اوبونتو میرویم و آن را انتخاب میکنیم.
- همچنین از قسمت Device حافظه فلش را انتخاب میکنیم. البته به صورت پیشفرض این کار به شکل خودکار صورت میگیرد؛ مگر اینکه فلش یا مموری کارت دیگری نیز به سیستم متصل باشد. نیازی به تغییر سایر گزینهها نیست و میتوانید آنها را روی حالت مشابه با تصویر بالا قرار دهید.
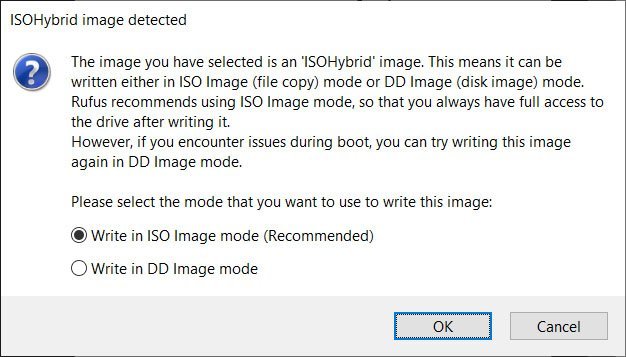
- در نهایت روی کلید Start بزنید تا فرایند کپی کردن فایلها روی حافظه فلش شروع شد. در صورتی که یک پنجره مشابه تصویر بالا نمایش داده شد، اولین گزینه را انتخاب کرده و روی OK کلیک کنید. فرایند کپی کردن فایلها با توجه به حجم توزیع و سرعت فلش متغیر خواهد بود.
۱.۳ نصب لینوکس از روی فلش
مهمترین قسمت نصب لینوکس، بوت کردن نصبکننده از روی فلش است. این کار به چندین روش مختلف از جمله رفتن به بایوس و تغییر تنظیمات بوت امکانپذیر است. اگر تجربه بوت کردن دستگاه از روی فلش یا سایر حافظههای جانبی را دارید، میتوانید به روش خودتان عمل کنید؛ در غیر این صورت طبق مسیر زیر پیش بروید.
- درحالی که حافظه فلش به دستگاه متصل است، روی استارت منو کلیک کرده و منوی پاور را باز کنید. حالا همزمان با نگه داشتن کلید Shift روی گزینه Restart بزنید. با این کار وارد قسمت Windows Recovery Environment میشویم.
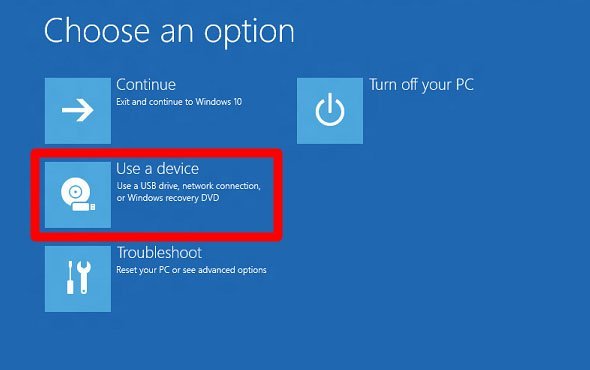
- در منوی ریکاوری با عنوان Choose an option روی گزینه Use a device کلیک نمایید.
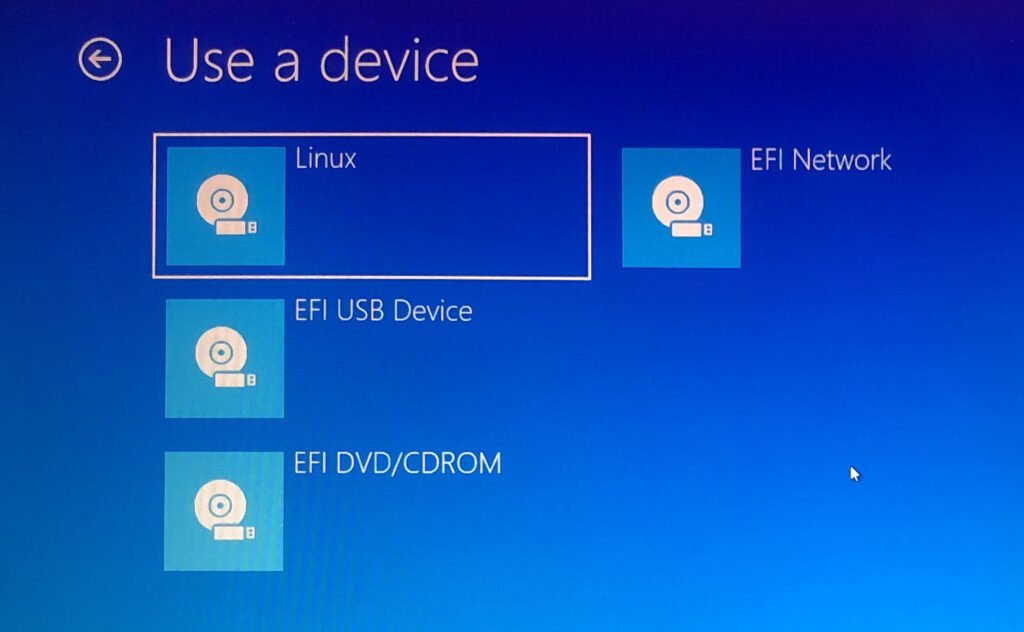
- اکنون در صفحه Use a device با چندین گزینه مختلف مواجه خواهید شد. تنها کافی است تا روی گزینه با عنوان Linux یا Ubuntu (یا نام هر توزیع دیگر) کلیک کنید. در صورتی که چنین گزینهای مشاهده نمیکنید، روی EFI USB Device بزنید.
- حالا کامپیوتر بار دیگر از روی فلش بوت میشود و وارد محیط نصب لینوکس خواهد شد. در صورتی که دوباره به محیط ویندوز بازگشتید، مشکلی در حافظه فلش یا فرایند کپی کردن فایلها وجود داشته است. همچنین احتمال دارد تنظیمات بایوس دستگاه از بوت شدن توسط حافظه USB جلوگیری به عمل آورد که با رفتن به منوی آن، قابل تغییر است. برای راهنمایی بیشتر به سراغ مطلب «چگونه وارد منوی تنظیمات بوت و BIOS شویم؟» بروید.
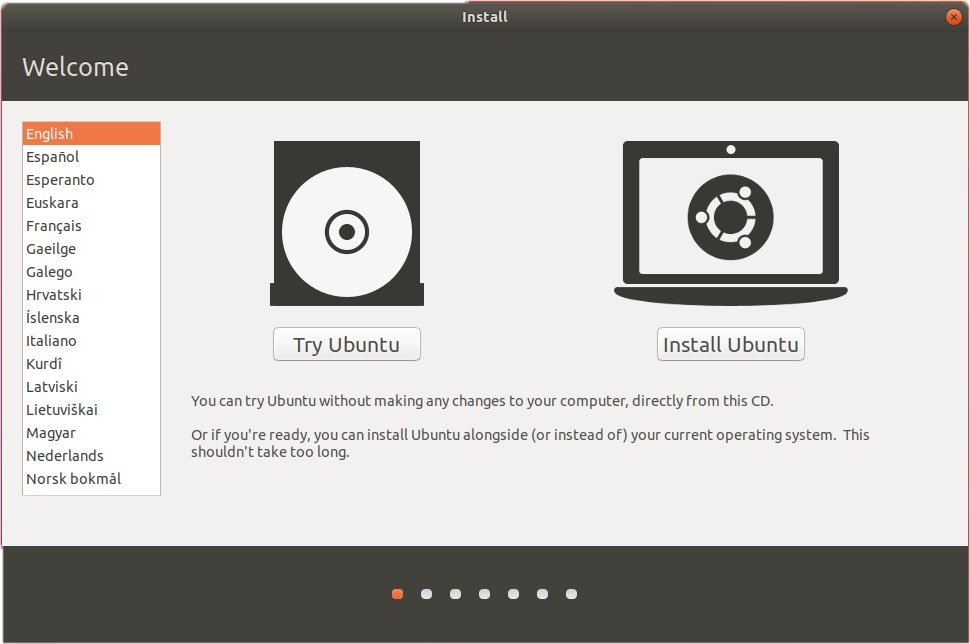
- برای شروع فرایند نصب لینوکس روی گزینه Install Ubuntu کلیک کنید. همچنین میتوانید با استفاده از گزینه Try Ubuntu اقدام به اجرای نسخه Live سیستم عامل کنید که دسترسی به محیط آن را امکانپذیر میکند. توجه داشته باشید که ممکن است در این مرحله با توجه به نسخه و توزیع مورد استفاده، با محیط متفاوتی روبهرو شوید. برای مثال امکان دارد شروع نصب اوبونتو به جای تصویر بالا، مشابه تصویر پایین باشد.
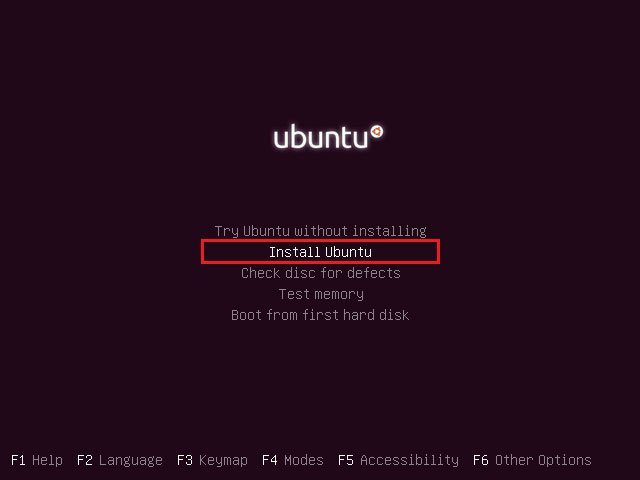
- پس از زدن گزینه Install Ubuntu باید زمان مورد نظر خود را برای سیستم انتخاب کنید. اوبونتو از اغلب زبانهای زنده دنیا پشتیبانی به عمل میآورد و کاربران در این قسمت با محدودیتی مواجه نخواهند شد. پس از انتخاب زبان مورد نظر، روی کلید Continue در گوشه صفحه بزنید.
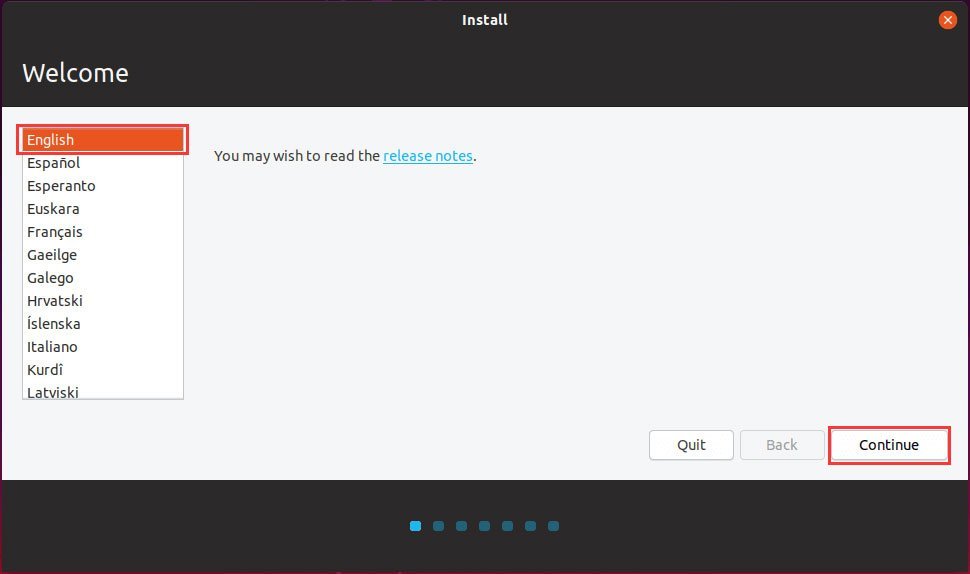
- در پنجره Updates and other software گزینههای مختلفی درباره نحوه نصب، امکانات و برنامههای جانبی همراه با نحوه دریافت آپدیتها قرار گرفته است. اگر تنظیمات خاصی در نظر دارید، آن را اعمال کنید؛ در غیر این صورت گزینه Normal installation را برای ادامه دادن فرایند نصب بزنید. در صورتی که اتصال اینترنت مناسبی دارید، بهتر است تیک گزینههای قرار گرفته در پایین عبارت Other options را نیز بزنید تا نرم افزارهای جانبی در کنار درایورها و آخرین آپدیت از توزیع انتخاب شده را هم دریافت کنید.
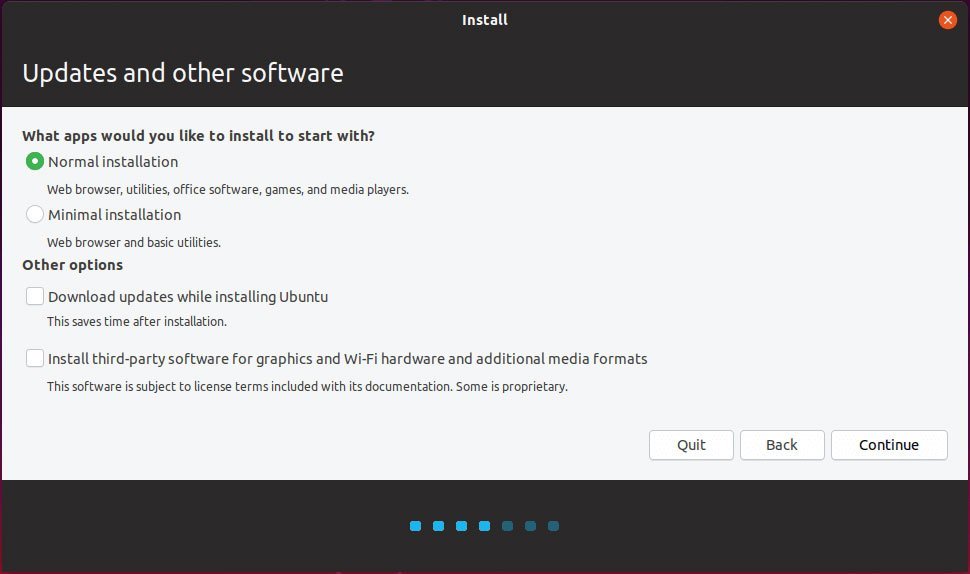
- حالا نوبت به نحوه نصب اوبونتو در کنار ویندوز میرسد. اولین گزینه در صفحه Installation type تحت عنوان Install Ubuntu alongside Windows اقدام به پیکربندی و انتخاب خودکار پارتیشن برای سیستم عامل جدید میکند. دومین گزینه نیز موجب فرمت کردن هارد دیسک و نصب لینوکس مینماید. واضح است که اگر قصد استفاده همزمان از لینوکس و ویندوز را دارید، نباید این مورد را انتخاب کنید.
- گزینه سوم در صفحه گفته شده که با عنوان Something else به چشم میخورد، کنترل بیشتری در انتخاب پارتیشن و محل نصب سیستم عامل جدید به کاربر میدهد. چون ما در ابتدا اقدام به ساخت یک پارتیشن جدید برای لینوکس کردیم، اکنون از همین گزینه استفاده میکنیم و پس از انتخاب آن، کلید Continue را میزنیم.
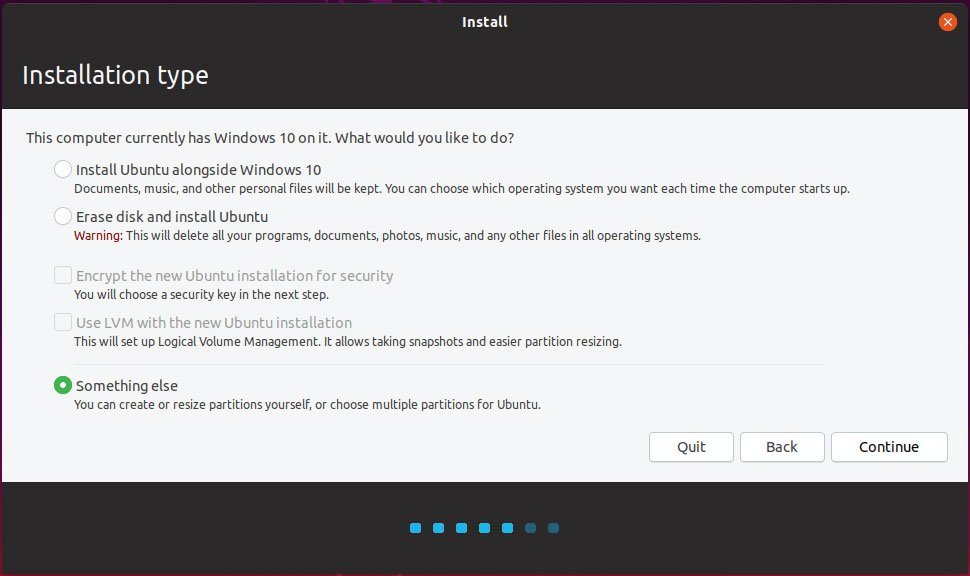
- حالا پارتیشن جدیدی که در مرحله ۱.۱ ایجاد کردیم را انتخاب میکنیم و روی گزینه Install Now کلیک مینماییم. در صورتی که حجم خالی در این قسمت به جای پارتیشن وجود داشته باشد، آن را انتخاب نموده و سپس روی آیکن «+» میزنیم تا یک پارتیشن جدید تعریف شود. هنگام انتخاب این فضا دقت کنید، زیرا پیش از نصب لینوکس یکبار فرمت میشود و دادههای قرار گرفته در آن حذف خواهد شد.
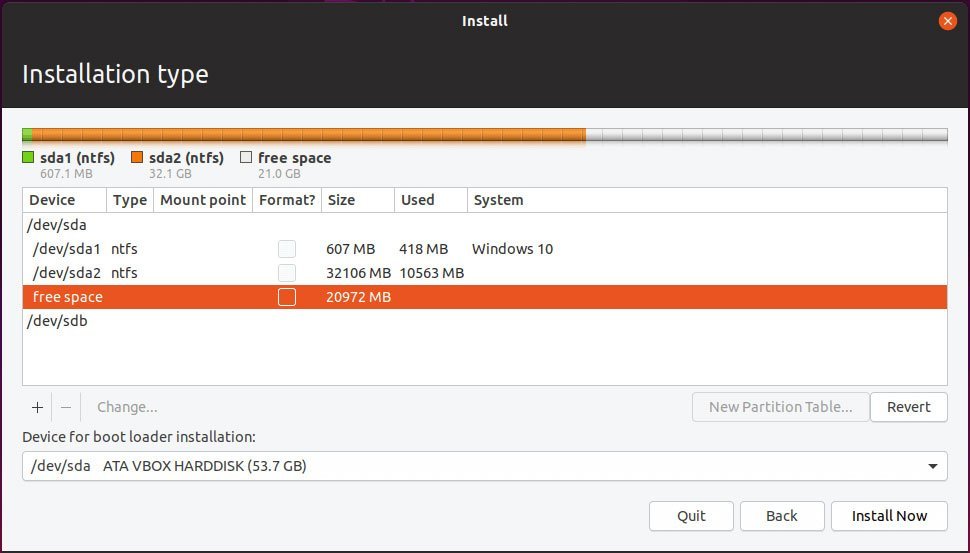
- اگر به هر دلیلی اقدام به ساخت پارتیشن جداگانه برای لینوکس نکردید و اکنون میخواهید این کار را انجام دهید، دقت داشته باشید که پیکربندی آن روی حالت Primary و Ext4 قرار داشته باشد.
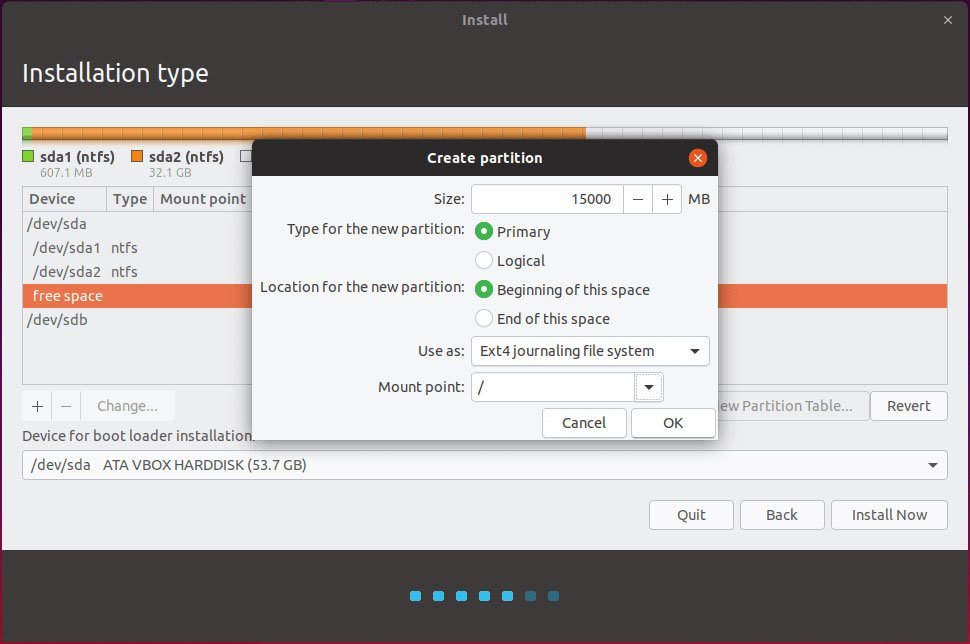
- پس از زدن گزینه Install Now یک پنجره برای تایید تغییرات صورت گرفته ظاهر میشود. در این قسمت دوباره کلید Continue را بزنید و سپس صبر کنید تا فرایند نصب به پایان برسد.
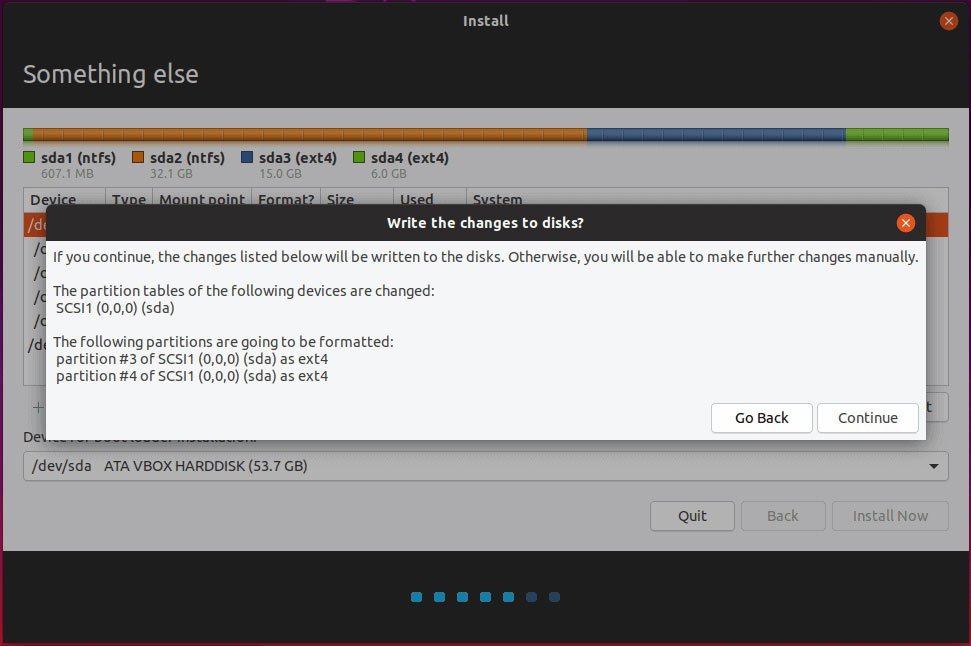
- مرحله بعدی برای تنظیم ساعت سیستم است. در این قسمت تنها کافی است تا کشور فعلی خود را انتخاب کنید تا تنظیمات ساعت و تاریخ به صورت خودکار اعمال شود. همچنین ممکن است در این مرحله از شما خواسته شود تا حالت صفحه کلید خود را نیز انتخاب نمایید.
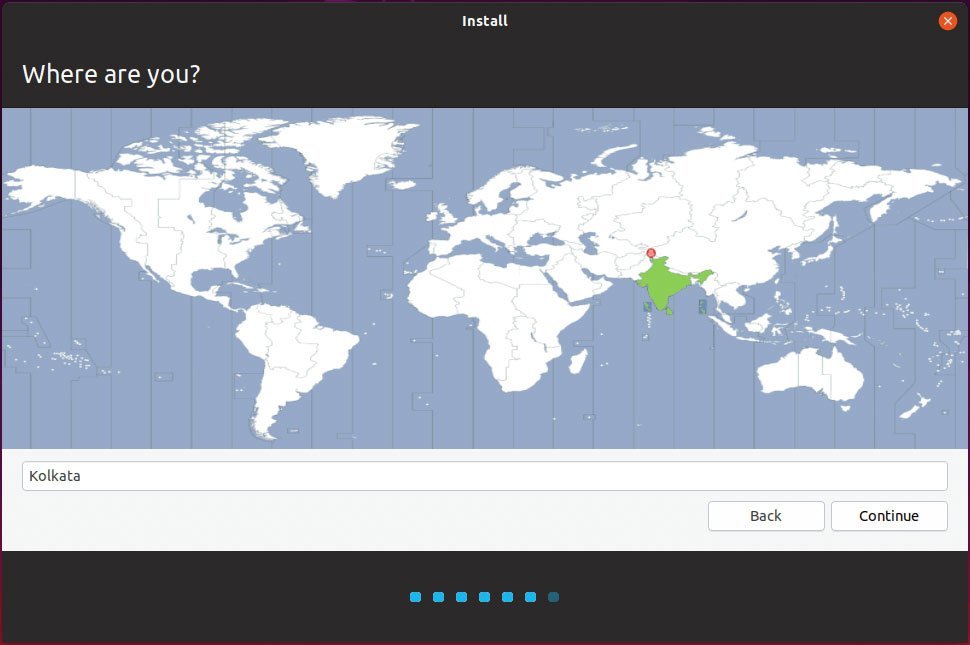
- در نهایت باید یک نام کاربری و رمز عبور برای سیستم تعریف کنید. پس از وارد کردن اطلاعات خواسته شده، دوباره روی گزینه Continue کلیک نمایید.
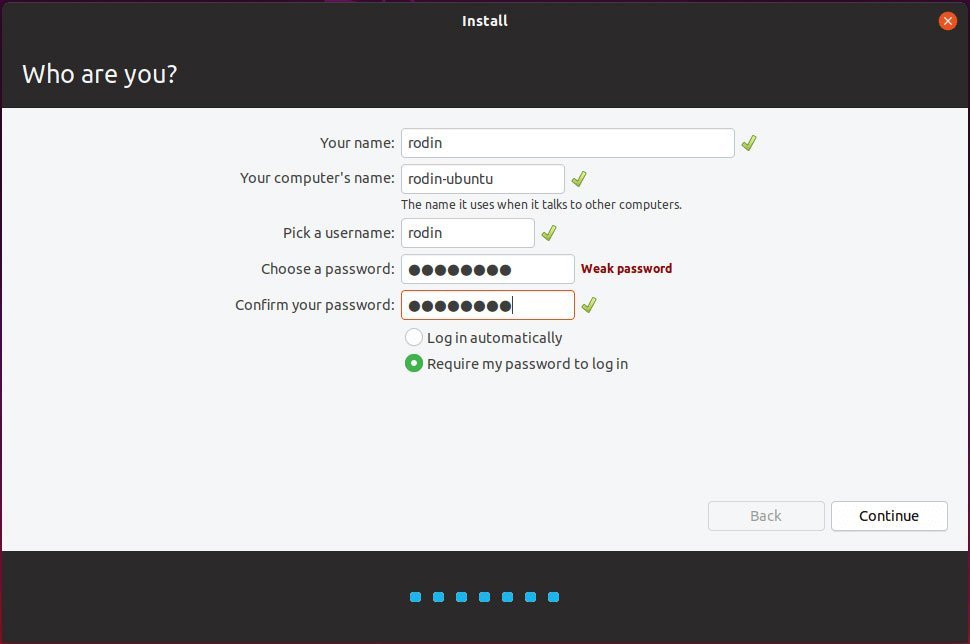
- پس از به اتمام رسیدن مراحل گفته شده، فرایند نصب لینوکس (اوبونتو) به پایان رسیده است و با زدن کلید Restart Now یکبار رایانه را ریستارت کنید تا به مرحله نهایی برسید.
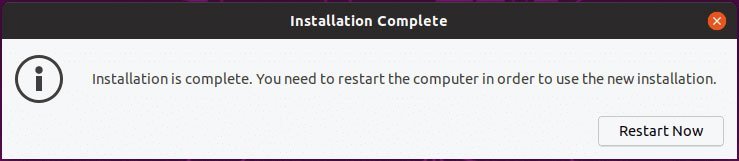
- بعد از ریستارت شدن دستگاه، احتمالا با منوی GNU Grub مواجه خواهید شد که در آن از شما خواسته میشود تا سیستم عامل مورد نظر را برای بوت کردن سیستم انتخاب کنید. برای جابهجایی میان ویندوز و لینوکس هم تنها لازم است تا هربار سیستم را ریستارت کنید.
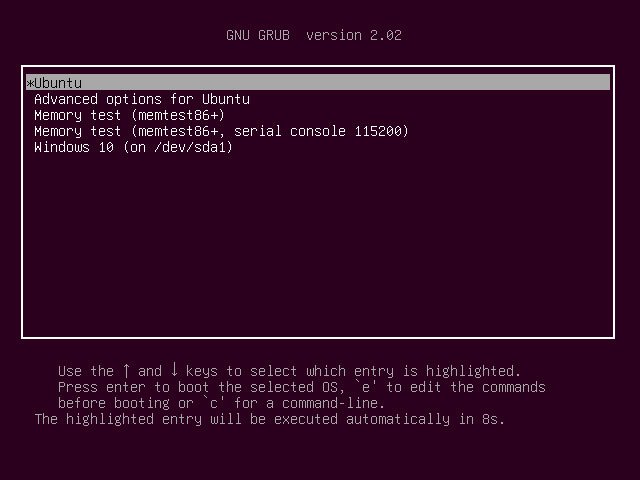
اگر علاقهای به دیدن منوی GNU Grub در هربار روشن کردن دستگاه ندارید و میخواهید لینوکس را به عنوان سیستم عامل پیشفرض رایانه خود انتخاب کنید، میتوانید از طریق منوی تنظیمات بوت در بایوس، اولویت آن را ارتقا دهید. همچنین توجه داشته باشید که ممکن است به درایورهای جانبی برای عملکرد صحیح سخت افزار نیاز پیدا کنید. در توزیعهای جدید لینوکس میتوانید درایورهای متناسب با دستگاه خود را در قسمت Systems Settings پیدا کنید یا با مراجعه به سایت سازنده قطعات، اقدام به دریافت و نصب دستی درایورها نمایید.
۲. نصب توزیعهای لینوکس از طریق ماشین مجازی
یکی دیگر از روشهایی که برای نصب لینوکس روی ویندوز کاربرد دارد، استفاده از ماشین مجازی است. این روش کمترین تاثیر را روی سیستم و تنظیمات فعلی خواهد داشت و معمولا ایمنترین گزینه به شمار میرود. به همین منظور به یک نرم افزار مثل VirtualBox نیاز خواهید داشت که به صورت متن باز و رایگان در اختیار کاربران قرار دارد.
۲.۱ تنظیم ماشین مجازی در VirtualBox
- با مراجعه به وب سایت سازنده به آدرس Virtualbox.org میتوانید آن را دانلود کنید. توصیه میشود برای نصب این برنامه و اجرای لینوکس در آن حداقل از ۴ گیگابایت حافظه رم و ۱۲ گیگابایت فضای خالی روی دستگاه خود بهرهمند باشید. همچنین پیش از شروع، از فعال بودن قابلیت Intel VT-x یا AMD-V اطمینان کسب کنید. این ویژگی را میتوان از طریق بایوس روشن نمود.
- پس از دانلود و نصب نرم افزار VirtualBox و دریافت فایل ISO توزیع مورد نظر، برنامه را اجرا کنید. در ادامه روی آیکن New در گوشه بالایی سمت چپ بزنید و در کادر Name یک نام دلخواه برای ماشین مجازی جدید تعریف کنید. دقت داشته باشید که در قسمت Type سیستم عامل لینوکس انتخاب شده باشد.
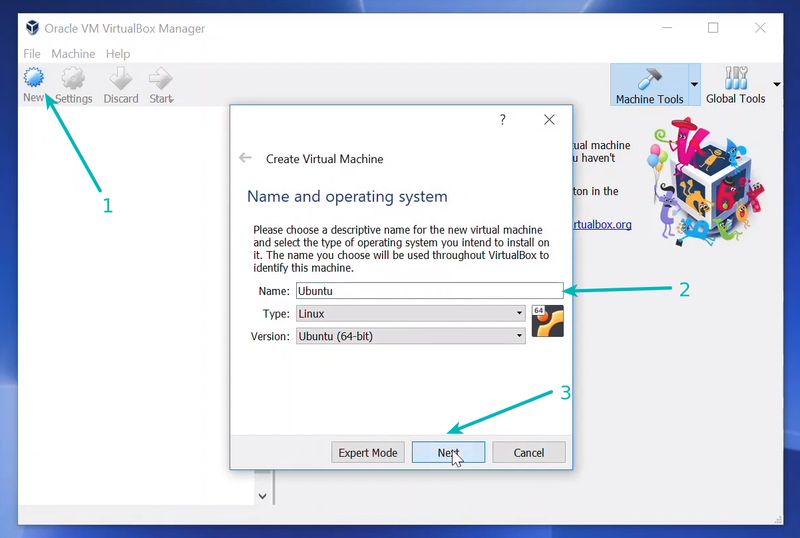
- در پنجره Memory Size باید مقدار فضای رم اختصاص داده شده برای عملکرد ماشین مجازی را تعریف کنید. توصیه میشود حداقل ۲ گیگابایت و برای عملکرد بهینه بین ۴ الی ۸ گیگابایت رم به این کار اختصاص دهید. توجه داشته باشید که این مقدار را باید متناسب با حافظه رم کلی دستگاه خود در نظر بگیرید و اگر مقدار در نظر گرفته شده، قسمت زیادی از رم را اشغال کند، در سایر فعالیتهای ویندوز با مشکل مواجه خواهید شد و سیستم کند میشود.
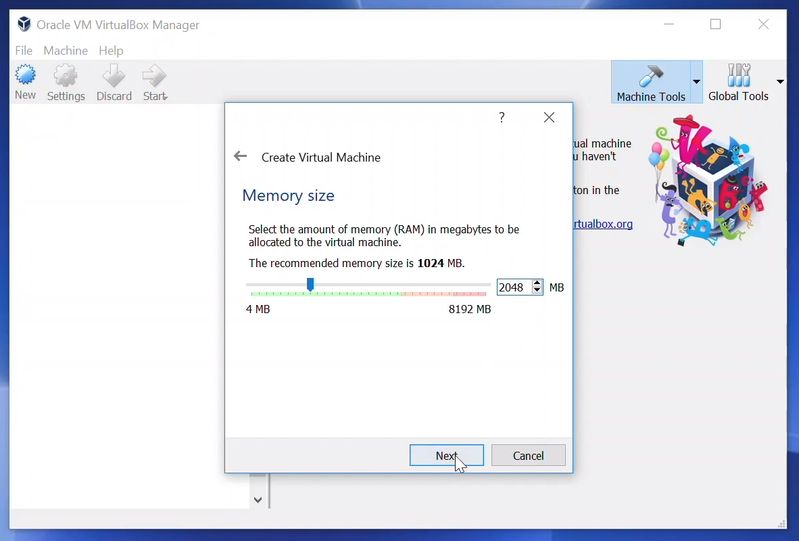
- حالا به پنجره Hard Disk میرسیم که در آن باید گزینه Create a virtual hard disk now را انتخاب کنید. البته اگر در گذشته اقدام به استفاده از این نرم افزار کرده باشید و فضای ذخیرهسازی مجازی خالی در اختیار دارید، میتوانید به سراغ گزینه سوم بروید و فضای مورد نظر را انتخاب نمایید. برای ادامه هم روی کلید Create کلیک کنید.
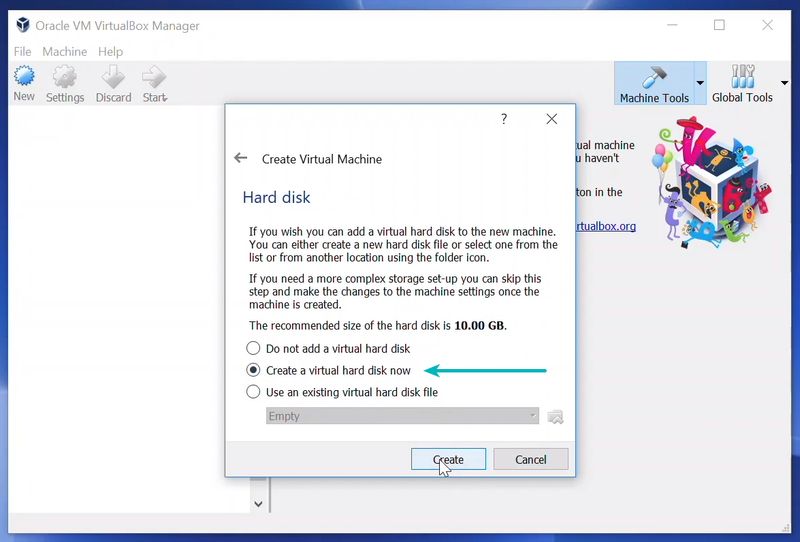
- در پنجره Hard disk file type هم توصیه میکنیم گزینه اول تحت عنوان VDI را انتخاب نمایید؛ اما در صورت نیاز میتوانید به سراغ سایر گزینهها نیز بروید.
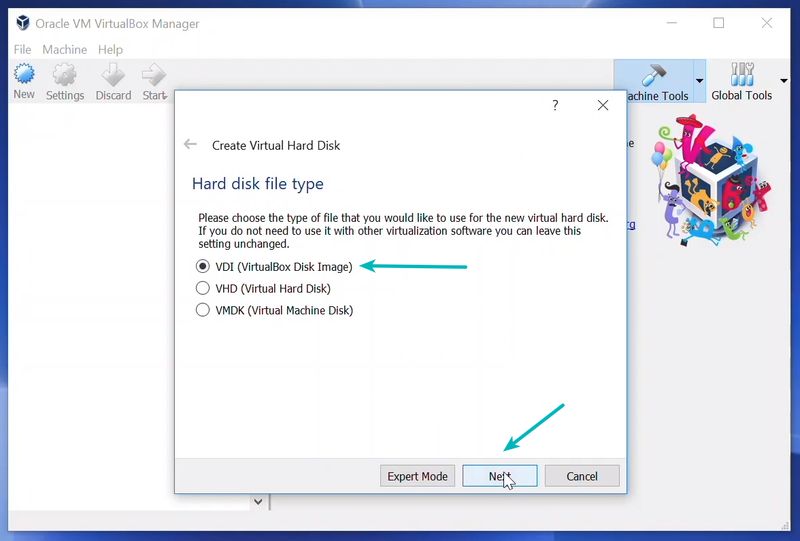
- هنگام رسیدن به پنجره Storage on physical hard disk باید نوع فضای اختصاص داده شده به ماشین مجازی را تعیین کنید. اگر حافظه خالی دستگاه شما چندان زیاد نیست، به سراغ گزینه اول تحت عنوان Dynamically allocated بروید؛ زیرا در این حالت تنها حجم مورد استفاده از حافظه اشغال میشود. گزینه دوم با نام Fixed size تمامی حجم اختصاص داده شده را اشغال میکند و از سرعت بیشتری نسبت به حالت اول برخوردار است؛ اما برای سیستمهایی با حافظه داخلی کم توصیه نمیشود.
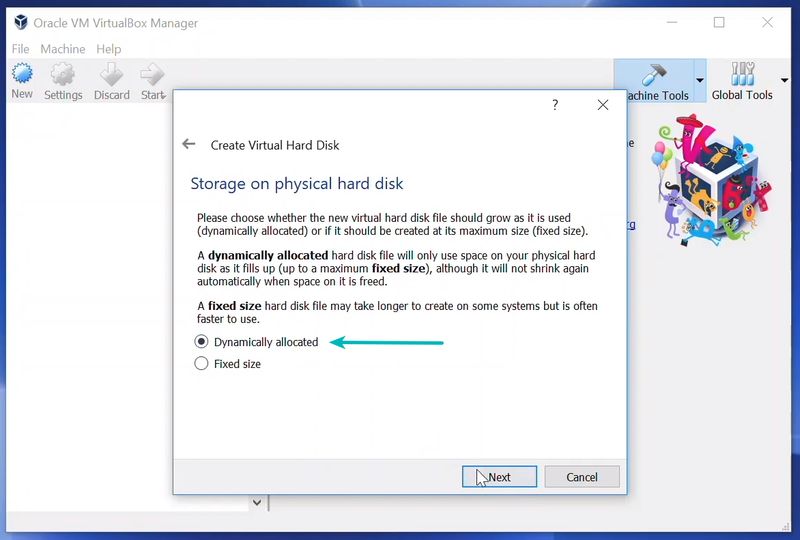
- در نهایت به پنجره File location and size میرسید که در آن باید محل ذخیرهسازی و حجم در نظر گرفته شده برای ماشین مجازی را تعیین کنید. اگرچه مقدار پیشنهادی برای لینوکس ۱۰ گیگابایت اعلام شده است؛ اما با در نظر گرفتن نرم افزارهایی که در آینده روی آن نصب میکنید، بهتر است مقدار ۱۵ الی ۲۰ گیگابایت را وارد کنید. اگر در مرحله قبلی گزینه Dynamically allocated را انتخاب نمودید، میتوانید نگران پر شدن حافظه خود نباشید؛ زیرا تنها بخش مورد استفاده اشغال خواهد شد. اکنون بار دیگر روی کلید Create بزنید.
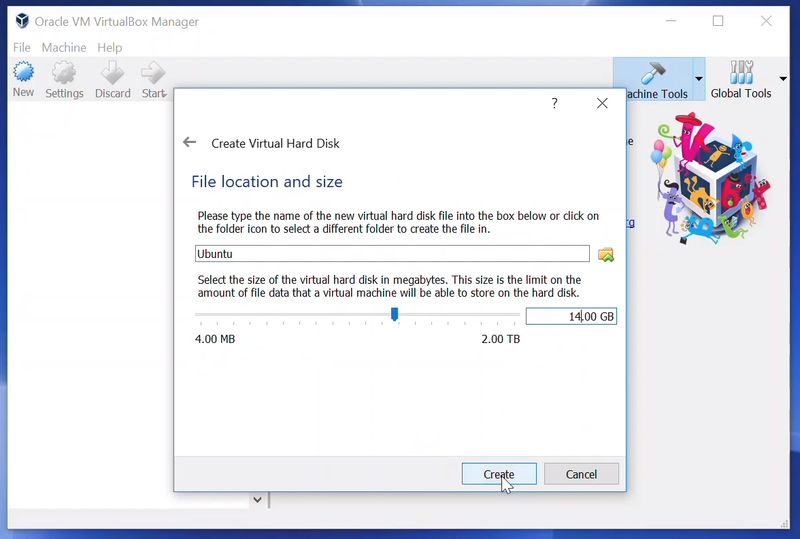
۲.۲ نصب لینوکس روی ماشین مجازی
- پس از پیکربندی ماشین مجازی، نوبت به آدرسدهی فایل ISO نصب لینوکس میرسد. برای این کار روی کلید Start در صفحه اصلی نرم افزار کلیک کنید. در صورتی که برنامه به صورت خودکار نتوانست فایل نصب لینوکس را شناسایی کند، روی آیکن فولدر بزنید و آن را به صورت دستی انتخاب نمایید. سپس کلید Start را بزنید.
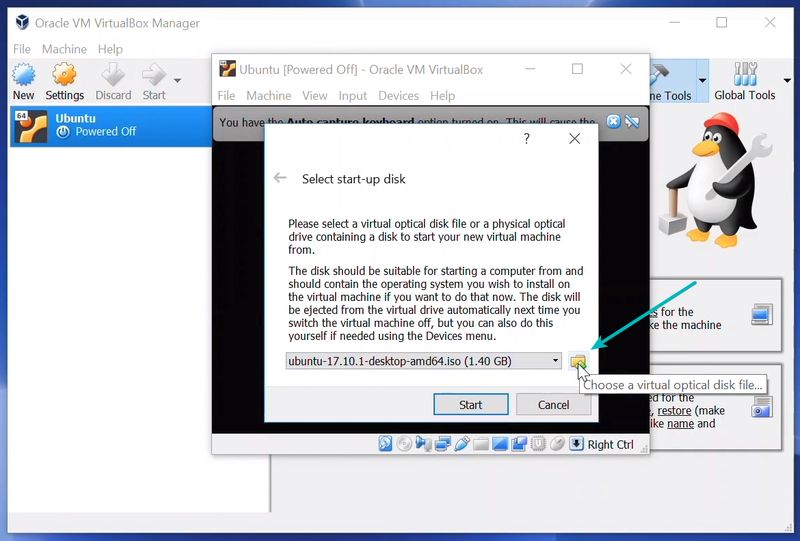
- پس از چند لحظه، محیط نصب لینوکس نمایش داده میشود. ادامه مراحل مشابه با قسمت قبلی است که میتوانید آن را طبق مرحله ۱.۳ بخش بالا ادامه دهید. البته توجه داشته باشید که به دلیل نصب لینوکس روی ماشین مجازی، در صفحه Installation type به جای گزینه Something else از گزینه Erase disk and install ubuntu استفاده میکنیم. این گزینه در VirtualBox موجب فرمت شدن هارد دیسک نمیشود و استفاده از آن هیچ مشکلی در پی نخواهد داشت.
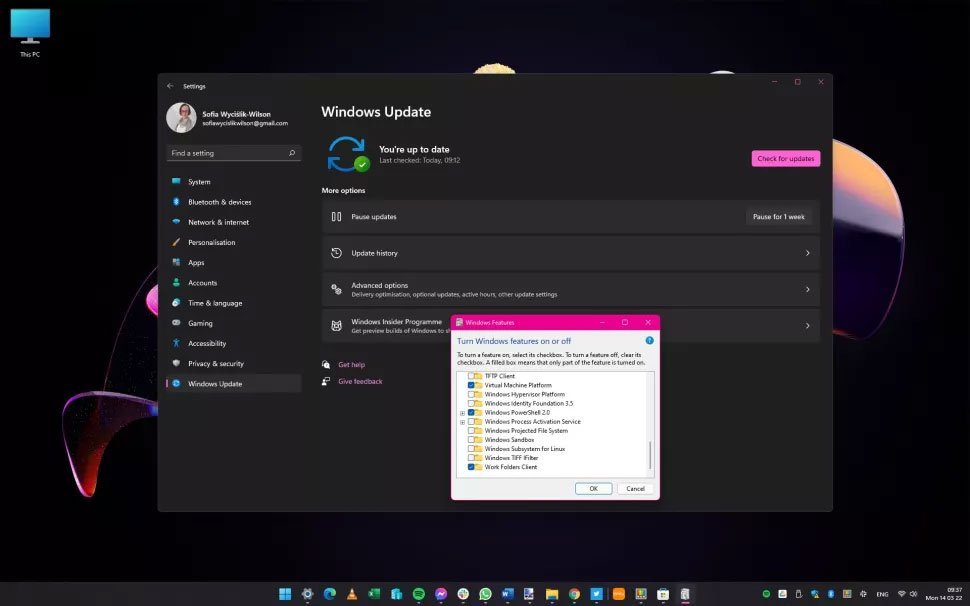
۳. نصب توزیعهای لینوکس به کمک Windows Subsystem for Linux
کاربران ویندوز 11 قادر هستند با استفاده از قابلیت ساب سیستم ویندوز برای لینوکس، اقدام به نصب این سیستم عامل بدون دردسر اضافی کنند. البته علاقهمندان ابتدا باید این ابزار را دانلود و فعال نمایند تا بتوانند به سراغ لینوکس بروند. در پایین به نحوه انجام این کار خواهیم پرداخت.
۳.۱ آمادهسازی ویندوز برای نصب لینوکس روی آن
- پیش از شروع مراحل اصلی، باید مطمئن شوید که از آخرین نسخه ویندوز 11 روی دستگاه خود بهره میبرید. به همین منظور تنها کافی است تا به بخش تنظیمات ویندوز رفته و سپس وارد قسمت Windows Update شوید. با زدن گزینه Check for updates میتوانید وضعیت به روزرسانی سیستم عامل را مشاهده کنید و در صورت در دسترس بودن نسخه جدید، آن را دریافت و نصب نمایید.
- از نوار جستجوی استارت منو، عبارت Turn Windows features on or off را سرچ کنید و روی اولین نتیجه کلیک نمایید. در این قسمت لیستی از قابلیتهای ویندوز مشاهده میکنید که برخی از آنها برای اجرای WSL ضروری هستند. به همین منظور به پایین اسکرول کنید تا به گزینه Virtual Machine Platform برسید و در صورت نیاز تیک آن را بزنید تا فعال شود. سپس کلید OK را بزنید و یکبار کامپیوتر را ریستارت کنید تا تغییرات صورت گرفته ذخیره شود.
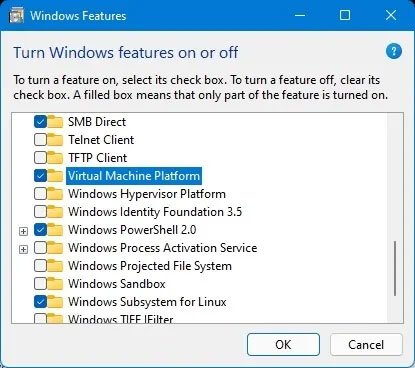
۳.۲ نصب WSL روی ویندوز
- حالا نوبت به آن رسیده است که وارد مایکروسافت استور شوید و WSL را روی دستگاه خود نصب کنید. برای این کار میتوانید عبارت Windows Subsystem for Linux را در مایکروسافت استور جستجو نموده و سپس گزینه مربوطه را انتخاب کنید. در صفحه اصلی برنامه روی Get بزنید و منتظر بمانید تا فرایند دانلود و نصب به پایان برسد. در نهایت روی Open بزنید تا نرم افزار اجرا شود.
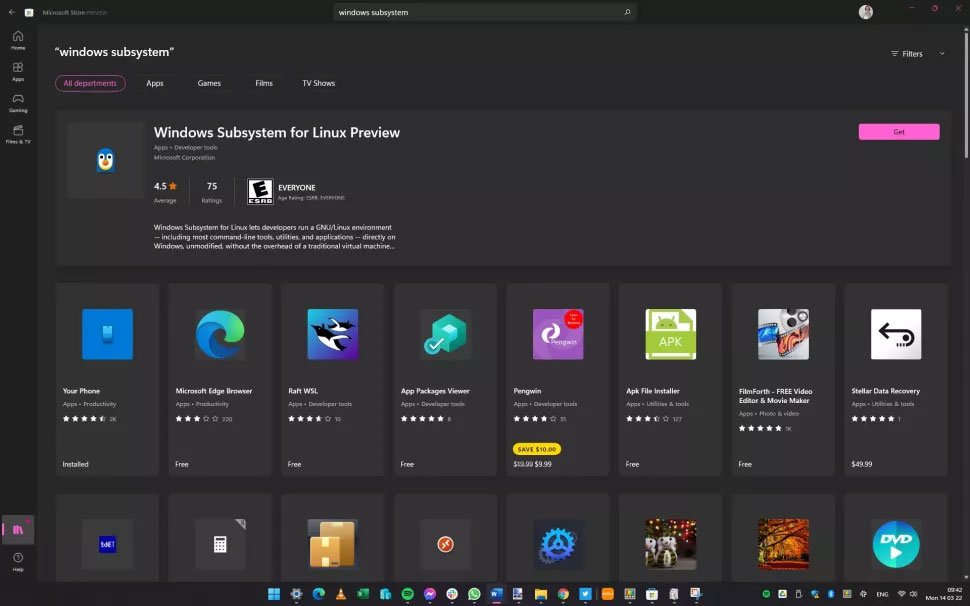
- در صورتی که به هر دلیلی نخواهید از مایکروسافت استور برای نصب WSL استفاده کنید، میتوانید به سراغ Command Prompt بروید. برای این کار cmd را در نوار جستجوی ویندوز وارد کرده و اولین گزینه را در حالت Run as administrator اجرا کنید. سپس دستور زیر را در آن وارد نموده و کلید Enter را بزنید. پس از به اتمام رسیدن فرایند نصب، یکبار دستگاه را ریستارت کنید.
wsl --install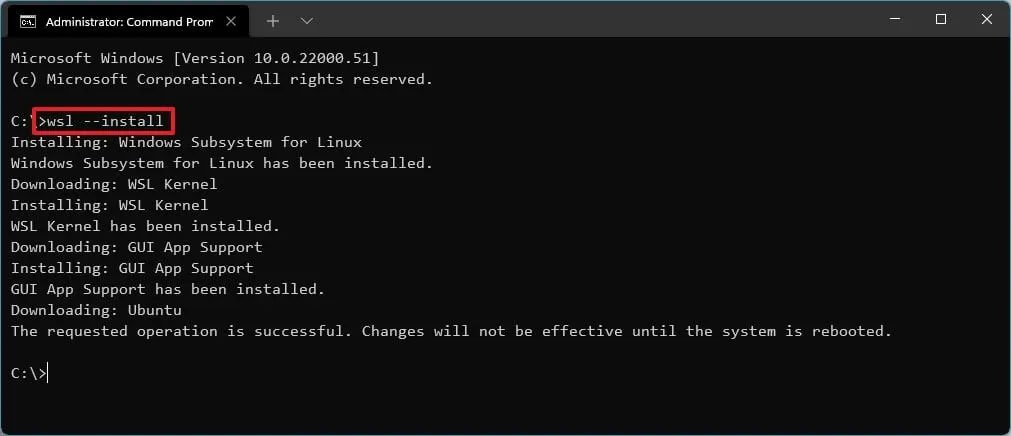
- حتی اگر از مایکروسافت استور برای نصب WSL استفاده کنید، متوجه میشوید که از پس اجرای برنامه، یک پنجره Command Prompt باز خواهد شد. در این مرحله میتوانید توزیع مورد نظر خود را انتخاب نموده و نصب نکنید. برای مشاهده لیست توزیعهای در دسترس، یک پنجره cmd جدید باز کنید و دستور زیر را در آن تایپ کرده و کلید Enter را بزنید.
wsl.exe --list --online- در حال حاضر WSL از تمامی توزیعهای لینوکس پشتیبانی نمیکند؛ اما میتوان توزیعهای محبوبی مثل اوبونتو، دبیان، کالی و openSUSE را از طریق آن نصب نمود.
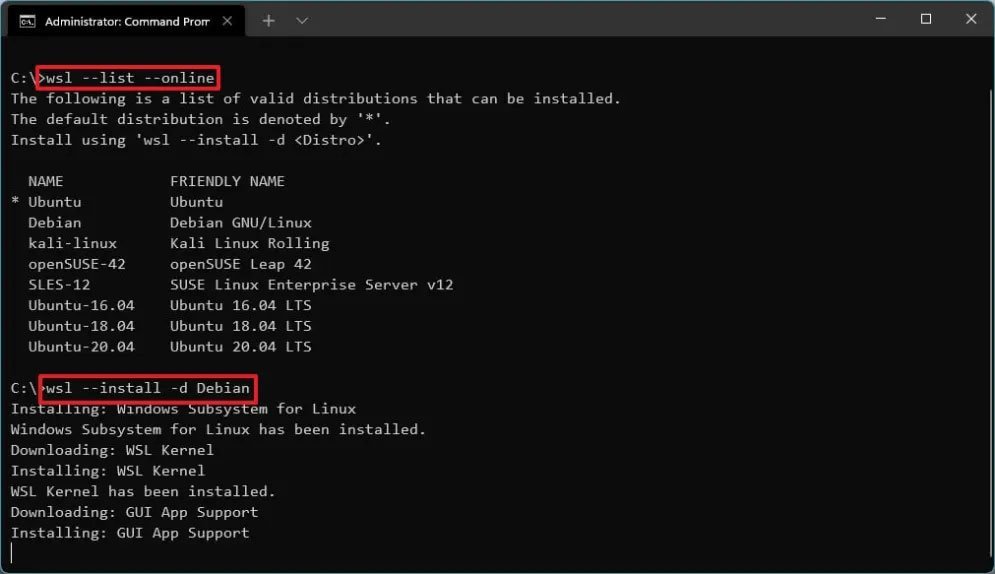
- برای نصب یک توزیع، دستور زیر را تایپ کرده و کلید Enter را بزنید. در این مثال ما از اوبونتو استفاده کردهایم، اما شما میتوانید با جایگزین کردن مقدار نوشته شده در ستون FRIENDLY NAME با Ubuntu اقدام به نصب سایر توزیعها نیز کنید. پس از انتخاب توزیع مورد نظر، صبر کنید تا فرایند نصب به پایان برسد.
wsl --install -d Ubuntu- روشی آسانتر برای نصب لینوکس روی ویندوز، استفاده از مایکروسافت استور است. به این منظور وارد استور شده و نام توزیع مورد نظر (برای مثال Ubuntu) را وارد کنید. پس از وارد شدن به صفحه برنامه، کلید Get را بزنید و صبر کنید تا فرایند دانلود و نصب به اتمام برسد. پس از آن میتوانید اوبونتو را در قالب یک نرم افزار از طریق استارت منوی ویندوز در اختیار داشته باشید.
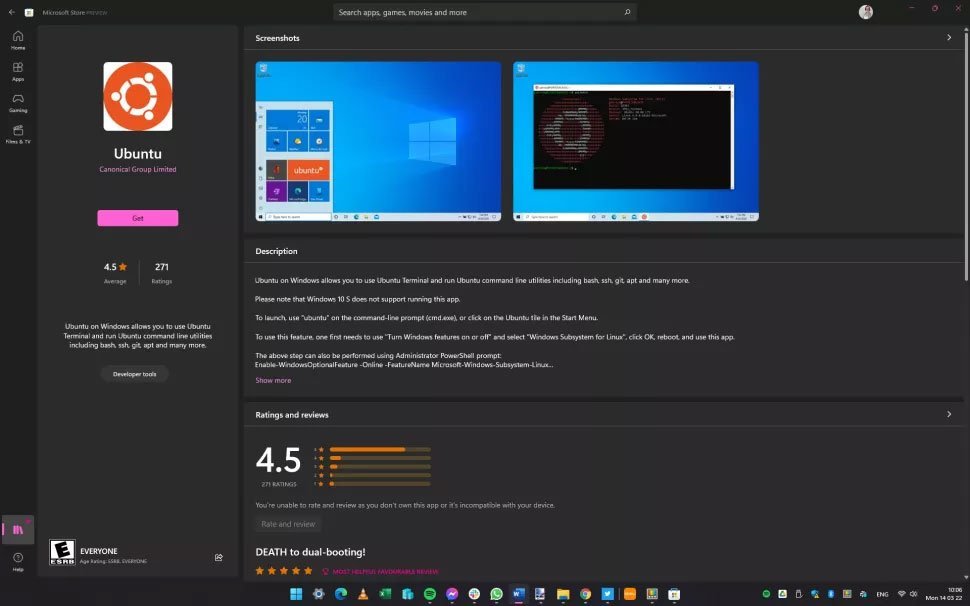
۳.۳ پیکربندی اوبونتو
- در اولین اجرای اوبونتو در ویندوز باید اقدام به پیکربندی آن و وارد کردن اطلاعاتی مثل نام کاربری و رمز عبور کنید. در این مرحله میتوانید اقدام به آپدیت توزیع لینوکس نصب شده نیز کنید. به این منظور در ترمینال دستور زیر را وارد کرده و کلید Enter را بزنید.
sudo apt update- سپس دستور زیر را نیز وارد کرده و کلید Enter را بزنید. پس از نمایش اولین پیام هم کلید Y را فشار دهید.
sudo apt full-upgrade- برای آپدیت کردن کرنل WSL هم میتوانید یک پنجره cmd در حالت Run as administrator باز کنید و سپس دستور زیر را در آن تایپ کرده و کلید Enter را بزنید. در صورتی که آپدیت جدیدی منتشر شده باشد، به صورت خودکار دانلود و نصب میشود.
wsl --update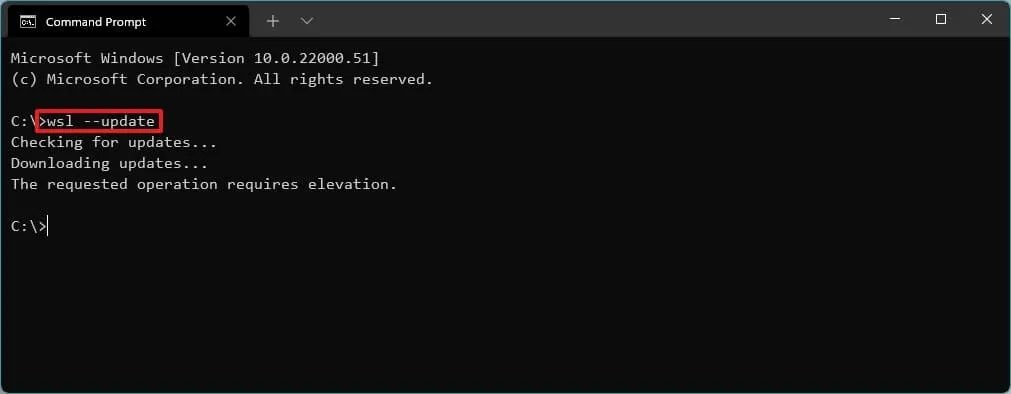
۳.۴ نصب محیط گرافیکی و برنامه روی لینوکس
- برای نصب اپلیکیشنها روی لینوکس هم میتوانید از دستور زیر کمک بگیرید. در این مثال ما به سراغ نصب نرم افزار ویرایشگر تصویر محبوب GIMP رفتهایم که به نوعی جایگزین فتوشاپ در دنیای متن باز و آزاد به شمار میرود. با جایگزین کردن نام این برنامه با عناوین دلخواه خود میتوانید سایر اپها را هم نصب نمایید.
sudo apt install gimp -y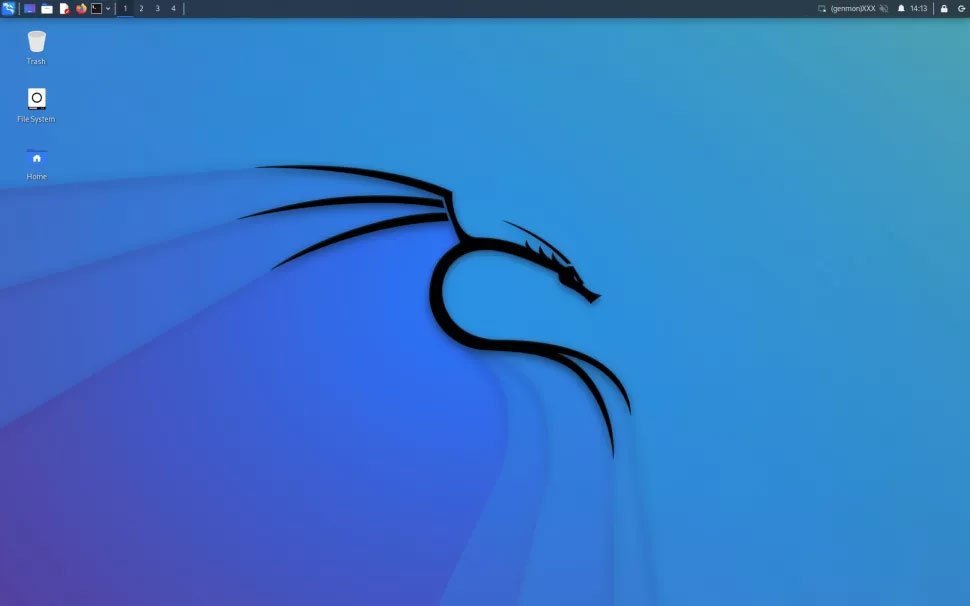
- برخی از توزیعهای لینوکس مثل اوبونتو به صورت خودکار دارای یک رابط کاربری گرافیکی هستند؛ اما برخی دیگر از توزیعها با رابطهای کاربری سفارشی گرافیکی بهتر عمل میکنند. با دستور زیر میتوانید رابط Win-Kex را به لینوکس خود اضافه نمایید.
sudo apt install -y kali-win-kex- پس از اتمام نصب نیز با وارد کردن دستور زیر، میتوانید محیط گرافیکی را در قالب یک پنجره جداگانه با پشتیبانی کامل از صدا در اختیار داشته باشید.
kex --win -sسوالات متداول کاربران
آسانترین روش برای نصب لینوکس روی ویندوز 11 چیست؟
استفاده از قابلیت Windows Subsystem for Linux روشی آسان برای تجربه لینوکس در کنار ویندوز 11 محسوب میشود.
بهترین روش برای نصب لینوکس روی ویندوز 10 و قدیمیتر کدام است؟
نصب لینوکس و ویندوز به صورت بوت دوگانه در کنار هم گزینهای کاربردی برای به همراه داشتن هر دو سیستم عامل است.
چگونه لینوکس را بدون کمترین تغییرات در سیستم روی ویندوز تجربه کنیم؟
اگر میخواهید لینوکس را بدون کمترین تاثیر در اختیار داشته باشید، میتوانید آن را روی ماشین مجازی مثل نرم افزار VirtualBox نصب نمایید.
کدام توزیعهای لینوکس روی ویندوز قابل استفاده است؟
کاربران میتوانند تمامی توزیعهای لینوکس را همراه با ویندوز تجربه کنند؛ اما برای استفاده از قابلیت WSL در ویندوز 11 تنها به چند توزیع معروف مثل اوبونتو، دبیان و کالی دسترسی خواهید داشت.
دیدگاهها و نظرات خود را بنویسید
برای گفتگو با کاربران ثبت نام کنید یا وارد حساب کاربری خود شوید.







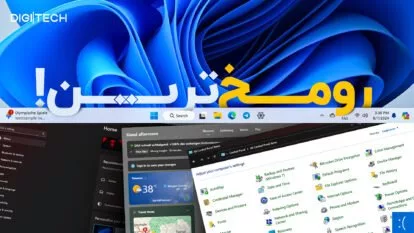






بنظرم برای افراد تازه کار بهتره ابتدا رو virtual machine نصب کنند من هارد لپ تاپم و نابود کردم سر این قضیه اون اوایل هرچی توزیع لینوکسی میدیدم یبار نصب میکردم
https://baroyal.com
کدوم روش بهنره؟نصب به صورت subsystem روی ویندوز ۱۱ یا نصب روی virtual machine ؟
توضیحات خیلی خوب و کاربردی
🙏