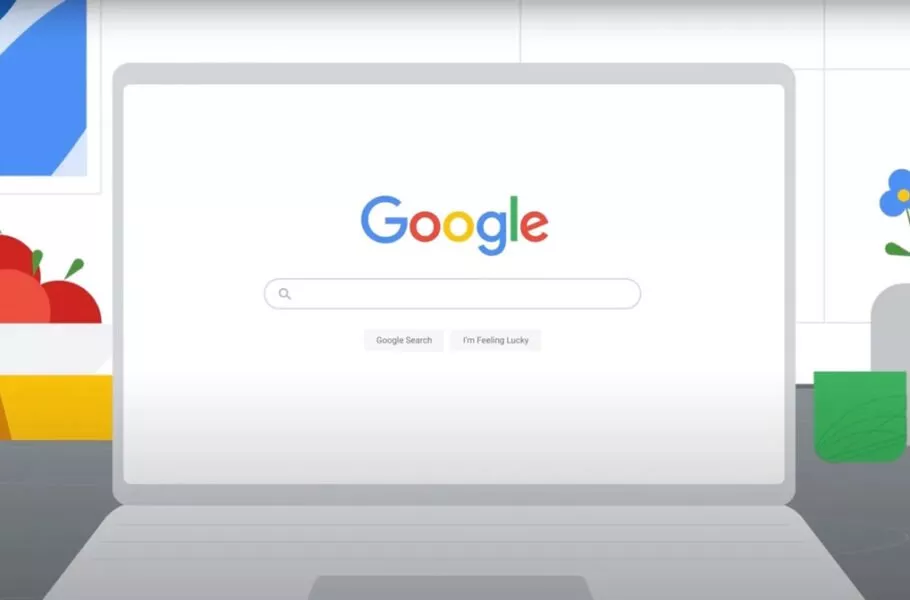
چگونه تاریخچه جستجوهای گوگل را حذف کنیم؟
در این مطلب آموزشی به نحوه حذف دادههای کاربری و تاریخچه جستجوهای ذخیره شده در مرورگر کروم و اکانت گوگل پرداخت شده است.
اغلب مرورگرها دادههای مرتبط با وبگردی کاربران خود را به صورت پیوسته ذخیره میکنند و این موضوع شامل تاریخچه جستجوهای صورت گرفته در گوگل نیز میشود. این دادهها هم در مرورگر و هم در حساب کاربری گوگل قابل دسترس هستند؛ اما خوشبختانه امکان حذف آنها وجود دارد. در ادامه به شیوه پاک کردن تاریخچه سرچ گوگل در اندروید، آیفون و کامپیوتر خواهیم پرداخت.
فهرست مطالب
- چگونه وب سایت ها را در گوگل کروم مسدود کنیم؟
- جعبه ابزار: معرفی بهترین برنامههای مسدود کننده تبلیغات در موبایل
پاک کردن تاریخچه سرچ گوگل
پیش از شروع کار توجه داشته باشید که پاک کردن تاریخچه سرچ گوگل موجب نمیشود تا این شرکت دیگر به دادههای شما دسترسی نداشته باشد؛ بلکه اطلاعات مختلفی از کاربران حتی پس از حذف نیز روی سرورهای گوگل باقی میماند. با این حال اگر اقدام به چنین کاری کنید، دیگر افراد نمیتوانند از طریق موبایل، رایانه یا اکانت شما به موارد جستجو شده دسترسی داشته باشند. اگر حفظ حریم شخصی در هنگام وبگردی برای شما از اهمیت بالایی برخوردار است؛ بهتر خواهد بود تا به سراغ مرورگرهایی مثل Brave بروید.
۱. حذف تاریخچه جستجوها از طریق حساب کاربری گوگل
اگر هنگام وبگردی و جستجو در اینترنت، از مرورگر کروم متصل به حساب کاربری گوگل استفاده میکنید، میتوانید اقدام به پاک کردن تاریخچه سرچ گوگل از طریق اکانت خود نمایید. نحوه انجام این کار در پایین روی کامپیوتر توضیح داده شده است؛ اما از طریق مرورگر گوشیهای هوشمند نیز میتوانید مسیر مشابه را در پیش بگیرید.
- آدرس myaccount.google.com را در مرورگر رایانه یا گوشی خود وارد کرده و کلید Enter را بزنید. در صورتی که از حساب کاربری گوگل خارج شدید، با وارد کردن جیمیل و رمز عبور، دوباره وارد آن شوید.
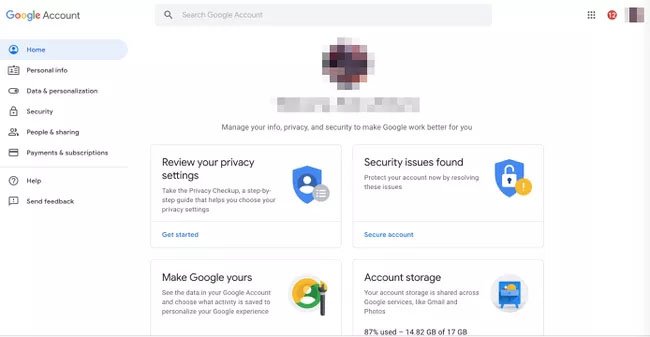
- در صفحه اصلی Google Account روی گزینه Data & personalization در پنل سمت چپ کلیک کرده و سپس به پایین اسکرول کنید تا به قسمت Activity and timeline برسید. حالا در این قسمت روی گزینه My Activity کلیک کنید. توجه داشته باشید که در این مرحله باید دوباره رمز عبور خود را وارد کنید. همچنین اگر ورود دو مرحلهای را نیز فعال کرده باشید، نیاز به وارد کردن دوباره کد تایید پیدا خواهید کرد.
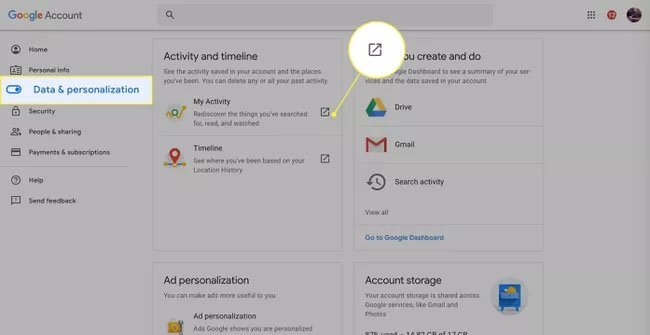
- جهت پاک کردن تاریخچه سرچ گوگل، روی آیکن سه نقطه در گوشه بالایی سمت راست صفحه (مشابه تصویر پایین) کلیک کرده و سپس از منوی باز شده، گزینه Delete activity by را انتخاب نمایید.
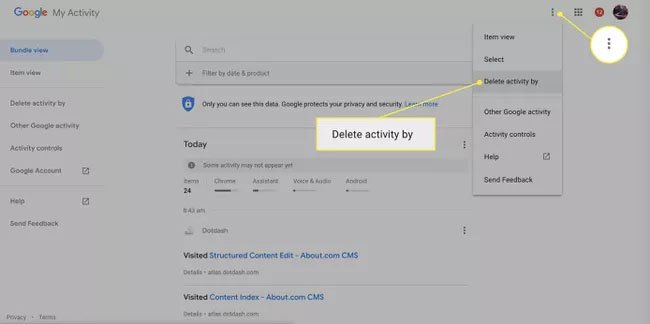
- اکنون یک پنجره جدید با عنوان Delete Activity باز میشود که باید در آن زمان مورد نظر برای حذف سوابق و فعالیتها را انتخاب کنید. اگر میخواهید تمامی دادههای کاربری حذف شود، روی گزینه All Time بزنید؛ در غیر این صورت گزینههای Last hour و Last day به ترتیب برای پاک کردن اطلاعات یک ساعت اخیر و یک روز اخیر کاربرد دارند. همچنین با انتخاب گزینه Custom range قادر خواهید بود بازه زمانی دلخواه خود را انتخاب نمایید.
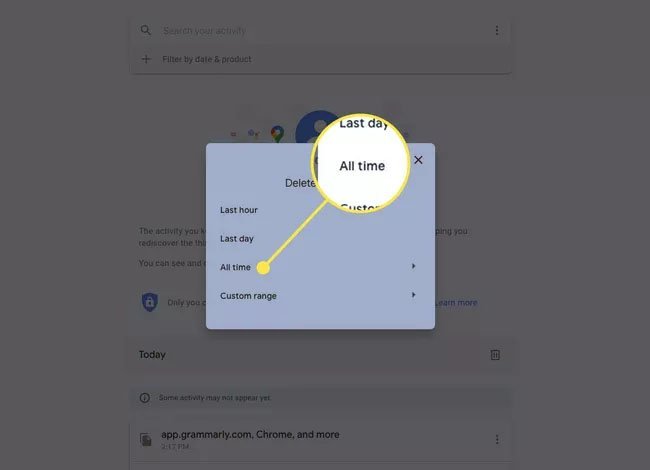
- در مرحله بعدی باید سرویسی که قصد حذف اطلاعات آن از حساب کاربری گوگل را دارید، مشخص کنید. در این قسمت میتوانید سرویسها و ابزارهای مختلفی از گوگل را گزینش کنید. اگر میخواهید همه اطلاعات حذف شود، روی Select All در قسمت بالایی پنجره بزنید و سپس روی گزینه Next کلیک نمایید.
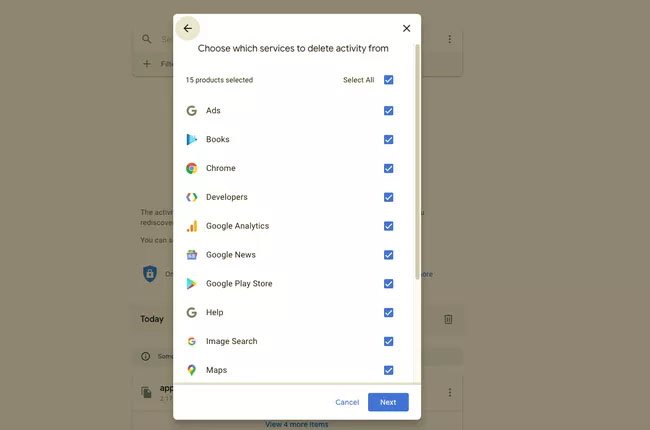
- در پایان پیامی مبنی بر تایید حذف دادهها برای شما نمایش داده میشود. در صورتی که از حذف اطلاعات اطمینان دارید، روی کلید Delete در گوشه پایینی پنجره بزنید. در صورتی که قصد حذف یک جستجوی خاص را دارید، در صفحه My Activity page به دنبال آن بگردید و پس از یافتن گزینه مورد نظر، روی آیکن سه نقطه کلیک کرده و Delete را بزنید.
۲. حذف تاریخچه جستجوها از طریق مرورگر گوگل کروم در کامپیوتر
در صورتی که از گوگل کروم به عنوان مرورگر اصلی خود استفاده میکنید، میتوانید اقدام به پاک کردن تاریخچه سرچ گوگل از داخل آن نیز بکنید. به این منظور تنها کافی است تا مسیر زیر را در پیش بگیرید.
- مرورگر گوگل کروم را در کامپیوتر یا لپتاپ خود باز نموده و سپس روی آیکن سه نقطه در گوشه بالایی صفحه آن کلیک کنید.
- از منوی باز شده، گزینه History را انتخاب کرده و سپس در میان موارد نمایش داده شده، دوباره روی گزینه History کلیک کنید.
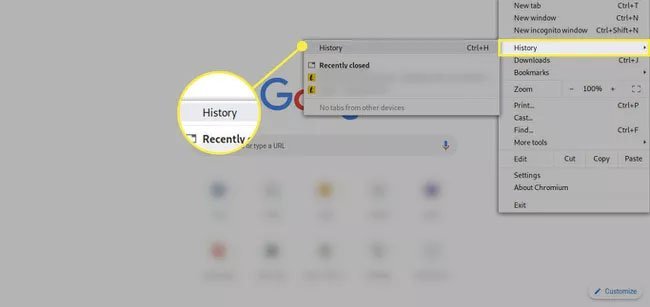
- برای حذف جستجوهای صورت گرفته در یک بازه زمانی خاص، روی گزینه Clear browsing data از پنل سمت کلیک کنید. اما اگر میخواهید یک یا چند جستجوی خاص را پاک کنید، به تب History باز گردید و در قسمت Search history جستجوی مورد نظر را پیدا کنید.
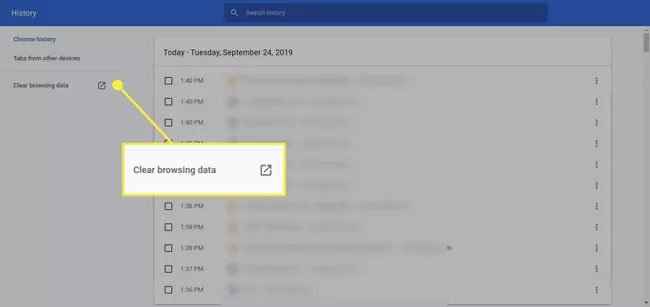
- در پنجره جدید، باید بازه زمانی مورد نظر را از قسمت Time range انتخاب کنید. برای حذف تمامی جستجوها، این قسمت را روی حالت All time قرار دهید. همچنین گزینههایی برای ۱ و ۲۴ ساعت اخیر در کنار ۱ و ۴ هفته گذشته نیز وجود دارد. در صورت علاقه میتوانید از پاک شدن کش و کوکیهای مرورگر خودداری کنید که در میان گزینههای قسمت پایینی قرار گرفتهاند.
- پس از انتخاب موارد مورد نظر، روی کلید Clear data در پایین پنجره کلیک کنید تا جستجوهای صورت گرفته در کنار سایر اطلاعات انتخاب شده، حذف شوند.
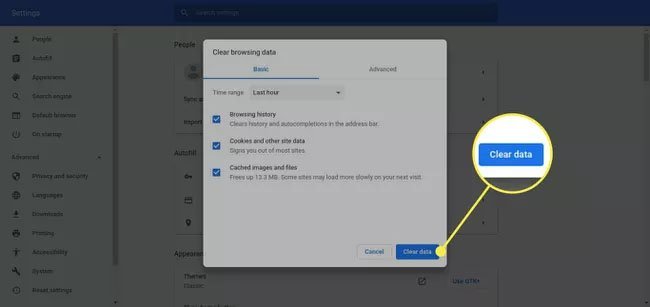
۳. حذف تاریخچه جستجوها از طریق مرورگر گوگل کروم در اندروید
مرورگر گوگل کروم در گوشی نیز مانند نسخه کامپیوتر، اقدام به ذخیره جداگانه دادههای کاربری از جمله سوابق جستجو میکند. جهت پاک کردن تاریخچه سرچ گوگل در گوشیهای مبتنی بر اندروید، میتوانید از شیوه زیر بهره بگیرید.
- مرورگر گوگل کروم را در گوشی یا تبلت اندرویدی خود باز کنید و سپس روی آیکن سه نقطه در گوشه بالایی صفحه بزنید. حالا از منوی باز شده گزینه History را انتخاب کنید.
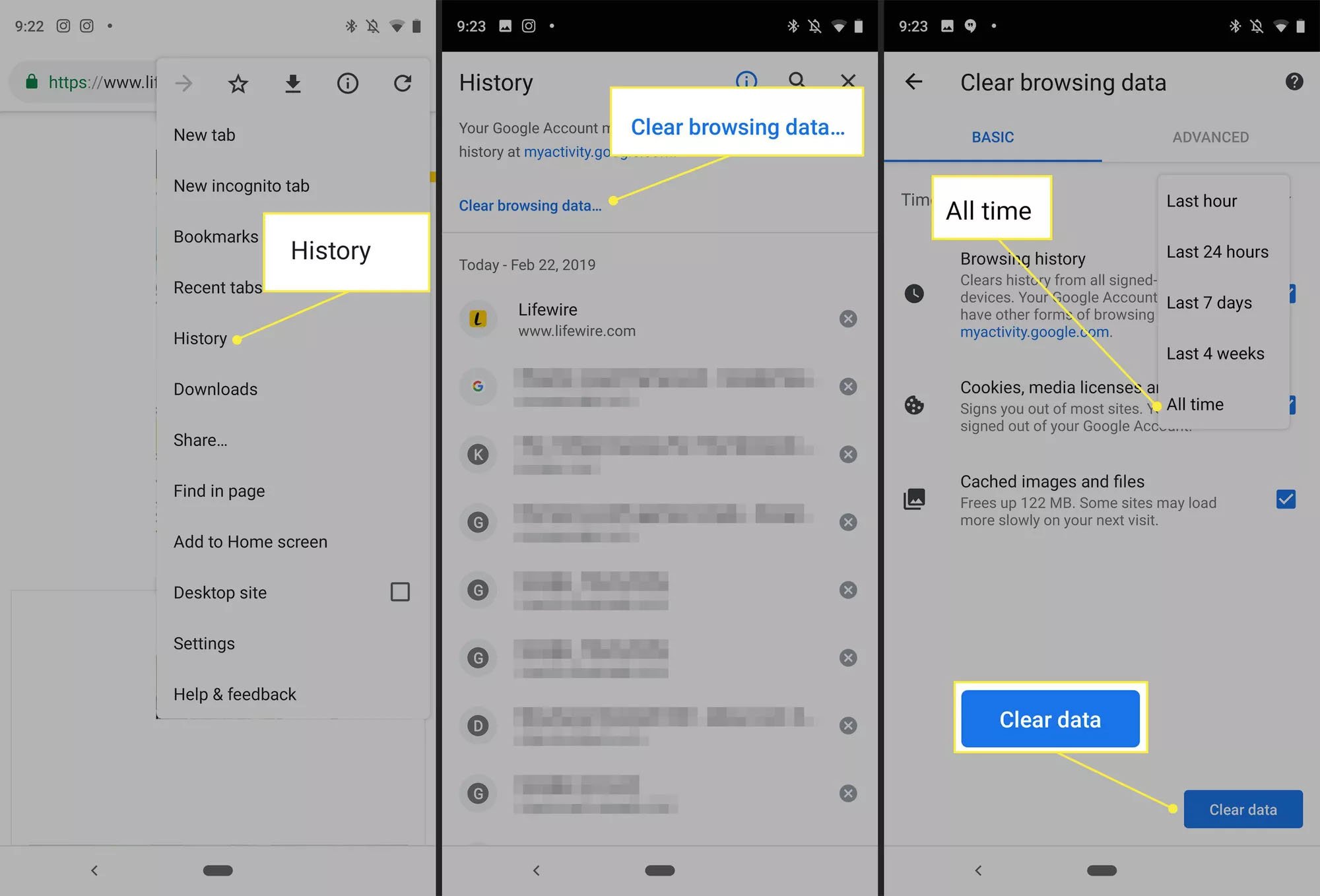
- اگر قصد حذف تمامی سوابق جستجو و دادههای مرتبط با وبگردی را دارید، روی گزینه Time range بزنید و از منوی کشویی آن گزینه All time را انتخاب کنید. اگر میخواهید مواردی مثل کوکیها و کش حذف نشود، تیک قرار گرفته در کنار گزینههای مرتبط با آنها را بردارید.
- در نهایت پس از انتخاب موارد مورد نظر، روی کلید Clear data در پایین صفحه بزنید.
۴. پاک کردن تاریخچه سرچ گوگل از طریق اپلیکیشن Google Search
گوگل یک برنامه جداگانه تحت عنوان Google Search نیز علاوهبر کروم در اختیار کاربران گوشیهای هوشمند گذاشته است که امکان جستجو و نمایش نتایج از طریق آن وجود دارد. علاقهمندان میتوانند از این اپ هم برای پاک کردن تاریخچه سرچ گوگل استفاده کنند که نحوه انجام این کار در پایین شرح داده شده است.
- وارد برنامه Google Search شوید و سپس روی تصویر پروفایل کاربری خود در گوشه بالایی صفحه بزنید.
- از موارد نمایش داده شده، گزینه Search history را انتخاب کنید. پیش از ادامه کار، باید هویت خود را تایید کنید؛ به همین منظور روی کلید Verify در پایین صفحه بزنید و سپس Continue را انتخاب کنید. حالا باید رمز عبور، پین، پترن یا اثر انگشت خود را جهت تایید هویت وارد کنید.
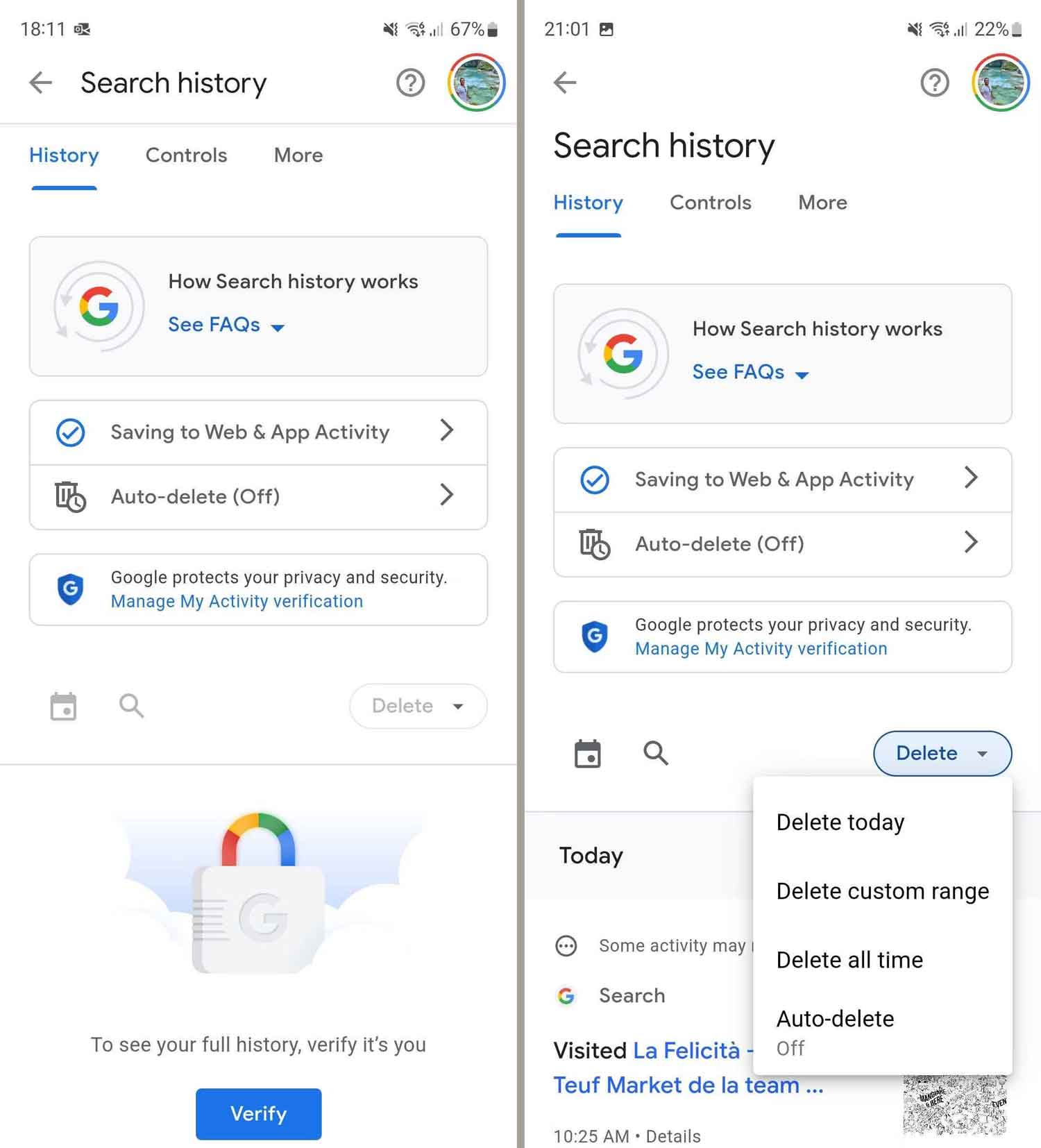
- حالا میتوانید نتایج جستجوی خود را در صفحه Search history مشاهده کنید. در کنار هر آیتم یک آیکن «X» قرار گرفته است که لمس آن میتوانید اقدام به حذف نتیجه مورد نظر کنید.
- برای حذف گروهی سوابق جستجوی گوگل، روی کلید آبی رنگ Delete بزنید و سپس Delete all time را برای پاک کردن تمامی سوابق انتخاب کنید. گزینه Auto-delete برای حذف خودکار جستجوها و Delete custom range برای انتخاب بازه زمانی دلخواه در نظر گرفته شدهاند.
۵. حذف تاریخچه جستجوها از طریق مرورگر گوگل کروم در آیفون و آیپد
در صورتی که از گوگل کروم به عنوان مرورگر پیشفرض خود در آیفون و آیپد استفاده میکنید، میتوانید اقدام به پاک کردن تاریخچه سرچ گوگل از داخل آن کنید. شیوه این کار در پایین توضیح داده شده است.
- وارد اپلیکیشن کروم در آیفون یا آیپد خود شوید و سپس روی آیکن سه نقطه در گوشه بالایی صفحه بزنید.
- از موارد منوی باز شده گزینه History را انتخاب کنید. برای حذف تمامی سوابق وبگردی روی گزینه Clear Browsing Data در پایین صفحه بزنید.
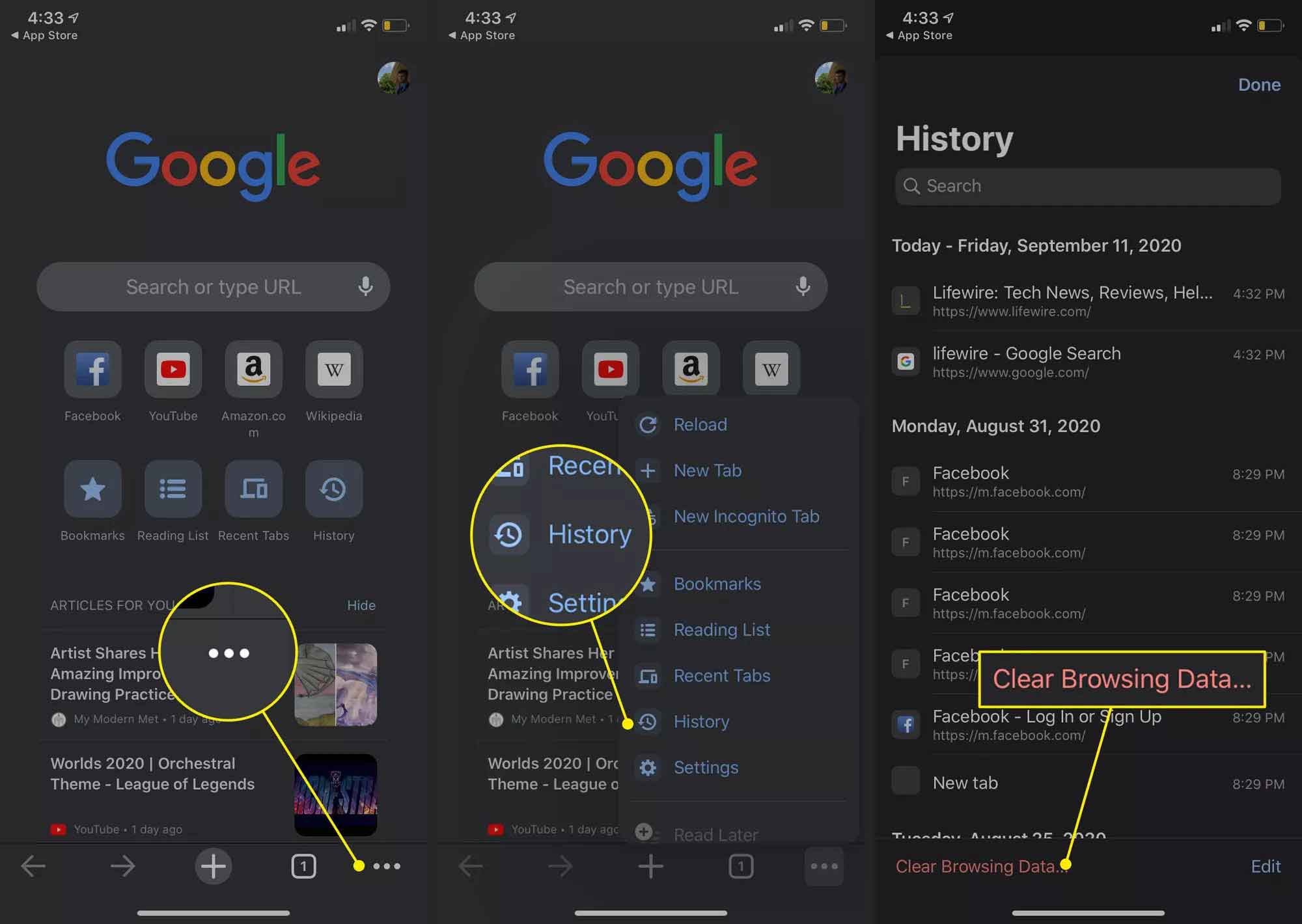
- در صفحه بعدی، یک بازه زمانی برای جستجوهای صورت گرفته، انتخاب کنید. اگر میخواهید تمامی دادهها حذف شوند، گزینه All Time را گزینش کنید.
- توجه داشته باشید که حتما تیک گزینه Browsing History خورده باشد. همچنین میتوانید به صورت دستی حذف سایر دادهها مثل کوکیها و کشها را هم کنترل کنید.
- در نهایت روی کلید Clear Browsing Data در پایین صفحه بزنید و برای تایید عملیات نیز یکبار دیگر آن را لمس کنید.
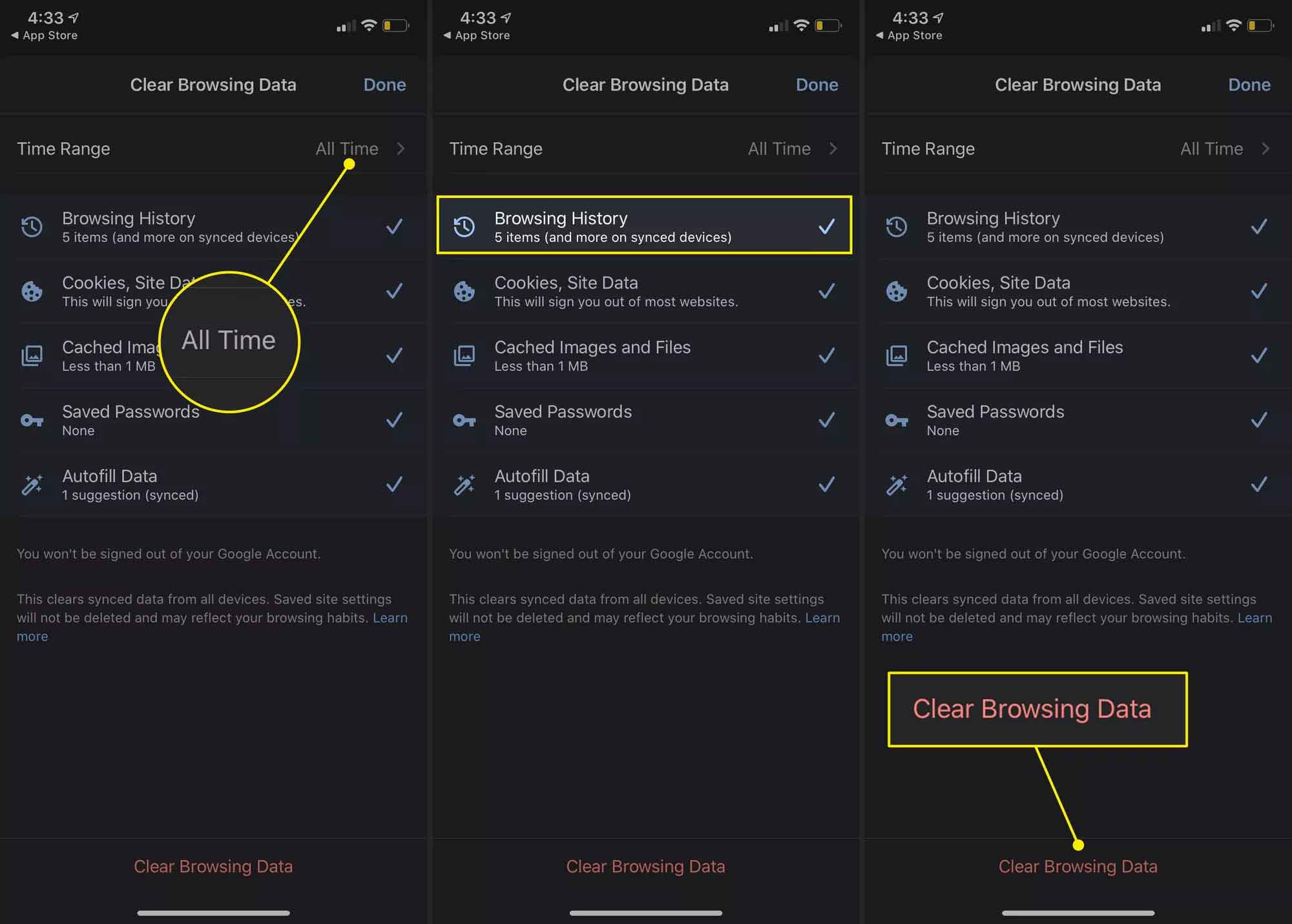
۶. پاک کردن تکی سرچ گوگل در آیفون و آیپد
روشی که در قسمت قبلی گفته شد، برای حذف گروهی سوابق جستجوی مربوط به یک بازه زمانی خاص در محصولات اپل کاربرد دارد. با این حال اگر بخواهید به صورت تکی اقدام به حذف جستجوهای خاص کنید، باید مسیر زیر را دنبال نمایید.
- وارد مرورگر کروم در آیفون یا آیپد خود شده و پس از لمس کردن آیکن سه نقطه در گوشه بالایی صفحه، گزینه History را انتخاب نمایید.
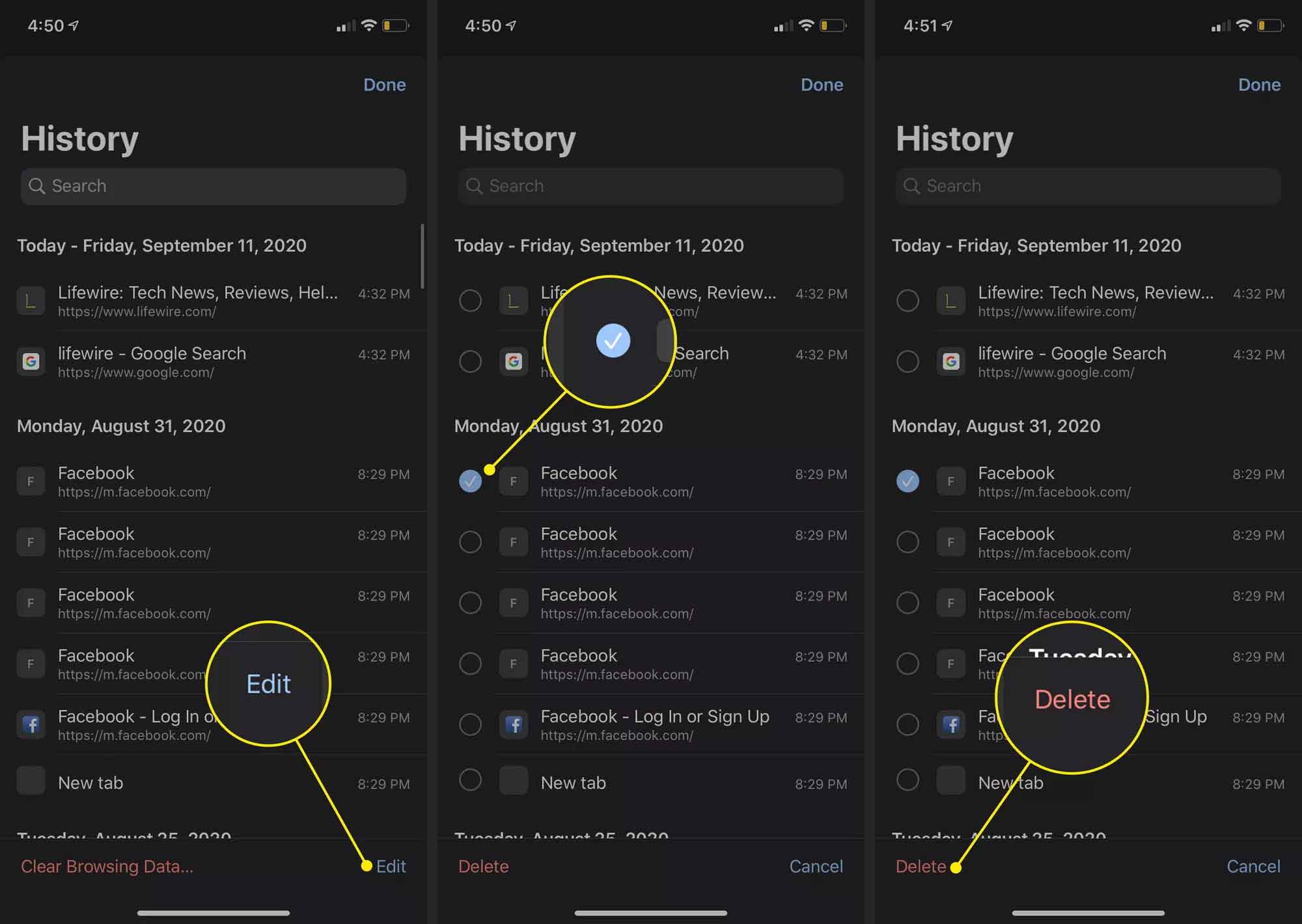
- در تب History روی گزینه Edit در گوشه پایینی سمت راست صفحه بزنید. حالا جستجوهایی که قصد حذف آن را دارید، به صورت دستی انتخاب نمایید. برای این کار، دایره قرار گرفته در سمت چپ هر جستجو را لمس کنید.
- پس از انتخاب موارد مورد نظر، روی کلید Delete در گوشه پایینی سمت چپ صفحه بزنید.
- در نهایت کلید Done در گوشه بالایی صفحه را بزنید تا تغییرات صورت گرفته ذخیره شود.
۷. تنظیم حذف خودکار سوابق جستجوها در حساب کاربری گوگل
اگر میخواهید سوابق جستجوهای ذخیره شده در حساب کاربری گوگل و مرورگر کروم به صورت خودکار در تمامی دستگاهها هر چند وقت یکبار حذف شود، میتوانید از روش زیر استفاده نمایید.
- از طریق یک مرورگر کامپیوتر یا موبایل، روی این لینک کلیک کنید تا به صفحه Web & App Activity گوگل منتقل شوید.
- در صفحه باز شده روی گزینه Auto-Delete کلیک کنید.
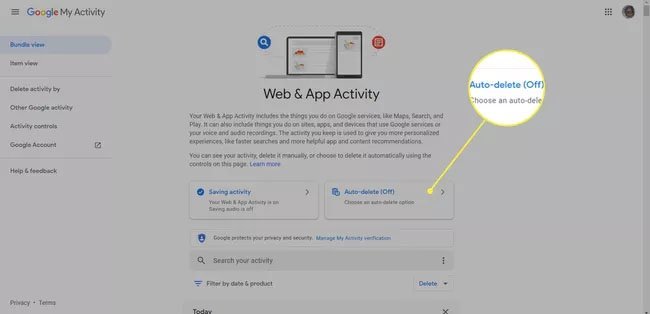
- حالا گزینه Auto-delete activity older than را در پنجره باز شده، انتخاب نمایید و از منوی باز شده، یک زمان دلخواه انتخاب کنید. در حال حاضر گوگل بازههای ۳، ۱۸ و ۳۶ ماه را در اختیار کاربران خود قرار میدهد.
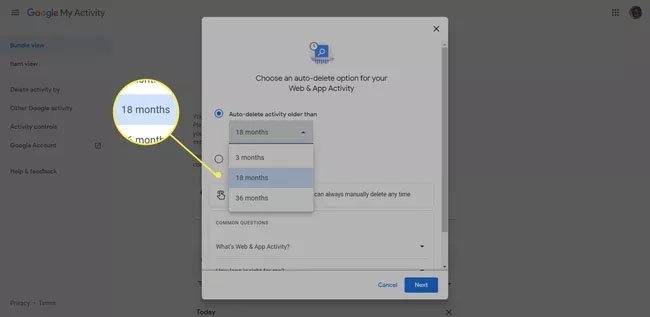
- برای ادامه کار روی کلید Next در گوشه پایینی صفحه کلیک کنید.
- در صفحه بعدی برای تایید تغییرات صورت گرفته روی کلید Confirm در پایین پنجره کلیک کنید.
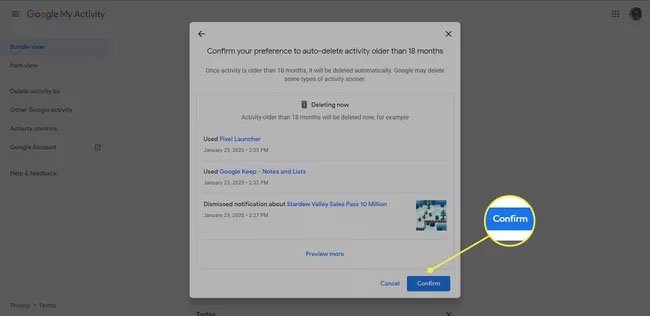
۸. متوقف کردن ثبت فعالیتهای کاربران در اکانت گوگل
همانطور که در قسمتهای قبلی دیدید، گوگل در سرویسها و اپلیکیشنهای مختلف خود از جمله مرورگر کروم و برنامه Google Search اقدام به ثبت فعالیتهای کاربران هنگام وبگردی میکند. برای متوقف کردن این کار میتوانید مسیر زیر را دنبال کنید؛ اما توجه داشته باشید که همچنان اطلاعات زیادی از شما روی سرورهای گوگل باقی خواهد ماند.
- مرورگر کامپیوتر خود را باز کرده و وارد آدرس myaccount.google.com شوید. در صورتی که از حساب کاربری خود خارج شدید، با وارد کردن جیمیل و رمز عبور، دوباره به آن دسترسی پیدا کنید.
- در صفحه اصلی حساب کاربری گوگل، از پنل سمت چپ روی گزینه Data and privacy کلیک کنید.
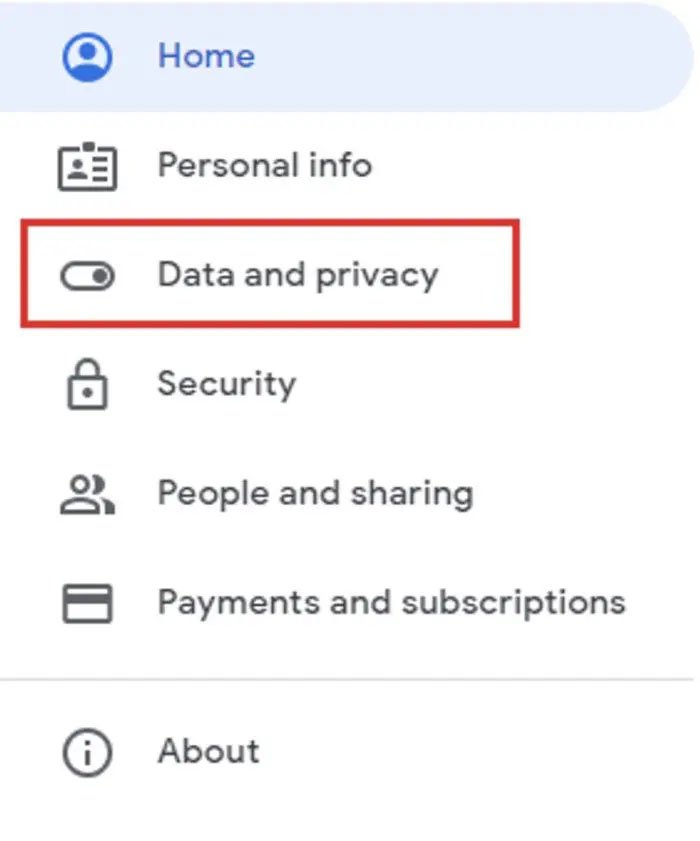
- حالا از قسمت History settings سوابقی که قصد جلوگیری از ذخیرهسازی آنها را دارید، انتخاب نمایید. گزینههای مختلفی مثل سوابق وبگردی، تاریخچه موقعیتهای مکانی و تاریخچه سرویس یوتیوب در این بخش به چشم میخورند.
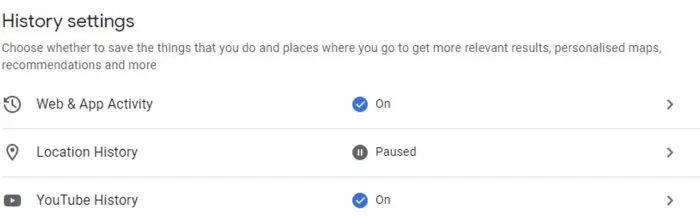
- برای ادامه کار گزینه Turn off را انتخاب کنید و پس از آن نیز به ترتیب روی Pause و OK کلیک نمایید.














برای گفتگو با کاربران ثبت نام کنید یا وارد حساب کاربری خود شوید.