
چگونه با اسکرین رکوردر از محتوای نمایشگر گوشیهای سامسونگ فیلم بگیریم؟
این مطلب آموزشی به نحوه استفاده از قابلیت ضبط داخلی روی دستگاههای سامسونگ در کنار شخصیسازی و پیکربندی آن پرداخته است.
به کمک اسکرین رکوردر داخلی سامسونگ میتوان بدون نیاز به برنامههای جانبی، اقدام به ضبط محتوای صفحه نمایش گوشیهای این شرکت کرد. در ادامه مطلب با راهنمای انجام این کار همراه دیجیاتو باشید.
اسکرین رکوردر سامسونگ چیست؟
در سالهای نه چندان دور، تنها راه ضبط محتوای صفحه نمایش در دستگاههای اندرویدی، استفاده از اپلیکیشنهای جانبی مختص به این کار بود. اما از زمان انتشار اندروید ۱۱ در سال ۲۰۲۰، قابلیت گفته شده به صورت داخلی در این سیستم عامل قرار گرفت. البته برخی از شرکتها مثل سامسونگ اقدام به تغییر ویژگی مذکور کردهاند و امکانات نسبتا بیشتری را در اختیار کاربران خود قرار میدهند. در پایین میتوانید نحوه کار با اسکرین رکوردر سامسونگ را ملاحظه نمایید.
- چگونه وضعیت سلامت باتری موبایلهای سامسونگ را بررسی کنیم؟
- چگونه با کدهای دستوری به منوهای مخفی دستگاههای سامسونگ دسترسی پیدا کنیم؟
۱. نحوه دسترسی به اسکرین رکوردر سامسونگ
پیش از شروع ضبط صفحه نمایش، باید با نحوه دسترسی به قابلیت ضبط صفحه نمایش آشنا شوید که به شرح زیر است:
- جهت دسترسی به اسکرین رکوردر سامسونگ، ابتدا دوبار از بالای صفحه به پایین سوایپ کنید تا پنل تنظیمات سریع باز شود.
- حالا از میان موارد نمایش داده شده روی گزینه Screen Recorder بزنید.
- در صورتی که گزینه گفته شده را مشاهده نمیکنید، میتوانید اقدام به افزودن دستی آن نمایید. جهت این کار روی آیکن «+» در انتهای لیست بزنید و سپس از پنل Available buttons در بالای صفحه گزینه Screen Recorder را جهت اضافه شدن، انتخاب کنید.
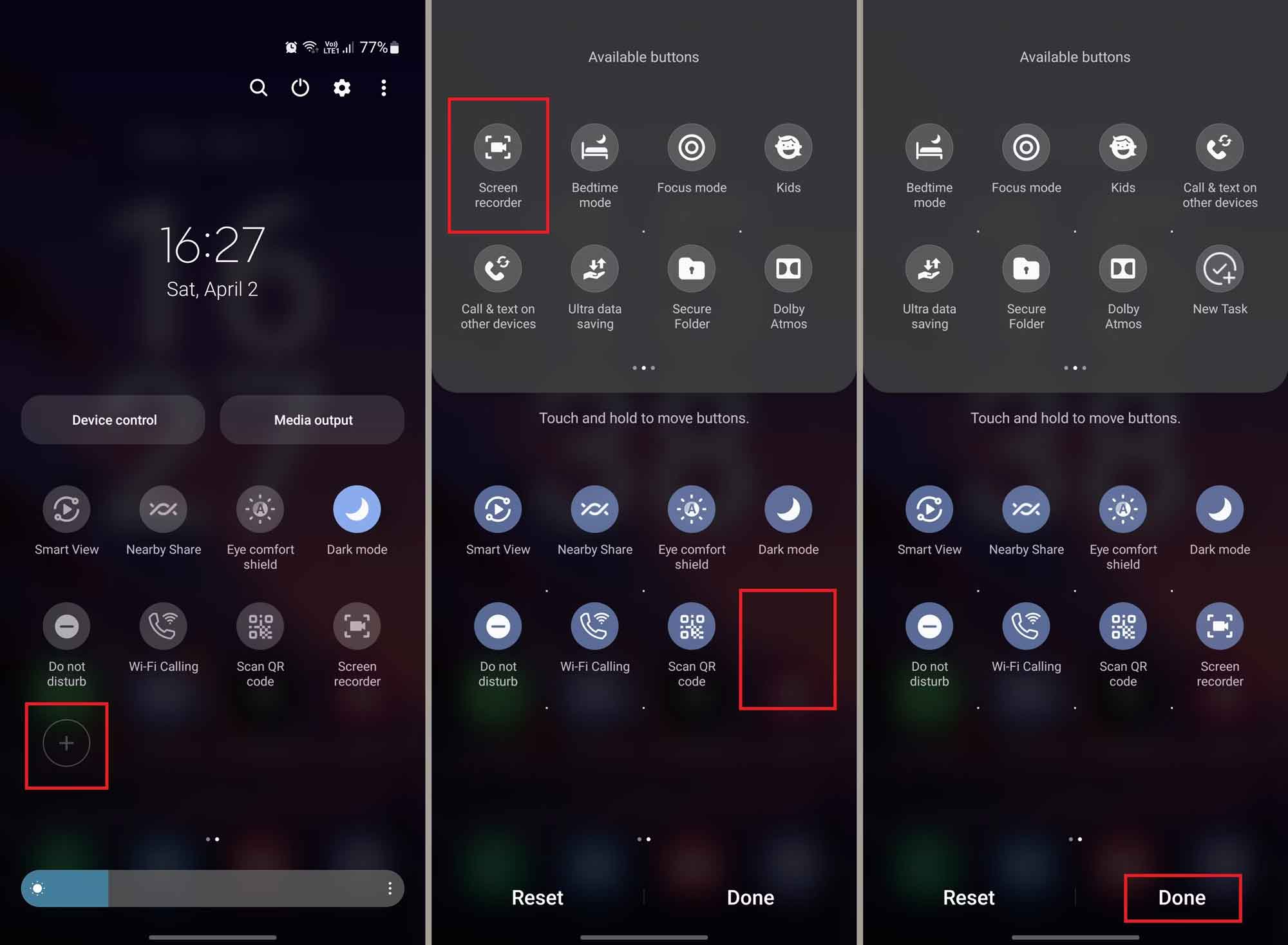
اگر استفاده زیادی از قابلیت ضبط صفحه نمایش در گوشی یا تبلت خود دارید، بهتر است آیکن Screen Recorder را به صفحه اصلی گزینههای تنظیمات سریع منتقل نمایید تا در آینده بتوانید سریعتر به آن دسترسی داشته باشید.
۲. شروع ضبط صفحه نمایش در گوشیهای سامسونگ
بعد از افزودن گزینه Screen Recorder به لیست تنظیمات سریع در گوشی یا تبلت خود، میتوانید به کمک مراحل زیر اقدام به شروع ضبط صفحه نمایش کنید.
- ابتدا پنل تنظیمات سریع را با دوبار سوایپ به پایین باز نموده و سپس گزینه Screen Recorder را لمس کنید.
- اگر برای اولین بار اقدام به ضبط صفحه نمایش از طریق اسکرین رکوردر سامسونگ میکنید، یک پنجره مربوط به تنظیمات صدا برای شما باز خواهد شد. اولین گزینه (No sound) برای ضبط بدون صدا است؛ درحالی که دو گزینه بعدی به ترتیب برای ضبط صدای داخلی (Media sounds) و صدای داخلی همراه با میکروفن (Media sounds and mic) هستند.
- در صورت تمایل میتوانید گزینه Show taps and touches را فعال کنید. با این کار لمسهای صورت گرفته صفحه نمایش در حین ضبط آن، مشخص خواهند شد.
- با زدن گزینه Start recording فرایند ضبط صفحه نمایش پس از شمارش معکوس آغاز میشود. با لمس گزینه Skip countdown میتوانید شمارش معکوس را غیر فعال کرده و فورا ضبط را اغاز نمایید.
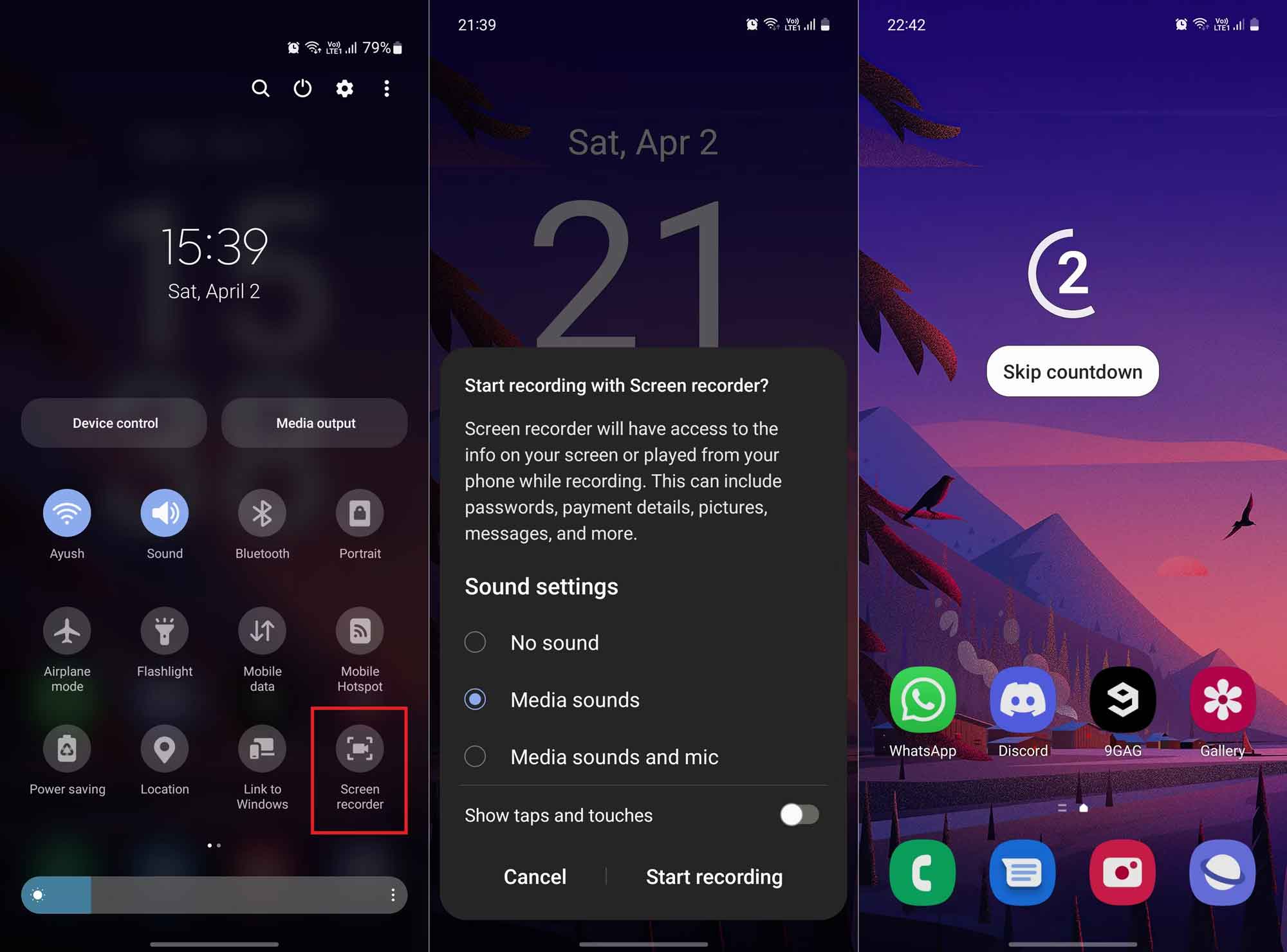
۳. امکانات و قابلیتهای اسکرین رکوردر سامسونگ
برخلاف سایر برندهای مطرح گوشیهای اندرویدی، اسکرین رکوردر سامسونگ از قابلیتهای متنوعی برخوردار است؛ همین مسئله موجب شده تا دارندگان محصولات این شرکت تقریبا نیازی به استفاده از اپلیکیشنهای جانبی برای ضبط صفحه نمایش نداشته باشند. در پایین به تعدادی از مهمترین قابلیتهای مرتبط با این ابزار اشاره شده است.
- پنهان کردن نوار ابزار: با شروع ضبط صفحه نمایش در گوشیها و تبلتهای سامسونگ، یک نوار ابزار در بالای صفحه ظاهر میشود. با لمس اولین گزینه از سمت چپ میتوانید این نوار ابزار را پنهان کنید. توجه داشته باشید که نوار ابزار در داخل فایل ویدیویی نهایی مشخص نخواهد بود.
- نوشتن روی صفحه: در صورت نیاز میتوانید همزمان با ضبط محتوای صفحه نمایش اقدام به نوشتن یا نقاشی روی آن نیز کنید. به این منظور تنها لازم است دومین گزینه از سمت چپ نوار ابزار با آیکن مداد را انتخاب نمایید. امکان انتخاب ۸ رنگ مختلف در کنار اندازه قلم هم وجود خواهد دشات.
- ضبط همزمان دوربین سلفی: یکی از قابلیتهای جالب اسکرین رکوردر سامسونگ، امکان ضبط همزمان از دوربین سلفی است که میتواند گزینه کاربردی برای گیمرها محسوب شود. برای عملکرد بهتر این حالت، بهتر است تنظیمات صدا را روی حالت Media sounds and mic قرار دهید تا همزمان صدای بازی و میکروفن ضبط شوند. همچنین در قسمت تنظیمات میتوانید اندازه پنجره سلفی را هم تغییر دهید.
- توقف و ادامه ضبط: آیکن دوم از سمت راست نوار ابزار برای توقف موقت ضبط و ادامه آن در نظر گرفته شده است. این گزینه برای عدم نمایش برخی از قسمتها حین ضبط صفحه نمایش کاربرد دارد.
- اتمام ضبط: با لمس اولین آیکن از سمت راست نوار ابزار قادر خواهید بود تا فرایند ضبط را متوقف سازید. فایل ضبط شده در داخل گالری قابل مشاهده است و میتوانید آن را به اشتراک هم بگذارید.
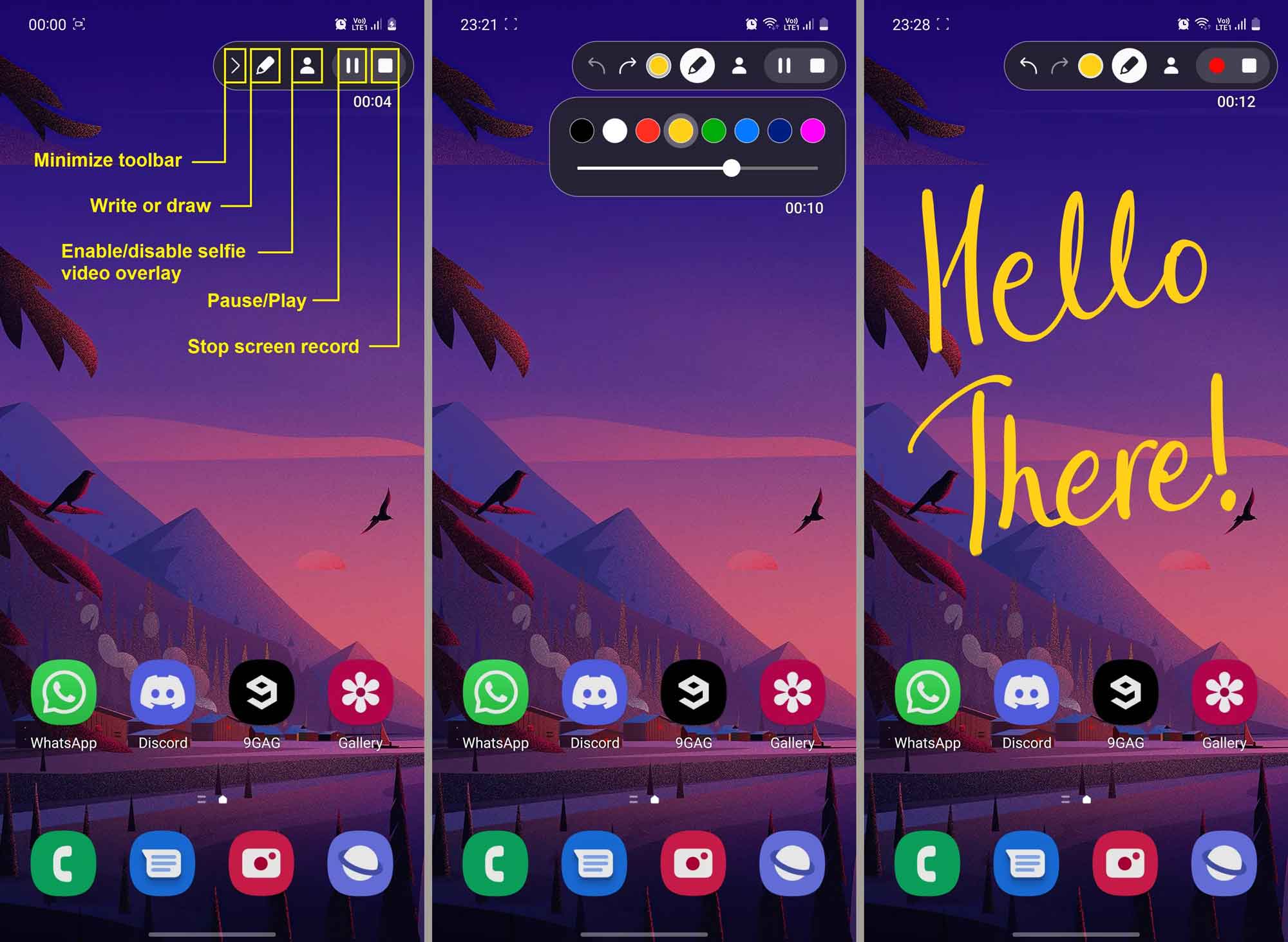
۴. تغییر تنظیمات اسکرین رکوردر سامسونگ
اسکرین رکوردر سامسونگ در کنار قابلیتهای متنوع، امکانات مطلوبی را هم در زمینه شخصیسازی تنظیمات در اختیار کاربران گذاشته است. برای تغییر تنظیمات ضبط صفحه نمایش به شیوه زیر عمل کنید.
- وارد اپلیکیشن Settings گوشی یا تبلت خود شده (اپ دارای آیکن چرخدنده) و سپس به قسمت Advanced features مراجعه کنید.
- در صفحه Advanced features وارد بخش Screenshots and screen recorder شوید تا به تنظیمات مرتبط با اسکرین رکوردر سامسونگ در پایین عنوان Screen recorder دسترسی داشته باشید.
- در قسمت Sound میتوانید تنظیمات مربوط به ضبط صدا که در مرحله دوم انتخاب کرده بودید را تغییر دهید. گزینه (No sound) برای ضبط بدون صدا است؛ درحالی که دو گزینه بعدی به ترتیب برای ضبط صدای داخلی (Media sounds) و صدای داخلی همراه با میکروفن (Media sounds and mic) هستند.
- بخش Video quality هم برای تنظیم کیفیت ضبط صفحه نمایش در نظر گرفته شده است و کاربران میتوانند به گزینههای 480p و 720p در کنار 1080p دسترسی داشته باشند. واضح است که هرچقدر رزولوشن ضبط بالاتر باشد، کیفیت نهایی نیز بیشتر خواهد بود؛ اما فایل خروجی از حجم بیشتری نیز برخوردار میشود.
- در نهایت گزینه Show taps and touches برای نمایش لمسهای صورت گرفته روی صفحه نمایش حین ضبط و گزینه Selfie video size برای تغییر اندازه پنجره ضبط همزمان سلفی هستند.
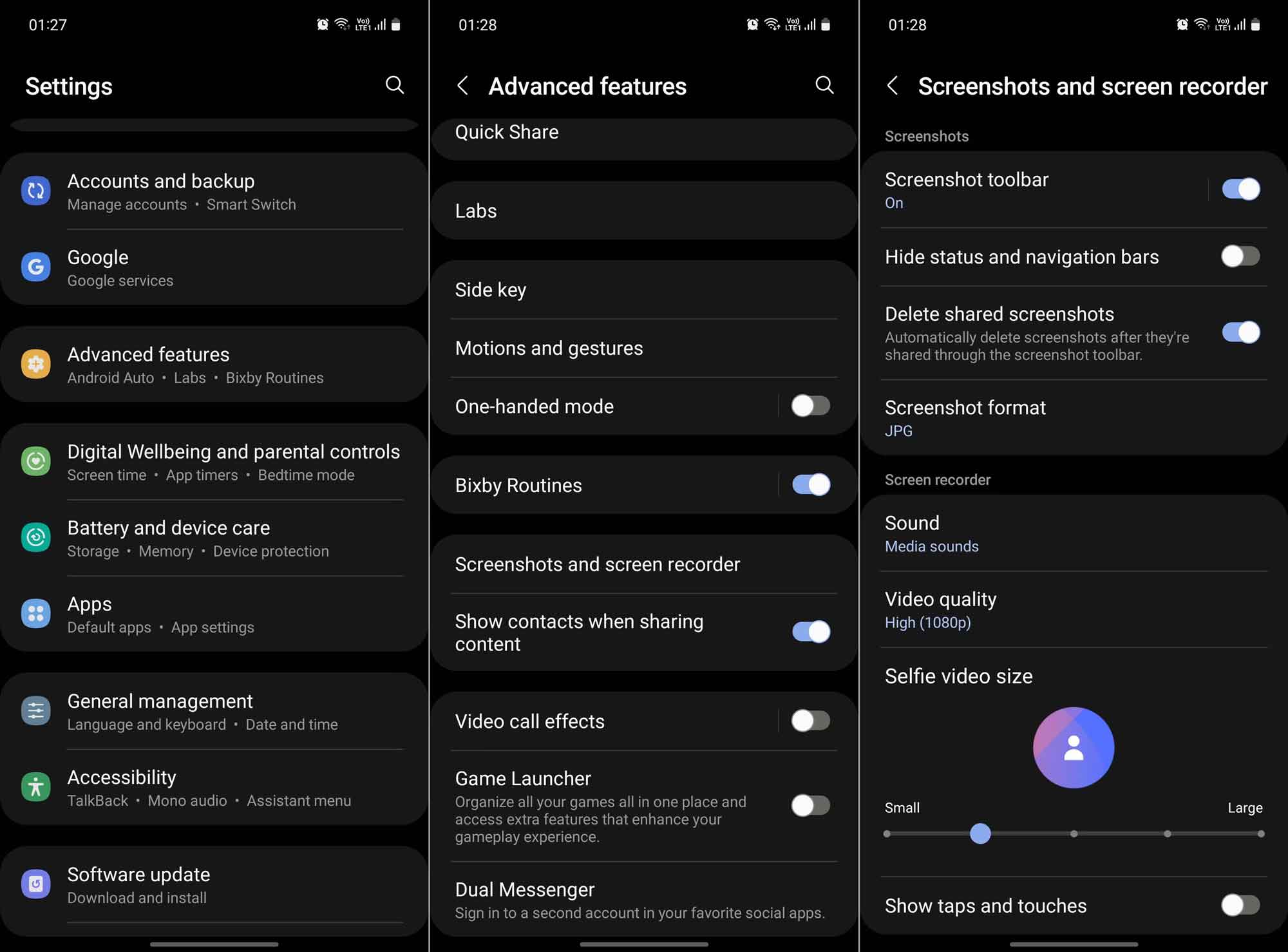
۵. دسترسی به فایلهای ضبط شده روی حافظه دستگاه
همانطور که در قسمتهای قبلی اشاره شد، کاربران میتوانند فایلهای ضبط شده توسط اسکرین رکوردر سامسونگ را در داخل گالری مشاهده کنند و در صورت علاقه با دیگر افراد به اشتراک بگذارند. با این حال اگر میخواهید به خود فایل خروجی در حافظه دسترسی داشته باشید، مسیر زیر را دنبال کنید.
- اپلیکیشن پیشفرض مدیریت فایلهای دستگاه خود با نام My Files را باز کنید.
- در قسمت Categories داخل صفحه اصلی فایل منیجر، روی گزینه Videos بزنید.
- از میان موارد نمایش داده شده در بخش ویدیوها، پوشه Screen Recordings را انتخاب کنید.
- اکنون میتوانید تمامی ویدیوهای ضبط شده توسط قابلیت اسکرین رکوردر سامسونگ را در اختیار داشته باشید.
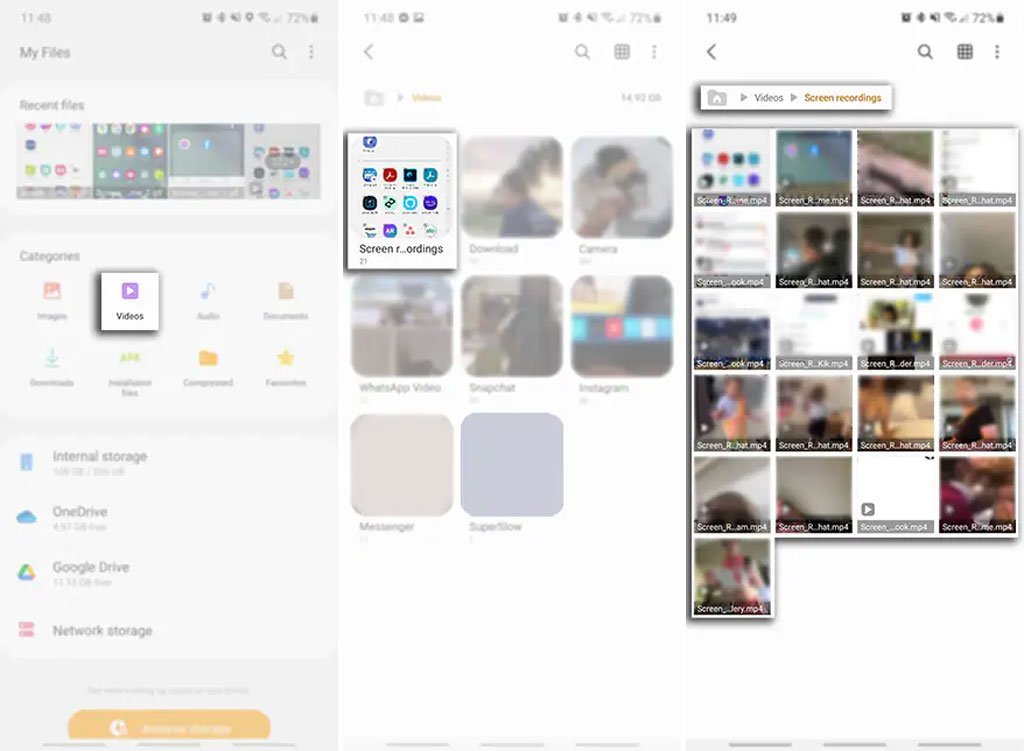
۶. انتقال ویدیوهای ضبط شده از صفحه نمایش به کارت حافظه
معمولا فایلهای خروجی اسکرین رکوردر سامسونگ از حجم بالایی برخوردار است و به همین دلیل کاربران تصمیم میگیرند که آنها را به کارت حافظه منتقل کنند تا فضای بیشتری روی حافظه داخلی دستگاه خود در اختیار داشته باشند. به این منظور میتوانید مراحل زیر را در پیش بگیرید.
- اپلیکیشن پیشفرض مدیریت فایلهای دستگاه خود با نام My Files را باز کنید.
- در قسمت Categories داخل صفحه اصلی فایل منیجر، روی گزینه Videos بزنید.
- از میان موارد نمایش داده شده در بخش ویدیوها، پوشه Screen Recordings را انتخاب کنید.
- انگشت خود را برای چند لحظه روی یکی از ویدیوهایی که قصد انتقال آن را دارید، قرار دهید تا به حالت انتخاب شده تبدیل شود.
- برای انتقال فایل به محل جدید گزینه Move را از پایین صفحه انتخاب کنید. همچنین برای تهیه نسخه کپی میتوانید گزینه Copy را انتخاب نمایید.
- اکنون به صفحه اصلی برنامه My Files بازگردید و روی گزینه SD Card در پایین عنوان Internal Storage بزنید.
- به محل مورد نظر خود برای جابهجایی فایل روی کارت حافظه رفته و در نهایت گزینه Move here یا Copy here را از پایین صفحه انتخاب کنید.
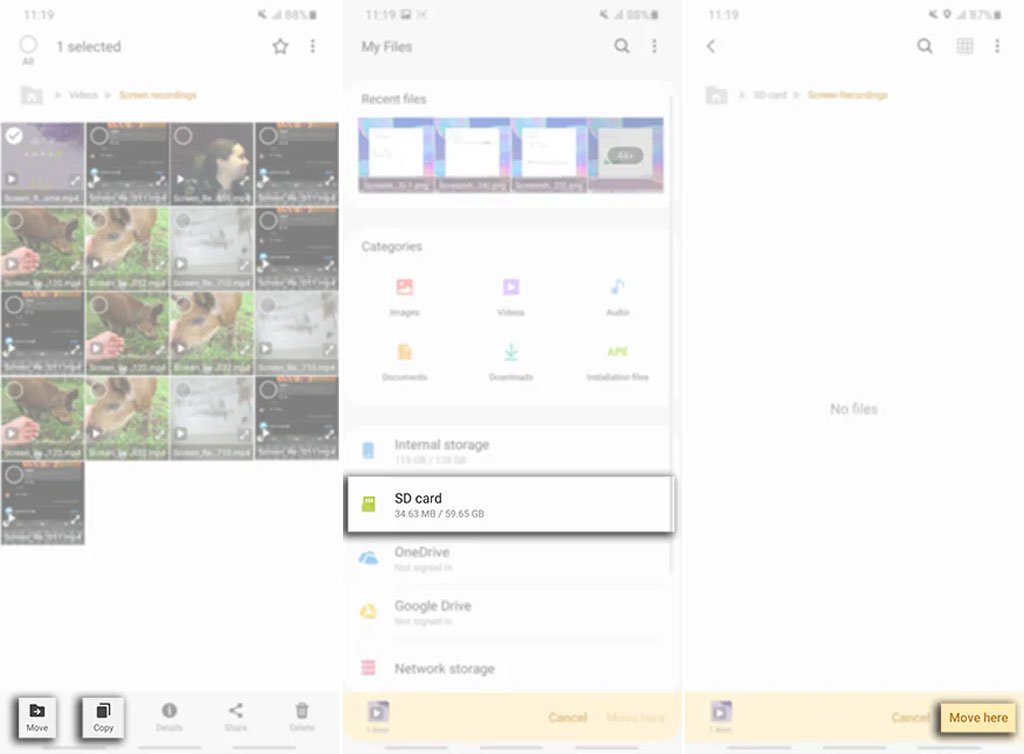














برای گفتگو با کاربران ثبت نام کنید یا وارد حساب کاربری خود شوید.