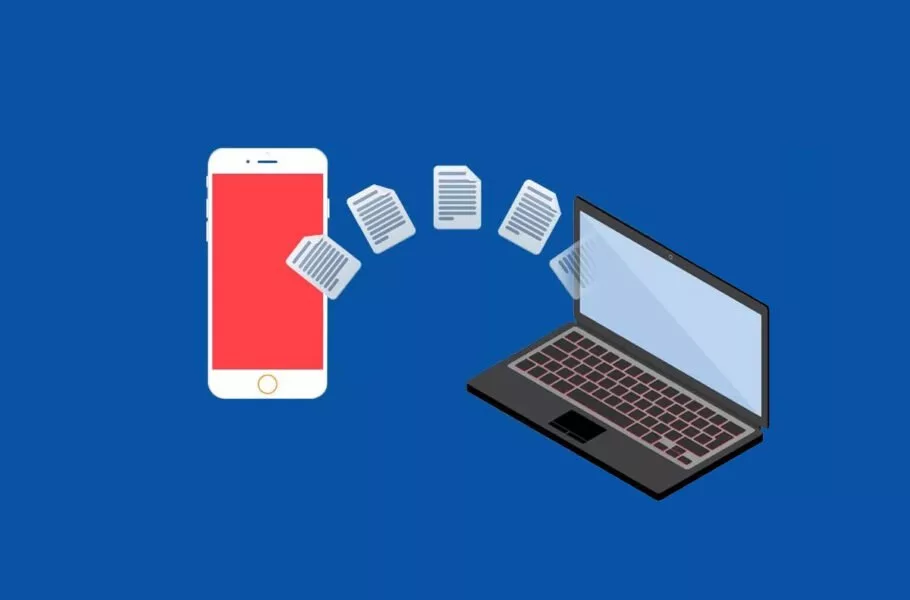
چگونه فایلهای آیفون را به کامپیوتر منتقل کنیم؟
به لطف توسعه ابزارهای مختلف، انتقال فایل از آیفون به کامپیوتر از طریق کابل، اتصال وایفای، بلوتوث و ذخیرهسازی ابری امکانپذیر شده است.
انتقال فایل از آیفون به کامپیوتر همیشه با پیچیدگیهای خاصی، مخصوصاً برای کاربران ویندوز، همراه بوده است. خوشبختانه امروز روشهای مختلفی برای انجام این کار از طریق کابل، اتصال بیسیم و شبکه ابری وجود دارد که دارندگان گوشیهای اپل میتوانند از آنها با توجه به نیاز خود، بهره بگیرند. در مطلب پیشرو به توضیح و آموزش انواع روشها برای انجام چنین کاری، پرداخته شده است.
فهرست مطالب
انتقال فایل از آیفون به کامپیوتر
برنامههای جانبی متعددی برای جابهجایی فایل از گوشیهای اپل به ویندوز یا مک توسعه یافتهاند که به کمک آنها، میتوان در کوتاهترین زمان اقدام به کپی کردن عکسها، ویدئوها، اسناد و... کرد. البته ممکن است برخی کاربران علاقهمند به استفاده از نرمافزارهای جانبی نباشند و بخواهند از قابلیتهای داخلی سیستمعامل به این منظور استفاده کنند. باید گفت اگرچه بدون نصب برنامه هم میتوان به این کار پرداخت؛ اما انواع موارد قابل انتقال، محدود خواهند بود و قابلیت مانور چندانی در اختیار افراد نمیگذارد.
- آموزش ساخت اپل آی دی با ۵ روش، بدون نیاز به خرید شماره مجازی
- چگونه در کمترین زمان ممکن به چتبات بینگ در آیفون دسترسی پیدا کنیم؟
در پایین سعی شده است به انواع روشهای مختلف جهت جابهجایی فایلهای مختلف بین کامپیوتر و گوشیهای اپل پرداخته شود. همچنین میتوانید اغلب این موارد را برای کپی کردن موارد مختلف از روی آیپد نیز استفاده کنید. در وهله اول بهتر است از گزینههای رسمی مثل آیتونز به دلیل امنیت بیشتری و حفظ حریم شخصی خود بهره بگیرید؛ ولی اگر به دنبال امکانات فراتر هستید، به سراغ نرمافزارهای جانبی اختصاص یافته برای انجام چنین کاری بروید.
۱. انتقال فایل از آیفون به کامپیوتر با iTunes
با وجود این که آیتونز بهترین روش برای جابهجایی فایل بین iPhone و رایانه به شمار نمیرود؛ اما روش رسمی پیشنهاد شده برای انتقال فایل از آیفون به کامپیوتر با کابل از سوی اپل محسوب میشود. پیش از بهرهگیری از این شیوه، باید نرمافزار آیتونز را روی کامپیوتر خود نصب کرده باشید. برای دریافت برنامه میتوانید از مایکروسافت استور اقدام کنید یا آن را به صورت مستقیم از سایت رسمی اپل، دانلود نمایید.
- برای شروع کار، گوشی یا تبلت خود را از طریق کابل USB به رایانه متصل کنید.
- برنامه آیتونز را باز کرده و روی آیکن iPhone در گوشه بالایی سمت چپ، کلیک نمایید.
- اکنون از پنل کناری سمت چپ، گزینه File Sharing را انتخاب کرده تا لیستی از اپلیکیشنها و فرمتهای قابل پشتیبانی، نمایش داده شود.
- روی فایلی که قصد ذخیره روی رایانه خود را دارید، کلیک کرده و سپس گزینه Save را بزنید.
- در ادامه باید محل ذخیرهسازی را مشخص کنید و پس از آن فرایند جابهجایی شروع خواهد شد.
- اگر میخواهید فایلی را از رایانه به آیفون منتقل کنید، تنها کافی است تا اپ مورد نظر را انتخاب کرده و سپس گزینه Add File را بزنید.
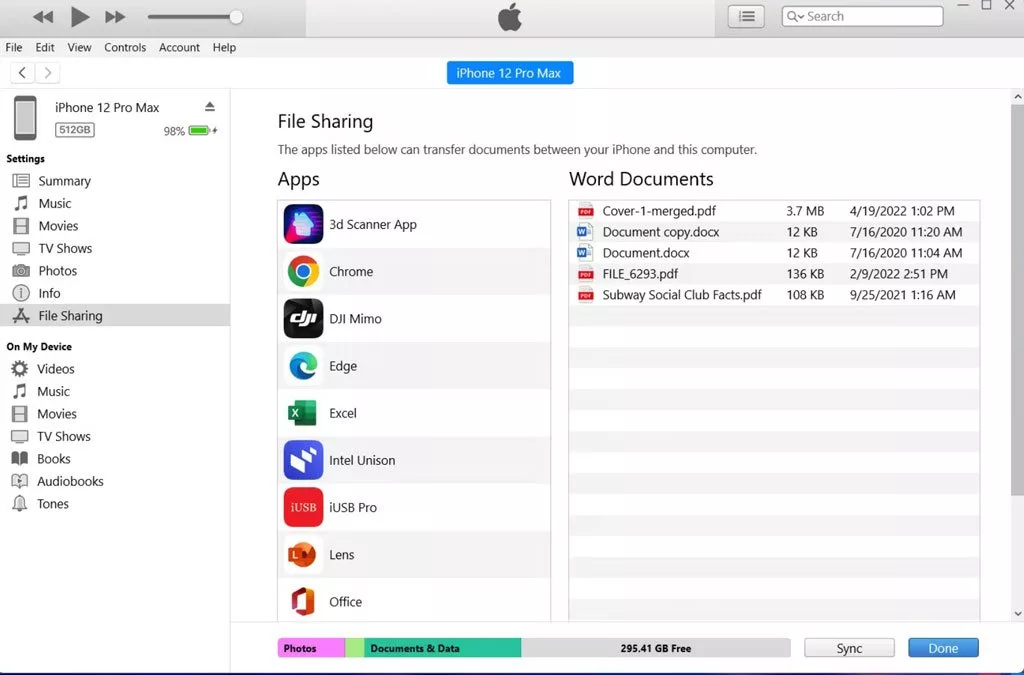
متاسفانه هنگام انتقال فایل از آیفون به کامپیوتر با iTunes؛ تنها امکان انتخاب مواردی که با اپلیکیشنها در ارتباط هستند، وجود دارد. به همین دلیل اگر بخواهید فایلی با فرمت خاص یا خارج از برنامههای نصب شده روی گوشی منتقل کنید، با مشکل مواجه خواهید شد. در صورتی که قصد انتقال فایل از آیفون به کامپیوتر بدون کابل با آیتونز را داشته باشید، میتوانید از قابلیت Wi-Fi syncing استفاده کنید.
۲. استفاده از ویندوز اکسپلورر برای جابهجایی عکس و ویدئو
یکی دیگر از روشهای انتقال فایل از آیفون به کامپیوتر با کابل، به کمک استفاده از برنامه ویندوز اکسپلورر (Explorer) امکانپذیر میشود. در این شیوه، نیازی به نصب نرمافزارهای اضافی وجود ندارد؛ اما موارد قابل انتقال مشابه با قسمت قبلی، محدود خواهند بود و بیشتر برای جابهجایی عکسها و ویدئوها بکار میآید. با این حال به دلیل سادگی و عدم نیاز به برنامه جانبی، روش محبوبی است که طبق مراحل زیر، قابل انجام خواهد بود.
- برای شروع کار، گوشی یا تبلت خود را از طریق کابل USB به رایانه متصل کنید.
- قفل صفحه iPhone را باز کرده و اجازه دسترسی به فایلها توسط رایانه را صادر کنید.
- برنامه ویندوز اکسپلورر را باز نموده و از قسمت This PC روی آیکن گوشی، دوبار کلیک کنید و سپس مسیر زیر را دنبال کنید.
- Internal Storage > DCIM > 100APPLE
- در برخی دستگاهها ممکن است تصاویر در فولدر 100APPLE نباشند و در فولدرهای جداگانهای به ترتیب تاریخ قرار بگیرند.
- تصاویر یا ویدئوهای مورد نظر خود را کپی کرده و سپس در محل دلخواه خود روی حافظه داخلی کامپیوتر، الصاق کنید.
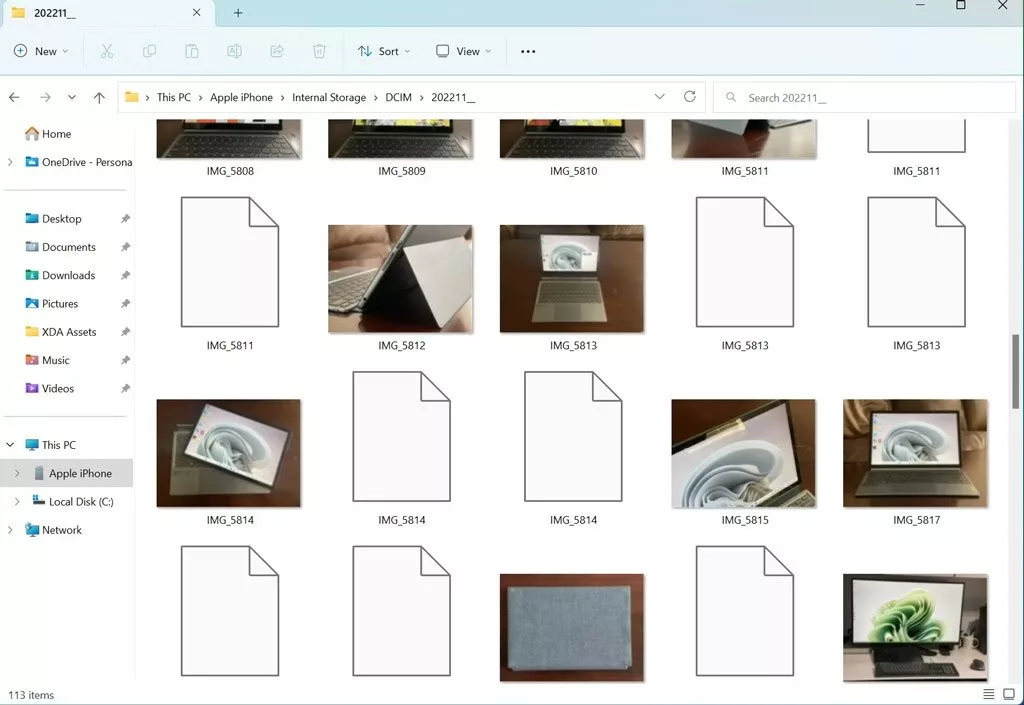
۳. جابهجایی اسناد و تصاویر از iPhone به رایانه با بلوتوث
اتصال بلوتوث از سرعت نسبتاً پایینتری در مقایسه با وایفای یا کابل برای جابهجایی داده برخوردار است؛ اما استفاده از آن تقریباً آسان محسوب میشود. به همین دلیل اگر قصد منتقل کردن اسناد با حجم یک یا چند تصویر ساده را از گوشی به رایانه داشته باشید؛ میتوانید از بلوتوث کمک بگیرید که یک روش انتقال فایل از آیفون به کامپیوتر بدون کابل به شمار میرود و مراحل انجام آن در پایین ذکر شده است.
- در ابتدا، مطمئن شوید که بلوتوث رایانه و گوشی یا تبلت شما روشن است و روی حالت پنهان قرار ندارد.
- دو دستگاه را از طریق اتصال بلوتوث با یک دیگر Pair کنید.
- اکنون در گوشی یا تبلت خود، گزینه به اشتراکگذاری (Send files) را انتخاب نموده و سپس نام رایانه مورد نظر خود را از لیست دستگاههای متصل شده با بلوتوث، انتخاب کنید.
- حالا گزینه Browse را بزنید و اسناد یا تصاویر مورد نظر خود را گزینش کنید.
- در نهایت گزینه Next یا Send را بزنید تا فرایند جابهجایی داده میان گوشی یا تبلت و کامپیوتر شروع شود.
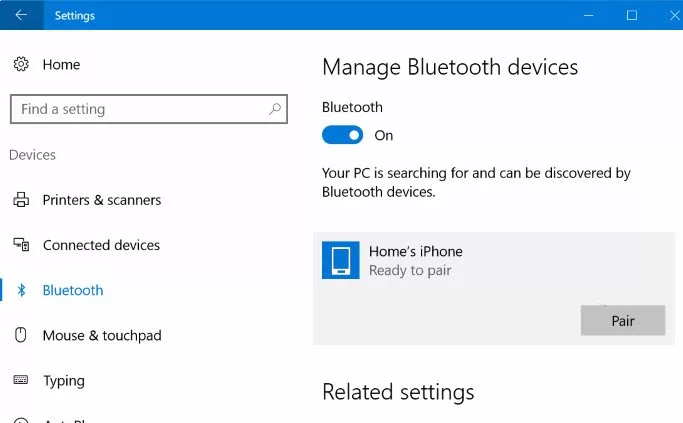
بهرهگیری از بلوتوث برای جابهجایی داده، از روشهای انتقال فایل از آیفون به کامپیوتر بدون آیتونز محسوب میشود که میتوان از آن در شرایط مختلفی استفاده کرد. فقط توجه داشته باشید که به دلیل سرعت نه چندان زیاد فناوری بلوتوث، از این شیوه برای جابهجایی اطلاعات حجیم، بهره نگیرید.
۴. انتقال فایل از آیفون به کامپیوتر با وای فای (Snapdrop)
اگر علاقهای به استفاده از کابل یا بلوتوث برای جابهجایی عکس و ویدئو میان گوشی و رایانه خود ندارید و میخواهید این کار را با اتصال پرسرعت Wi-Fi انجام دهید، میتوانید به سراغ برنامهها یا سرویسهای آنلاین طراحی شده به این منظور بروید. در پایین به یکی از ابزارهای کاربردی جهت انجام چنین کاری اشاره شده است که در کنار عملکرد مناسب، سرعت بالایی را هم در اختیار کاربران میگذارد.
- قبل از شروع کار، اطمینان کسب کنید که هر دو دستگاه به یک شبکه وایفای یکسان متصل هستند و ترجیحاً ابزارهای تغییر آیپی خود را غیرفعال کنید.
- از طریق مرورگر وارد سایت Snapdrop.net روی گوشی یا تبلت خود شوید و سپس همین سایت را روی مرورگر رایانه نیز باز کنید.
- اکنون تنها کافی است تا دستگاه مورد نظر جهت انتقال داده را از روی صفحه انتخاب کرده و سپس طبق راهنمای نمایش داده شده برای مراحل بعدی، اقدام کنید.
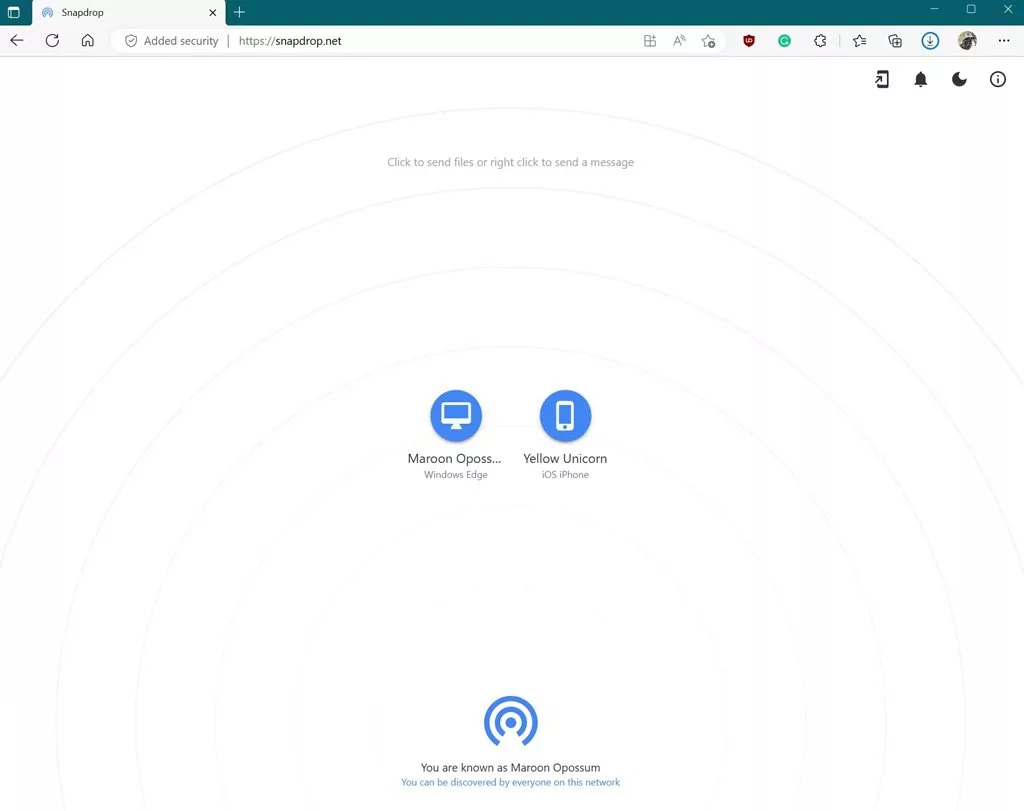
سایت Snapdrop گزینهای سریع و آسان برای انتقال فایل از آیفون به کامپیوتر با وای فای است که نیازی به نصب نرمافزار اضافی یا استفاده از کابل ندارد. با این حال چون روش مذکور از سرویس جانبی برای منتقل کردن دادهها استفاده میکند؛ بهتر است از به اشتراکگذاری اسناد حساس با آن خودداری کنید.
۵. انتقال فایل از آیفون به کامپیوتر با iTools
نرمافزار iTools یکی از گزینههای محبوب کاربران برای جابهجایی اسناد، تصاویر و ویدئوها میان iPhone و رایانه به شمار میرود که میتوان از آن برای انجام امور دیگری مثل تهیه نسخه پشتیبان هم کمک گرفت. جهت منتقل کردن داده توسط این برنامه، طبق مراحل زیر عمل کنید.
- ابتدا گوشی یا تبلت خود را از طریق کابل USB به رایانه متصل نمایید.
- پس از دریافت و نصب برنامه iTools، آن را باز کرده و روی گزینه Mobile storage کلیک کنید.
- در پنجره باز شده، گزینه Import را انتخاب نمایید و سپس روی گزینه File / Folder بزنید.
- اکنون میتوانید موارد مختلفی مثل مخاطبین، قطعات موسیقی، اسناد، تصاویر و ویدئوها را به آسانی جابهجا کنید.
- برای منتقل کردن معکوس دادهها (از رایانه به گوشی یا تبلت) هم تنها کافی است به جای Import، گزینه Export را انتخاب کنید.
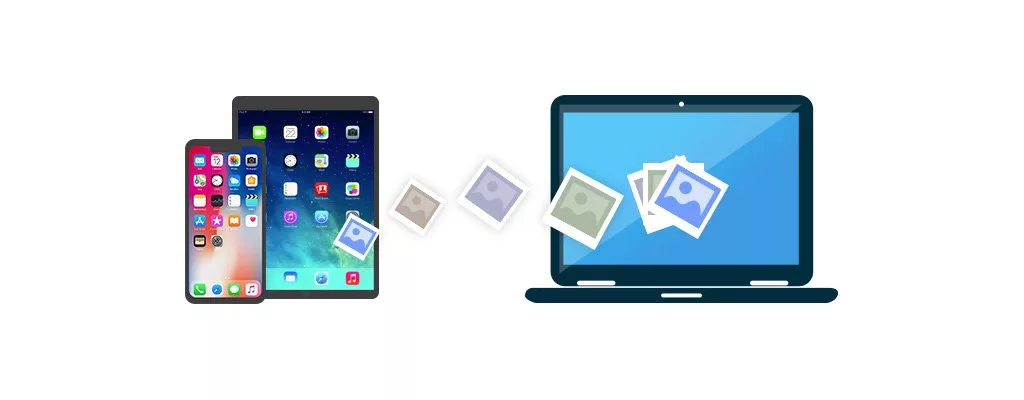
انتقال فایل از آیفون به کامپیوتر با iTools، نیاز به استفاده از آیتونز یا سایر نرمافزارها را از بین میبرد؛ اما تنها از طریق اتصال با کابل USB کار میکند و گزینهای برای اتصال بیسیم به کمک وایفای در آن وجود ندارد. اگر میخواهید این کار به شکل بیسیم انجام دهید، بهتر است از سایر روشهای گفته شده، کمک بگیرید.
۶. انتقال فایل از آیفون به کامپیوتر با 3uTools
برنامه 3uTools ابزار شناختهشدهای برای مدیریت محصولات اپل به شمار میرود و از محبوبیت بالایی در نزد کاربران برخوردار است. یکی از قابلیتهای این نرمافزار، جابهجایی داده میان گوشی و رایانه است که در کوتاهترین زمان صورت میگیرد. جهت انجام چنین کاری، تنها مراحل زیر را دنبال کنید.
- ابتدا نرمافزار 3uTools را از سایت سازنده (3u.com) یا سایر منابع، دانلود و روی رایانه خود نصب کنید.
- گوشی یا تبلت خود را از طریق کابل USB به رایانه متصل کنید و قفل صفحه را باز نمایید. در صورت درخواست، اجازه دسترسی به اطلاعات دستگاه را بدهید.
- برنامه 3uTools را روی رایانه اجرا کرده و سپس وارد تب iDevice شوید.
- حالا از پنل سمت چپ صفحه، نوع داده مورد نظر خود را انتخاب کرده و سپس موارد مورد نظر را به شکل گروهی گزینش کنید.
- اکنون روی کلید Export در نوار ابزار بالایی بزنید و سپس مسیر ذخیرهسازی روی حافظه داخلی رایانه را مشخص کنید.
- فرایند جابهجایی داده شروع خواهد شد و پس از به اتمام رسیدن آن، پیامی مبنیبر موفقیتآمیز بودن، نمایش داده میشود.
- اگر قصد انتقال یک تصویر، ویدئو و... به صورت تکی را دارید، تنها کافی است روی آن راست کلیک کرده و گزینه Export را انتخاب کنید.
- برای جابهجایی اطلاعات در مسیر معکوس (از رایانه به آیفون) میتوانید از گزینه Import بهره بگیرید.
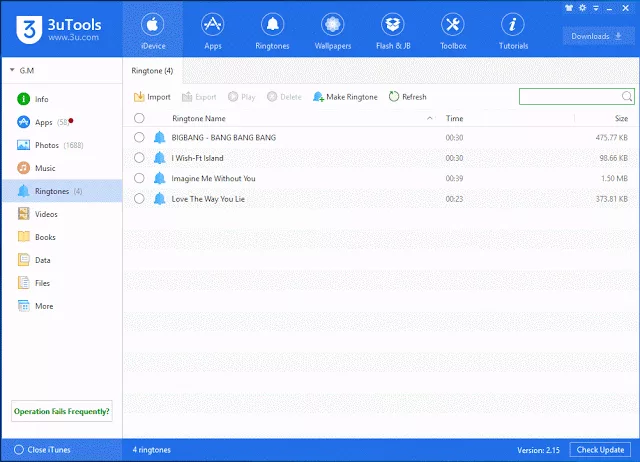
انتقال فایل از آیفون به کامپیوتر با 3uTools قدرت مانور بالایی را در اختیار کاربران میگذارد و میتواند برای جابهجایی دادههای حجیم، کاربردی باشد. این برنامه از موارد مختلفی پشتیبانی به عمل میآورد و به همین دلیل نسبت به آیتونز برتری دارد. قابلیتهای دیگری مثل فلش کردن دستگاه نیز درون آن تعبیه شده است.
۷. انتقال فایل از آیفون به کامپیوتر با Shareit
اپلیکیشن Shareit یکی دیگر از گزینههای محبوب برای جابهجایی داده میان محصولات اپل با رایانه یا گوشیهای اندرویدی است که به صورت گسترده در میان کاربران، مورد استفاده قرار میگیرد. جهت بهرهمندی از قابلیت گفته شده، تنها کافی است تا مسیر زیر را دنبال کنید.
- پیش از شروع کار، اپلیکیشن Shareit را روی گوشی یا تبلت خود نصب کرده و دسترسیهای مورد نیاز را به آن بدهید.
- توجه داشته باشید که iPhone یا آیپد و رایانه به یک شبکه وایفای یکسان متصل شده باشند.
- وارد اپلیکیشن Shareit روی گوشی یا تبلت شوید و سپس روی آیکن «+» در گوشه بالایی سمت راست صفحه بزنید.
- از میان موارد نمایش داده شده، گزینه WebShare را انتخاب نمایید.
- حالا مرورگر رایانه خود را باز کرده و وارد آدرس pc.ushareit.com شوید یا آیپی نمایش داده شده روی صفحه گوشی یا تبلت را داخل نوار آدرس مرورگر تایپ کرده و کلید Enter را بزنید.
- پس از ورود به سایت گفته شده، یک کد QR روی صفحه رایانه نمایش داده خواهد شد. در اپ موبایل، گزینه Scan را زده و کد گفته شده را اسکن نمایید.
- اکنون میتوانید پس از انتخاب موارد دلخواه خود، روی گزینه Send بزنید تا به رایانه ارسال شوند.
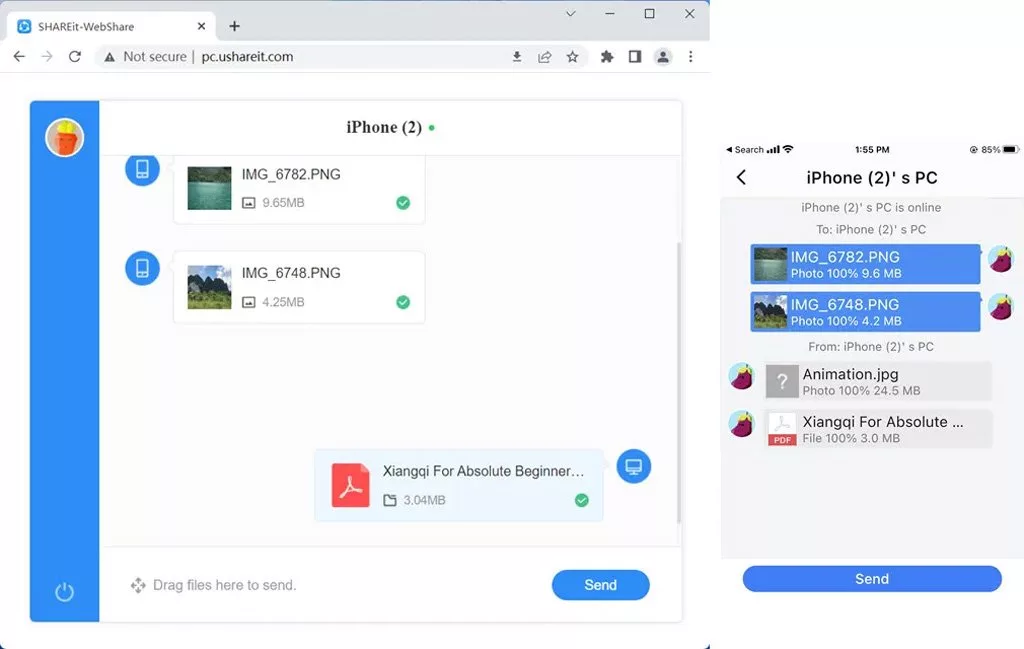
انتقال فایل از آیفون به کامپیوتر با Shareit نیازی به اتصال کابل USB ندارد و به صورت بیسیم انجام میشود؛ به همین دلیل از محبوبیت بالایی در نزد کاربران برخوردار است. همچنین اگر شبکه وایفای در اختیار ندارید، میتوانید با هاتاسپات کردن گوشی یا تبلت خود و اتصال رایانه به آن، مراحل گفته شده را دنبال کنید.

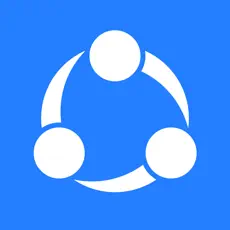
ابزارهای کاربردی
SHAREit - Connect & Transfer
| سازنده: SHAREit Technologies Co. Ltd | قیمت: رایگان - با پرداخت درون برنامهای | دسته بندی: ابزارهای کاربردی |
| سیستم عامل: iOS و iPadOS | حجم: 104.4 مگابایت | زبان: انگلیسی، عربی، ترکی و... |
















برای گفتگو با کاربران ثبت نام کنید یا وارد حساب کاربری خود شوید.