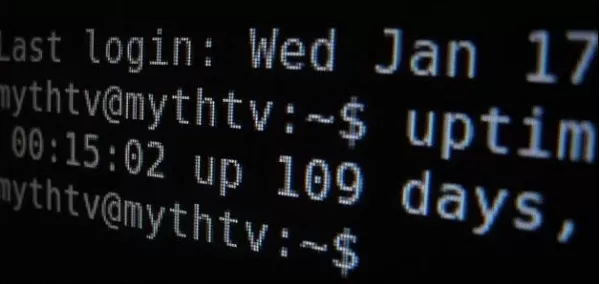
ترفندها: به دست آوردن مدت زمان آپ تایم سیستم و تاریخ نصب سیستم عامل
یکی از اطلاعاتی که بسیاری از افراد در برخی مواقع به آن نیاز پیدا می کنند مدت زمانی است که کامپیوتر آنها بدون ریبوت روشن مانده و مشغول به کار بوده است، به این مدت ...
یکی از اطلاعاتی که بسیاری از افراد در برخی مواقع به آن نیاز پیدا می کنند مدت زمانی است که کامپیوتر آنها بدون ریبوت روشن مانده و مشغول به کار بوده است، به این مدت زمان در اصطلاح آپ تایم (Uptime) گفته می شود.
همچنین برخی از افراد تمایل دارند بدانند که از مدت زمان نصب سیستم عامل بر روی کامپیوترشان چند وقت گذشته است و بر مبنای این بازه ی زمانی و میزان پایداری سیستم عامل در مورد نصب مجدد آن تصمیم گیری کنند. از همین رو قصد داریم به بررسی نحوه ی مشاهده ی تاریخ نصب سیستم عامل و مدت زمان آپ تایم در سه سیستم عامل رایج میان کاربران یعنی ویندوز، لینوکس و مک او اس ایکس بپردازیم.
در ادامه ی مطلب با دیجیاتو همراه شوید تا در رابطه با روش مرتبط به مشاهده ی مدت زمان آپ تایم و تاریخ نصب انواع سیستم عامل ها اطلاعات بیشتری کسب نمایید.
آپ تایم در ویندوز
مدت زمان آپ تایم کامپیوتر تحت سیستم عامل ویندوز شما در ابزار تسک منیجر قابل مشاهده است. برای دسترسی به این ابزار بر روی نوار تسکبار در پایین صفحه نمایش کلیک راست کرده و گزینه ی Task Manager را انتخاب و یا دکمه های Ctrl+Shift+Escape را همزمان فشار دهید.
در ویندوز هشت به سراغ زبانه ی پرفرمنس (Performance) رفته و در مقابل گزینه ی Up time در این زبانه مدت زمان مربوطه را مشاهده نمایید.
در ویندوز هفت نیز می توانید این اطلاعات را دقیقاً در همان ابزار تسک منیجر و در زبانه ی Performance بیابید.
تاریخ نصب ویندوز
برای مشاهده ی تاریخ نصب ویندوز می توانید از دستور systeminfo استفاده کنید. برای اینکار ابتدا ابزار خط دستور را با فشردن کلیدهای windows + r و تایپ عبارت cmd در کادر Run و زدن دکمه ی Enter باز نمایید. حال در پنجره ی ابزار خط دستور در صورتیکه در ویندوز هشت هستید، فرمان زیر را وارد کرده و دکمه ی Enter را بزنید.
”systeminfo | find /i “Original
در ویندوز هفت یا ویستا می توانید از این دستور استفاده کنید.
”systeminfo | find “Original
آپ تایم در لینوکس
ابزارهای بسیاری در لینوکس می توانند مدت زمان uptime سیستم شما را به نمایش در بیاورند. اما یک فرمان ویژه نیز برای مشاهده ی این اطلاعات وجود دارد. برای مشاهده ی مدت زمان آپ تایم در سیستم عامل لینوکس پنجره ی ترمینال را باز کرده، دستور زیرین را وارد نموده و دکمه ی Enter را بزنید.
uptime
تاریخ نصب لینوکس
می توان گفت هنوز روش استانداردی برای مشاهده ی تاریخ نصب لینوکس بر روی یک سیستم وجود ندارد. بهترین راه حل برای مشاهده ی اطلاعات مذکور پیدا کردن فایلی است که از زمان نصب سیستم عامل ویرایش نشده باشد، modify date یا تاریخ آخرین ویرایش یا همچنین تاریخ ایجاد این فایل می تواند تاریخ نصب سیستم عامل را به ما اطلاع دهد.
برای مثال اینستالر لینوکس اوبونتو یک فایل لاگ در مسیر var/log/installer/ در زمان نصب سیستم عامل ایجاد می نماید. با چک کردن تاریخ ایجاد این دایرکتوری می توانید تاریخ نصب سیستم عامل را بدست بیاورید. برای اینکار به سراغ ترمینال رفته و دستور زیر را وارد کنید:
ls -ld /var/log/installer
تاریخ بدست آمده بیانگر زمانی است که شما سیستم عامل اوبونتو را بر روی کامپیوتر خود نصب کرده اید.
آپ تایم در مک OS X
سیستم عامل مک مدت زمان آپ تایم را در پنجره ی System information به نمایش در می آورد. برای دسترسی به این پنجره به سراغ منوی اپل رفته، دکمه ی option را پایین نگه داشته و گزینه ی System information را انتخاب نمایید. در پنجره ی System information یا اطلاعات سیستمی از ستون سمت چپ گزینه ی Software را انتخاب کنید، در قاب سمت راست این پنجره در مقابل Time since boot می توانید مدت زمان Uptime کامپیوتر مکینتاش خود را مشاهده نمایید.
همچنین علاوه بر روش فوق می توانید از دستور uptime نیز استفاده کنید. ابتدا دکمه های Command + Space را فشار دهید و در کارد فعال شده عبارت Terminal را وارد کرده تا یک پنجره ی ترمینال برای شما باز شود، حالا در این پنچره دستور uptime را وارد کرده و دکمه ی Enter را بزنید.
تاریخ نصب مک OS X
تاریخ نصب سیستم عامل مک را می توانید از روی فایل install.log مشاهده کنید. برای باز کردن این فایل ابتدا دکمه های Command + Space را زده و در کارد فعال شده عبارت Console را وارد نموده و دکمه ی Enter را بزنید. در ستون سمت چپ پنجره ی باز شده مسیر var/log/ را دنبال کرده، اسکرول نموده تا به install.log رسیده و بر روی آن کلیک کنید. در محتوای install.log رو به بالا اسکرول کرده تا به قدیمی ترین تاریخ موجود در آن برسید، این تاریخ بیانگر زمان نصب سیستم عامل کامپیوتر مکینتاش شما است.
دیدگاهها و نظرات خود را بنویسید
برای گفتگو با کاربران ثبت نام کنید یا وارد حساب کاربری خود شوید.







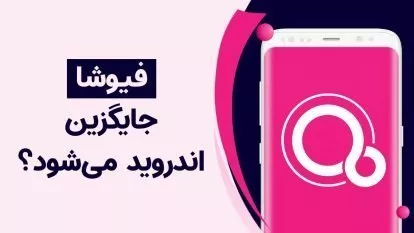















آپتایم نوت بوک من روی 3 روز مانده و با رستارت تایمر از ادامه به کار میافتد و صفر نمیشود !!!!
الان داره رو 4 روز میره لطفا کمک کنید !!
Up time ویندوز xp رو از کجا بفهمم؟؟؟
خیلی خوب و کاربردی .
مرسی دیجیاتو..........
منونـــــــــــــــــــــــــــــــــــــ از اطلاعاتتون .
اقا مرسی بسیار جالب بود روی مک ۱ دونه از این ایتم ها رو نمیدونستم و در سیستم عامل ویندوز هیچ کدام