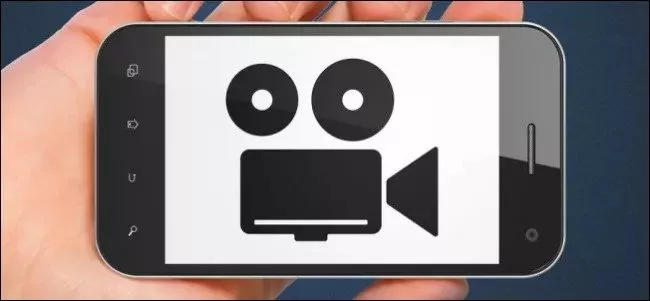
چگونه ویدئوهای خود را برای مشاهده در تبلت و تلفن هوشمند کم حجم نماییم
فضای ذخیره سازی در تلفن های هوشمند و تبلت ها هزینه ی نهایی زیادی را بر کاربر تحمیل می کند و با قرار دادن تعدادی ویدئوی بزرگ این فضا به راحتی پر خواهد شد. خوشبختانه راه ...
فضای ذخیره سازی در تلفن های هوشمند و تبلت ها هزینه ی نهایی زیادی را بر کاربر تحمیل می کند و با قرار دادن تعدادی ویدئوی بزرگ این فضا به راحتی پر خواهد شد.
خوشبختانه راه حلی برای این مشکل وجود دارد و آن نرم افزاری به نام Handbrake است که با استفاده از آن می توانید ویدئوهای خود را به میزان قابل توجهی فشرده کنید. در نتیجه هر ویدئو حجم کمتری داشته و فضای گران قیمت دستگاه شما را کمتر اشغال می کنند.
البته شاید با خود بگویید با خرید یک کارت حافظه از نوع میکرو اس دی با قیمتی مناسب مشکل حل می شود؛ اما با نگاه به محصولات بسیاری از تولیدکنندگان بزرگ می بینیم که بسیاری از تلفن های هوشمند و تبلت ها از کارت حافظه ی جانبی پشتیبانی نمی کنند و البته اختلاف قیمت بین مدل های ۱۶، ۳۲ و ۶۴ و ۱۲۸ گیگابایتی آن ها واقعا زیاد است.

این نکته را هم به یاد داشته باشید حافظه ی داخلی ای که بر روی دستگاه شما به صورت پیشفرض وجود دارد از لحاظ سرعت، بسیار سریعتر از کارت های حافظه ای است که می توان به تلفن هوشمند یا تبلت اضافه کرد.
در این مقاله به شما یاد می دهیم که چگونه ضمن حفظ کیفیت مناسب، فایل های ویدیویی حجیم را برای نمایش در تبلت ها و تلفن های هوشمند فشرده و بهینه نمایید. در نتیجه شما در فضای ذخیره سازی دستگاه خود صرفه جویی کرده و می توانید فایل های بیشتری را در آن نگهدای کنید.
در ادامه با دیجیاتو همراه باشید.
پشتیبانی HandBrake از فرمت های مختلف
HandBrake نرم افزاری متن باز و رایگان است و همواره می توانید جدیدترین نسخه آن را از طریق سایت رسمی این نرم افزار برای سیستم عامل های مک، ویندوز و لینوکس دانلود نمایید.
این نرم افزار از فرمت ها و کیفیت های مختلفی برای گرفتن فایل خروجی پشتیبانی می کند. همچنین می توانید فایل های ویدئویی با فرمت های متنوعی را برای تبدیل به سایر فرمت ها و کاهش حجم یا سایز ویدئو به این نرم افزار بدهید.

کم حجم کردن فایل ها
ابتدا باید فایلی که قصد کم حجم کردن آن را دارید، انتخاب نمایید. ویدئویی که ما انتخاب کرده ایم از نوع MP4 بوده و طول آن حدود ۲۱ دقیقه است. حجم فعلی فایل انتخابی ما در حال حاضر حدود ۲۲۰ مگابایت است.

در نرم افزار Handbrake ابتدا دکمه ی Source را کلیک کرده و سپس Open File را انتخاب نمایید.

فایل ویدئویی مورد نظر خود را انتخاب کرده و بر روی Open کلیک نمایید.

حال باید انتخاب کنیم که قصد تولید فایل جدید را برای چه نوع دستگاهی داریم؟ در بخش presets می توانید فقط ۹ گزینه را ببینید که البته اکثر پلتفرم های موجود را شامل می شود و شما باید یکی را به دلخواه خود انتخاب کنید. بنا به دستگاهی که ما داریم، در اینجا iPhone & iPod touch را انتخاب می کنیم. این کار باعث می شود تنظیمات و بهینه سازی های لازم بر اساس نوع دستگاهی که انتخاب می کنید در فایل خروجی نهایی اعمال گردد.

اگر همه ی تنظیمات و پیکربندی ها را انجام داده اید بر روی دکمه ی Browse کلیک کرده و مسیری را برای ذخیره ی فایل خروجی تعیین کنید. سپس نام فایل جدید را وارد نموده و دکمه ی Save بفشارید.

ما فایل دلخواهمان را انتخاب کردیم، دستگاه مورد نظرمان را تعیین نموده و محل ذخیره ی فایل خروجی را نیز به نرم افزار معرفی کردیم. اگر شما هم مراحل بالا را انجام داده اید اکنون وقتش رسیده که کار را تمام کنید. با کلیک بر روی دکمه ی Start در بالا، نرم افزار شروع به تولید فایل خروجی می کند.

حالا شما می بینید که Handbrake در حال تبدیل کردن فایل مورد نظر ما است. این مرحله با توجه به سرعت رایانه ی شما و حجم و کیفیت فایلی که قصد فشرده سازی آن را دارید ممکن است بین چند دقیقه تا چند ساعت به طول انجامد. اگر می خواهید زمان تقریبی پروسه ی تولید فایل خروجی را بدانید، بر روی قسمت پایینی نرم افزار Handbrake کلیک نمایید تا جزئیات و وضعیت فعالیت های در حال انجام را مشاهده کنید.
![]()
همانطور که در تصویر می بینید، برای ما این مرحله حدود ۳۰ دقیقه طول خواهید کشید. شما می توانید در این مرحله کارهای دیگر خود را با رایانه ی تان انجام دهید. البته فراموش نکنید اگر قصد انجام فعالیت همزمان دیگری را در این مرحله دارید، بسته به نوع آن فعالیت، ممکن است مرحله ی تولید فایل خروجی بیشتر طول بکشد.

خب در پایان فایل مورد نظر ما تولید شد و بسیار قابل توجه است که حجم فایل خروجی ۱۰۰ مگابایت شده که نسبت به حجم اولیه ۱۲۰ مگابایت کمتر است. به همین آسانی ما توانستیم ۱۲۰ مگابایت در حافظه ی ذخیره سازی دستگاه خود صرفه جویی کنیم و نیز از تماشای ویدئو با کیفیت کافی و مناسب بر روی تلفن هوشمند خود لذت ببریم.
اگر شما فایل های ویدئویی زیادی در دستگاه خود نگهداری می کنید، با یک حساب سر انگشتی ساده در میابید که تا چه حد می توانید در فضای ذخیره سازی دستگاه تان صرفه جویی کرده و فضای آزاد بیشتری داشته باشید.
گام آخر انتقال فایل ها به دستگاه است که اگر از آیپاد تاچ یا آیفون استفاده می نمایید، می توانید این کار را با آیتونز انجام دهید. همچنین اگر از اندروید استفاده می کنید می توانید با استفاده از کابل USB و یا بلوتوث و حتی وای فای (برای مثال با کمک Airdroid)، اینکار را انجام دهید.
دیدگاهها و نظرات خود را بنویسید
برای گفتگو با کاربران ثبت نام کنید یا وارد حساب کاربری خود شوید.













منم دقیقا همین مشکل رو داشتم زنگ زدم اِف یک ،کارشناساشون راهنماییم کردن مشکلم حل شد. شمارشون این بود :9099071112
این برنامه عالیه.فقط مشکلی که جدیدا باهاش ربرو شدم اینه که کلیپ هایی که حجمشون رو کم میکنم داخل تلگرام ارسال میکنن حالت گیف میگیرند :/