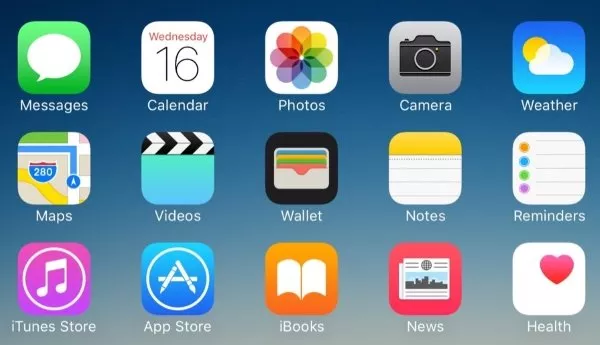
چگونه آیکن های عادی iOS را با آیکن های جایگزین تعویض کنیم؟
آیکن ها یکی از زیبایی های رابط کاربری سیستم عامل های هوشمند محسوب می گردند، گرچه به مرور شاید برخی از آن ها برای کاربران یکنواخت شوند و دارندگان این دیوایس ها، بخواهند برای بخشیدن ...
آیکن ها یکی از زیبایی های رابط کاربری سیستم عامل های هوشمند محسوب می گردند، گرچه به مرور شاید برخی از آن ها برای کاربران یکنواخت شوند و دارندگان این دیوایس ها، بخواهند برای بخشیدن جلوه تازه ای به اسمارت فون یا تبلت شان، این آین ها را عوض کنند. اگر از آیکن های دیفالت iOS خسته شده اید، می توانید آن ها را با آیکن های جذاب تری تعویض نمایید.
در صورتی که از دیوایس های جدید اپل استفاده می کنید، باید از اپلیکیشن های میانبر ساز استفاده کنید، یک میانبر به اپلیکیشن مد نظرتان بسازید و آیکن آن میانبر را تغییر دهید. آیکن های دیوایس های قدیمی تر را می توان با بهره گیری از iExplorer تغییر داد و اگر هم دیوایس شما Jailbreak می شود، می توانید از هر تصویری که فکرش را می کنید به عنوان آیکن اپلیکیشن های تان استفاده کنید.
استفاده از اپلیکیشن های میانبر ساز
راحت ترین کار برای تغییر آیکن های اپلیکیشن ها ایجاد یک میانبر به آن اپلیکیشن و قرار دادن آن در کنار اپلیکیشن اصلی در صفحه خانگی است، برای پنهان کردن اپلیکیشن اصلی می توانید آن را درون پوشه ای جای دهید تا از چشم مخفی بماند.
استفاده از اپلیکیشن های میانبر ساز راه حل ایده آلی نیست، اما از آن جا که روی تمامی نسخه های iOS جواب می دهد و از همه مهم تر، نیازی نیست که دیوایس شما جیلبرک باشد، اکثر کاربران می توانند از این راهکار بهره گیرند.
قدم اول: دانلود و نصب اپلیکیشن میانبر ساز
اپلیکیشن های متعددی برای برطرف کردن نیاز ما در اپ استور موجودند و شیوه کار تمامی آن ها تقریبا یکسان است. از بین نمونه های موجود در اپ استور می توان به اپ های زیر اشاره کرد.
- App Icons Free
- App icons+
- CoccaPPa
قدم دوم: اپلیکیشن را اجرا کنید
هنگامی که اولین بار اپلیکیشن دانلود شده را اجرا می کنید، احتمالا با یک سری از راهنمایی ها، پیام های سلب مسئولیت و درخواست فعال سازی اعلانات مواجه خواهید شد که اگر مایلید می توانید آن ها را فعال یا غیر فعال کنید.
قدم سوم: اپلیکیشنی که می خواهید آیکن اش را تغییر دهید برگزینید
بیشتر اپلیکیشن های تغییر آیکن مجموعه بزرگی از آیک های جایگزین برای اپ های محبوب چون فیسبوک، توییتر و اپلیکیشن های مخصوص سیستم عامل دارند. پروسه پیدا کردن یک آیکن جایگزین بر اساس اپلیکیشن انتخابی شما در قدم اول می تواند متفاوت باشد، اما اغلب این اپ ها، آیکن های جایگزین را به شکل منظمی دسته بندی کرده اند.
قدم چهارم: آیکن جایگزین را انتخاب کنید
روی ایکنی را که مایلید به عنوان جایگزین استفاده کنید بفشارید تا صفحه مربوط به نصب آن آیکن باز شود. حال کلید Install را بفشارید، به این طریق یک صفحه سافاری یا مرورگر دیفالت شما باز خواهد شد.
قدم پنجم: اضافه کردن میانبر به صفحه اصلی
کلید Share در مرورگر را بفشارید و گزینه Add to Home Screen را انتخاب کنید. به این ترتیب میانبری به اپلیکیشن مد نظرتان با آیکن دلخواه تان ساخته و به صفحه اصلی اضافه خواهد شد.
قدم ششم: از طریق میانبر اپلیکیشن را اجرا کنید
با فشردن آیکن برنامه میانبر، برای لحظات مختصری سافاری باز خواهد شد، سپس بسته و اپلیکیشن اصلی اجرا می شود.
قدم هفتم: اپلیکیشن اصلی را پنهان کنید
اگر برای چند اپ مختلف میانبر ساخته اید، برای پنهان کردن آن ها می توانید تمامی شان را درون یک فولدر جای دهید تا از دید پنهان شوند. فراموش نکنید که نباید اپلیکیشن اصلی را از روی دیوایس تان پاک کنید، میانبر تنها به این اپ اشاره می کند و اگر خود اپلیکیشن روی دیوایس شما نصب نباشد، میانبر هم کار نخواهد کرد.
استفاده از iExplorer
برای بهره گیری از اپلیکیشن iExplorer برای تغییر آیکن ها، حتما باید آخرین نسخه از نرم افزار iTunes روی دسکتاپ و یا مک شما نصب باشد، البته در این پروسه از آیتیونر استفاده ای نخواهیم کرد، اما iExplorer برای اتصال با دیوایس اپل شما به این نرم افزار نیاز خواهد داشت.
نکته که در مورد استفاده از iExplorer باید بدانید این است که این روش فقط برای دیوایس هایی جواب می دهد که نسخه iOS آن ها 8 و یا کمتر از آن باشد، بنابراین کاربرانی که آیفون و یا آیپد خود را به نسخه های جدید تر iOS ارتقا داده اند می توانند از سایر روش ها استفاده کنند.
قدم اول: iExplorer را نصب کنید
با مراجعه به وب سایت macroplant می توانید آخرین نسخه از این نرم افزار را روی سیستم عامل های ویندوز و یا مک دریافت کنید، خوشبختانه نسخه مجانی این نرم افزار هم برای کاری که ما می خواهیم کافی است.
قدم دوم: آیکن مدنظرتان را پیدا کنید و یا بسازید
با استفاده از iExplorer قادر خواهید بود آیکن تمامی اپلیکیشن هایی که از اپ استور دانلود شده اند را ویرایش کنید، متاسفانه امکان تعویض اپ های سیستم عامل در این روش وجود ندارد.
برای پیدا کردن آیکن ها، می توانید به سایت هایی همانند DevianArt مراجعه کنید و یا خود با استفاده از نرم افزار های ویرایش و یا ایجاد تصویر، یک آیکن بسازید.
در ساخت آیکن ها در نظر داشته باشید که رزولوشن آیکن ها روی آیفون های 4 به بعد 114 در 114 هستند و در دیوایس های قدیمی تر این رزولوشن به 57 در 57 کاهش می یابد.
فرمت آیکن ها باید حتما PNG باشند، همچنین اگر آیکن را خودتان می سازید، باید PPI را حتما روی 72 تنظیم کنید و هیچ بخشی از تصویر تان نباید Transparent و لایه لایه باشد.
قدم سوم: دیوایس تان را به iExplorer متصل کنید
بعد از اتصال دیوایس به دسکتاپ یا مک تان، iExplorer را باز کنید تا این نرم افزار بتواند دیوایس شما را تشخیص دهد، در صورت لزوم روی دکمه Trust کلیک کنید تا نرم افزار با آیفون یا آیپد تان اتصال امنی برقرار کند.
قدم چهارم: وارد شاخه Apps در iExplorer شوید
در این شاخه با لیستی از تمامی اپلیکیشن هایی که از اپ استور دانلود کرده اید مواجه خواهید شد، با استفاده از این روش قادر نخواهید بود که آیکن های اپلیکیشن های سیستم عامل را تغییر دهید.
قدم پنجم: اپلیکیشن مد نظرتان را برگزینید
اپلیکیشنی که مایلید آیکن آن را تغییر دهید برگزینید، در نظر داشته باشید که در این روش، ما می خواهیم به فایل های آن اپلیکیشن دسترسی پیدا کنیم تا بتوانیم آیکن آن را تغییر دهیم، نسخه های جدیدتر iOS این اجازه را به کاربران صادر نمی کنند، بنابراین باید سراغ روش های دیگر بروید.
قدم ششم: فولدر با نام مختوم به app. را باز کنید
در لیست فایل های هر اپلیکیشن فولدری به شکل AppName.app خواهید یافت، برای مثال در اپلیکیشن فیسبوک این فولدر Facebook.app نام دارد.
برای تعویض آیکن اپ باید وارد این پوشه شوید، لازم است که مجددا تذکر دهیم که اگر نمی توانید وارد این فولدر شوید، دیوایس شما اجازه دسترسی به محتویات اپ ها را را صادر نمی کند و باید سراغ دیگر روش ها بروید.
قدم هفتم: آیکن اصلی را پیدا کنید
در فولدر .app، آیکن اصلی اپلیکیشن قرار گرفته، باید این فایل را پیدا کنید و از آن یک نسخه پشتیبان تهیه کنید تا در صورت نیاز بتوانید آیکن اصلی را مجددا برگردانید.
در محتویات پوشه دنبال فایل icon@2x.png بگردید و نام آن را به icon@2x.bak تغییر دهید، اگر آیفون شما مدل 3gs یا قدیمی تر است، این فایل icon.png نام دارد.
در نظر داشته باشید که در برخی موارد نام آیکن اصلی لزوما icon نخواهد بود، در برخی شرایط نام خود اپ را داراست و در برخی موارد Default نام گذاری شده.
قدم هشتم: آیکن خود را وارد فایل های اپلیکیشن کنید
نام آیکنی که ایجاد کرده اید را به نام آیکن اصلی تغییر دهید، برای مثال اگر ایکن اصلی icon@2x.png نام داشت، همین نام را روی ایکن مد نظرتان قرار دهید. سپس با استفاده از Drag and Drop، این آیکن را وارد iExplorer کنید.
قدم نهم: دیوایس خود را خاموش و مجدد روش کنید
آیفون و یا آیپد تان را از iExplorer جدا کنید و آن را خاموش کنید، پس از روشن کردن آن، تغییراتی که داده این اعمال خواهند شد.
دیوایس های Jailbreak شده
این روش تنها مختص به دیوایس هایی است که Jailbreak شده اند، در این صورت می توان با اتکا به ابزار موجود در فروشگاه Cydia، آیکن های تمامی اپ ها را، چه اپ های دانلود شده از اپ استور و چه اپ های سیستم عامل را تغییر داد.
قدم اول: دانلود ابزار مورد نیاز از Cydia
Cydia تنها مختص به دیوایس هایی است که جیلبرک شده اند، اگر مایل نیستید دیوایس خود را جیلبرک کنید و یا هنوز امکان جیلبرک ویرایش iOS ای که از آن استفاده می کنید مهیا نیست، می توانید از روش های دیگر بهره گیرید.
این ابزار را از Cydia دانلود کنید، تمامی این ها در همان مخزن (Repository) اصلی این اپ موجودند و نیاز به اضافه کردن رپو های فرعی نیست.
- iFile
- IconMaker
- Terminal
قدم دوم: تهیه یک آیکن
آیکن های مد نظرتان را از منابع گوناگونی چون DevinatArt بیابید و آن را از طریق پست الکتریکی یا اپلیکیشن iFile به دیوایس خود انتقال دهید، حتی می توانید با دوربین گوشی خود تصویری تهیه کنید و با استفاده از iconMaker از آن آیکنی درخور بسازید.
قدم سوم: با IconMaker ایکن مدنظر تان را باز کنید
این اپلیکیشن تصاویر شما را به سایز و فرمت مناسب تبدیل خواهد کرد، اگر می خواهید یکی از تصاویر Camera Roll خود را به آیکن تبدیل کنید کلید دوربین را بفشارید، در غیر این صورت با استفاده از iFile، تصویر مد نظرتان را پیدا کنید و آن را با استفاده از IconMaker باز کنید.
قدم چهارم: تصویرتان را به آیکن تبدیل کنید
برای ساخت یک آیکن از تصاویر مد نظرتان، دو گزینه Open in ifile و Save to .png File را فعال کنید. این دو ضروری ترین ابزار برای تهیه یک آیکن می باشند. پس از این کافی است Generate Icon را بفشارید تا 5 آیکن ساخته شود.
قدم پنجم: انتقال آیکن ها به اپلیکیشن
حال باید هر 5 آیکن را به درون فایل های اپلیکیشن مد نظرتان اختصاص دهید، به این منظور ابتدا کلید Edit را بفشارید، هر 5 ایکن را انتخاب کنید و دکمه Copy to Clipboard را بفشارید.
اپلیکیشن iFile را بازکنید و محل اپلیکیشن مد نظرتان را بین فایل های دیوایس تان پیدا کنید. اپلیکیشن های دانلود شده از اپ استور در پوشه /var/mobile/applications و اپلیکیشن های سیستم عامل و سیدیا در /var/stash/applications جای دارند.
حال وارد پوشه مربوط به اپ مد نظرتان شوید و تمامی آیکن های اصلی را پاک کنید، اسامی این فایل ها این گونه خواهند بود.
- icon.png
- icon@2x.png
- icon~ipad.png
- icon@2x~ipad.png
- iconClassic.png
کلید Edit و سپس Clipboard را بفشارید و 5 آیکنی که در مراحل قبلی ایجاد کرده بودید را در این پوشه Paste کنید. به لطف IconMaker، نام این 5 آیکن به گونه ای است که اپلیکیشن آن ها را می پذیرد و نیازی نیست به صورت دستی نام آن ها را ویرایش کنید.
قدم ششم: به روز رسانی رابط کاربری
خوشبختانه برای اعمال تغییرات، نیازی به روشن خاموش کردن کامل دیوایس نیست، Terminal را باز کنید و عبارت uicache را وارد کنید. بعد از چند لحظه رابط کاربری شما به روز رسانی خواهد شد و آیکن های جدید خود را خواهید دید.
شما از چه تصاویری به عنوان آیکن های اپلیکیشن های تان استفاده می کنید؟ منابع آن ها و آیکن های مورد علاقه تان را در بخش نظرات با ما در میان بگذارید.
دیدگاهها و نظرات خود را بنویسید
برای گفتگو با کاربران ثبت نام کنید یا وارد حساب کاربری خود شوید.

















اینهمه دردسر نمیخواد با winterboard میتونید خیلی عادی پکیج تم و نصب کرده و فعالش کنید
اینهمه مرحله واسه چی بود اخه
واقعا خیلی بدون علم و اگاهی مقاله مینویسید
من الان اندروید دارم حاضر نیستم برم یه پکیج نصب کنم عوضش کنم، با اینکه به نظرم همچین خوشگلم نیست آیکوناش. اینا که آیکوناشون خوشگله به همه چیز دستگاهشونم میاد، چه کاریه آخه این همه دردسر...
واقعا به نظرم اگه یکی اهل اینجور کارا (عوض کردن آیکون و تم و لانچر و...) باشه باید اندروید بخره.
هفت خان رستم باید طی بشه.??