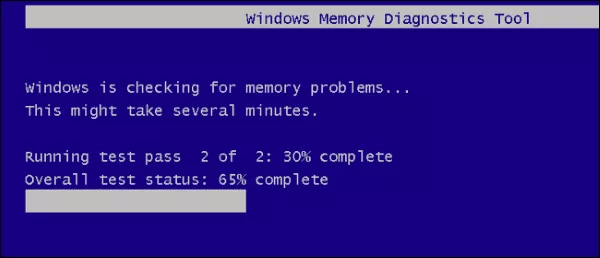
چگونه مشکلات رم یک کامپیوتر را شناسایی کنیم؟
آیا احساس می کنید کامپیوترتان ناپایدار است؟ این مورد می تواند به مشکلات رم کامپیوتر شما بازگردد. برای بررسی مشکل احتمالی می توانید از یک ابزار پنهان در ویندوز استفاده کرده و یا ابزار های پیشرفته ...
آیا احساس می کنید کامپیوترتان ناپایدار است؟ این مورد می تواند به مشکلات رم کامپیوتر شما بازگردد. برای بررسی مشکل احتمالی می توانید از یک ابزار پنهان در ویندوز استفاده کرده و یا ابزار های پیشرفته تری را دانلود کرده و آن ها را بوت کنید.
ساختار هر دو روش به این صورت است که داده های مختلف را روی هر سکتور از رم کامپیوترتان نوشته و سپس شروع به خواندن آن ها می کند. در صورتی که این ابزار مقادیر متفاوتی را از روی رم کامپیوتر شما بخواند، خواهید فهمید رم مورد استفاده ی شما معیوب بوده و باید جهت تعویض و یا رفع مشکل آن اقدام کنید.
گزینه ی 1: Windows Memory Diagnostic را اجرا کنید
برای راه اندازی ابزار Windows Memory Diagnostic، منوی استارت را باز کرده و عبارت «Windows Memory Diagnostic» را تایپ کنید. پس از آن دکمه ی اینتر را بزنید.
شما همچنین می توانید با فشردن Windows Key + R ابزار Run را باز کنید. با باز شدن Run داخل آن عبارت «mdsched.exe» را تایپ و سپس دکمه ی اینتر را بزنید.
پس از انجام مراحل بالا شما باید کامپیوتر خود را از نو راه اندازی (Reboot) کنید تا مراحل تست به اجرا در آیند. بد نیست بدانید که در هنگام اجرای تست قادر به استفاده از کامپیوتر نخواهید بود.
اگر نیاز به ذخیره سازی موردی از کارها و یا پروژه های خود دارید حتماً این کار را انجام دهید. پس از اطمینان از کارتان با انتخاب گزینه ی «Restart now and check for problems (recommended)» اقدام به شروع مراحل تست کنید. با انتخاب گزینه ی فوق بلافاصله کامپیوتر راه اندازی مجدد خواهد شد.
پس از ری استارت شدن کامپیوترتان صفحه ی ابزار Windows Memory Diagnostic ظاهر می شود. کامپیوتر را به حال خود رها کرده و بگذارید مراحل تست انجام شود. این عملیات ممکن است چند دقیقه ای به طول انجامد. در طی این فرآیند، شما با یک نوار پیشرفت مواجه هستید. در طی مراحل تست مشکلات احتمالی ای که شناسایی می شوند، توسط یک پیام وضعیت (Status) به شما نمایش داده خواهند شد.
با این حال، نیاز نیست تمامی مراحل تست را مشاهده کنید! می توانید کامپیوتر را رها کرده و به کارهای خود برسید. پس از اتمام مراحل تست بازگشته و قسمت نتایج را مشاهده کنید.
پس از تمام شدن مراحل تست، کامپیوترتان به صورت خودکار راه اندازی مجدد شده و به دسکتاپ ویندوز باز می گردید. پس از وارد شدن به محیط دسکتاپ نتایج تست نیز برای شما به نمایش در می آید.
در واقع این سیستم مشکلاتی که قرار است رخ دهد را به شما می گوید. در ویندوز 10 این نتایج برای ما به صورت خود کار نمایش داده نشد. اگر ویندوز نتایج حاصل از تست را به شما نمایش نداد جای هیچ نگرانی نیست. کاری که باید بکنید این است که به صورت دستی به محلی که نتایج در آن ذخیره می شود بروید.
پیش از هرچیزی Event Viewer را باز کنید. برای این کار کافی است روی منوی استارت کلیک راست کرده و سپس گزینه ی «Event Viewer» را انتخاب کنید. اگر از ویندوز 7 استفاده می کنید دکمه های ترکیبی Windows Key + R را با هم گرفته تا ابزار Run باز شود. سپس عبارت «eventvwr.msc» را در آن تایپ کرده و دکمه ی اینتر را بزنید.
پس از باز شدن Event Viewer مسیر Logs > System را دنبال کنید. با رسیدن به این نقطه با لیست بزرگی از اعداد مواجه می شوید. بدون توجه به این مورد، در پنجره ی سمت راست روی Find کلیک کنید.
عبارت «MemoryDiagnostic» را در محل مناسب تایپ کرده و سپس روی Find Next کلیک کنید. پس از انجام این کار قادر هستید نتایج حاصل شده را در پایین پنجره ببینید.
گزینه ی 2: MemTest86 را اجرا و بوت کنید
اگر به دنبال یک ابزار قدرتمند تر برای تست رم کامپیوترتان هستید، MemTest86 می تواند یکی از گزینه های شما باشد. آن را دانلود کرده و از آن استفاده کنید. به طور کلی MemTest86 قادر است تست های متنوع تری انجام دهد. همچنین این ابزار کمک می کند مسائل و مشکلاتی را پیدا کنید که ابزار پیش فرض ویندوز قادر به شناسایی آن ها نیست.
آخرین نسخه ی عرضه شده از این نرم افزار ویژگی های بیشتری را در قبال پرداخت مبلغی پول به شما پیشنهاد می کند؛ البته نسخه ی رایگان تمامی ابزار مورد نیاز شما را داشته و نیاز به پرداخت پول ندارید. MemTest86 توسط مایکروسافت به تائید رسیده است. این بدان معناست که اگر گزینه ی Secure Boot نیز روی سیستم شما فعال باشد قادر به استفاده از این ابزار هستید.
همچنین می توانید از نسخه ی رایگان و متن باز MemTest86+ نیز استفاده کنید. نسخه ای که به نظر می رسد روند توسعه فعالی نداشته باشد؛ از همین رو گزارشاتی مبنی بر این که این نسخه از برنامه روی برخی کامپیوتر های جدید عمل نمی کند، دریافت کردیم .
هر دو نرم افزار فوق بوتیبل بوده و ابزار کاملی به شمار می روند. MemTest86 دارای دو ایمیج متفاوت است. یک ایمیج ISO برای رایت روی CD و DVD و یک ایمیج USB برای کپی کردن آن روی حافظه های فلش مموری. تنها کاری که باید بکنید دانلود ایمیج مورد نظر و فرآهم آوردن یک حافظه ی فلش مموری بوتیبل است. همچنین پیش از انجام عمل کپی کردن فلش مموری خود را خالی از اطلاعات کنید.
پس از ایجاد یک مدیای بوتیبل از ابزار فوق، کامپیوتر را ری استارت کرده و آن را مجدد از روی فلش مموری و یا دیسکی که ابزار تست حافظه روی آن قرار دارد، بوت کنید.
با انجام این کار ابزار موردنیاز ما بوت شده و به صورت خودکار شروع به اسکن حافظه ی شما می کند. در حال اجرای تست و پس از آن اگر مشکلی در حافظه ی شما وجود داشته باشد، این ابزار با صدور یک پیغام آن را به اطلاع شما می رساند. این تست تا زمانی که گزینه ی Stop را انتخاب نکرده اید، به کار خود ادامه خواهد داد.
در واقع MemTest86 به شما اجاز می دهد رفتار حافظه را در یک دوره ی طولانی مدت مورد آزمایش قرار دهید. در این بین اطلاعات هر گونه خطا و یا ارور، روی صفحه ی نمایش به اطلاع شما می رسد. وقتی کارتان با ابزار فوق تمام شد کافی است دکمه «Esc» را فشرده و سپس کامپیوتر خود را ری استارت کنید.
اگر پس از اجرای تست با اروری مواجه شدید، به احتمال زیاد RAM و یا حداقل یکی از قسمت های آن معیوب بوده و نیاز دارید آن را با نمونه ی سالم دیگری جایگزین کنید.
هرچند ممکن است این ایرادات به دلیل ناسازگاری رم و مادربوردتان رخ داده باشد. همچنین ممکن است حافظه ی رم شما توانایی اجرا شدن با سرعت متداول و استاندارد را نداشته باشد. به همین شاید بخواهید در صفحه ی تنظیمات UEFI یا BIOS سرعت RAM خود را روی به صورت محدود تری تنظیم کنید.
پس از ایجاد تغییرات، جهت مشاهده ی مشکلات مجدداً قادر هستید آزمون های بالا را یک بار دیگر امتحان کنید.
دیدگاهها و نظرات خود را بنویسید
برای گفتگو با کاربران ثبت نام کنید یا وارد حساب کاربری خود شوید.























ممنون .بازم از این اموزشا بذارید