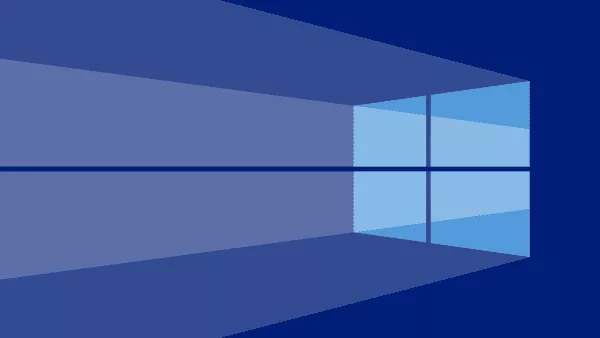
چگونه از ویندوز 10 به ویندوز قبلی خود باز گردیم؟
آیا با ارتقاء ویندوز خود به نسخه ی 10 به شک و تردید افتاده اید؟ آیا نظرتان راجع به این سیستم عامل عوض شده و می خواهید به عقب برگردید؟ پس با ما تا پایان این ...
آیا با ارتقاء ویندوز خود به نسخه ی 10 به شک و تردید افتاده اید؟ آیا نظرتان راجع به این سیستم عامل عوض شده و می خواهید به عقب برگردید؟ پس با ما تا پایان این مقاله همراه باشید.
ویندوز 10 سیستم عامل بزرگی است. اگر هنوز هم برای به روز رسانی به این نسخه شک و تردید دارید، پس بد نیست بدانید که تنها چند روز برای ارتقاء به این نسخه به صورت رایگان فرصت دارید.
پس از آن باید برای نسخه های Windows 10 Home و Windows 10 Pro به ترتیب 99 و 199 دلار پول بپردازید. اما بگذارید یک چیز را قاطعانه به شما بگوییم: ویندوز 10 در جایگاهی نیست که شما را اسیر خود کند.
پس اگر ذهنیتتان نسبت به این سیستم عامل تغییر کرده، به راحتی قادر خواهید بود با به کارگیری ترفندی مجدداً به نسخه ی 8 و 7 ویندوز خود برگردید. در مقاله ای که می خوانید این ترفند را به شما آموزش خواهیم داد.
مایکروسافت پس از ارتقاء به ویندوز 10، به کاربرانش حداکثر 30 روز زمان می دهد تا در صورت تغییر عقیده به نسخه های پیشین ویندوز خود بازگردند. ایده ای که اگر دست نخورده باقی بماند بسیار خوب است.
البته اگر هم از نسخه ی 10 لذت می برید، در کار کردن با آن راحتید و در کل احساس خوبی نسبت به آن دارید نیز پایان مقاله را از دست ندهید. در این بخش به شما نحوه ی پاک کردن فایل های نسخه ی قبلی ویندوزتان آموزش داده شده است.
بازگشت به نسخه ی پیشین ویندوز

قدم اول: به منوی استارت در پایین گوشه ی سمت چپ رفته و مطابق تصویر روی گزینه ی Setting کلیک کنید.

قدم دوم: پس از کلیک روی گزینه ی تنظیمات صفحه ی آن برای شما باز می شود. مطابق شکل روی دکمه ی Update & Security کلیک کنید.

قدم سوم: حال در صفحه ی Update & Security در سربرگ Recovery روی گزینه ی «Get Started» که در پایین بخش Go Back To Windows X قرار دارد کلیک کنید (X نسخه ای از ویندوز است که می خواهید مجدداً به آن برگردید). با کلیک روی این گزینه فرآیند بازگشت به نسخه ی پیشین آغاز خواهد شد.

قدم چهارم: دلیل بازگشت خود به نسخه ی پیشین را به دلخواه انتخاب کرده و سچس روی گزینه ی Next کلیک کنید.
پس از ارائه ی یک هشدار و اعلان تاییدیه، فرآیند بازگشت به عقب شروع خواهد شد. زمان بازگشت به نسخه ی پیشین بسته به سرعت کامپیوتر مورد استفاده ی شما می تواند از چند دقیقه تا حدود نیم ساعت به طول انجامد. در تستی که ما برای بازگشت به ویندوز 7 انجام دادیم، این فرآیند بسیار سریعتر از زمان ارتقاء ویندوزمان به نسخه ی 10 بود (تقریباً یک چهارم زمانی که برای به روز رسانی به ویندوز 10 صرف شد).
توجه داشته باشید که در صورت بازگشت به یکی از نسخه های پیشین ویندوز، ممکن است مجبور شوید برخی از نرم افزارهای خود را مجدداً نصب کنید. همچنین این امکان وجود دارد که برخی تغییرات و شخصی سازی های تان در اپلیکیشن های مختلف به حالت اولیه بازگشته و از بین بروند. مهم تر از همه رمز ورود به ویندوز در نسخه های قبلی و پیش از تغییر آن در ویندوز 10 را به خاطر داشته باشید.

شاید تعجب کنید که چرا مایکروسافت تنها 30 روز را برای بازگشت به نسخه های پیشین در نظر گرفته است. پاسخ این سوال مشخص است. این کمپانی فکر می کند 30 روز برای یک کاربر عادی کافی است تا تمامی جوانب ویندوز 10 را بسنجد و پس از آن دلیلی برای بازگشت به عقب پیدا کند!
بنابراین احتمالاً پیش خود می گویید چه اتفاقی می افتد اگر بخواهید پس از 30 روز به نسخه های قدیمی تر برگردید؟ باید بگوییم که یک گزینه پیش رویتان قرار دارد:
برای این کار با استفاده از یک نرم افزار تهیه نسخه ی پشتیبان از نسخه ی پیشین ویندوز خود که روی کامپیوترتان نصب شده (نسخه ی 7 یا 8) بک آپ بگیرید. همچنین به یک فضای ذخیره سازی خارجی نیز نیاز پیدا خواهید کرد. اگر از ما بپرسید نرم افزار Macrium Reflect را به شما پیشنهاد می کنیم. این نرم افزار بی نقص عمل کرده و از ویندوز 10 نیز پشتیبانی می کند.
حذف فایل های ویندوز پیشین
شاید برایتان عجیب باشد که چه طور می شود به راحتی از ویندوز 10 به نسخه های پیشین باز گردید. جواب این سوال واضح است. با ارتقاء به ویندوز 10 تمام فایل های نصبی ویندوز پیشین (به همراه نرم افزار آن) روی هارد کامپیوترتان ذخیره می شود. این بدان معناست که فضای زیادی از هارد کامپیوترتان، از 5 گیگابایت گرفته تا صدها گیگابایت، تنها برای این گزینه مورد استفاده قرار می گیرد.
بنابراین اگر استفاده از ویندوز 10 رضایت تان را جلب کرده و با آن احساس راحتی می کنید، مطمئن هستید هرگز فکر بازگشت به نسخه های پیشین به ذهنتان خطور نمی کند و یا از فایل های نصبی ویندوز قبلی خود روی یک فضای ذخیره سازی خارجی نسخه ی پشتیبان تهیه کرده اید، به نظر می رسد بهتر باشد برای دسترسی به فضای بیشتری از هارد کامپیوترتان فایل های ویندوز قبلی خود را پاک کنید. برای انجام این کار کافیست مراحل زیر را به ترتیب طی کنید:
قدم اول: Disk Cleanup را اجرا کنید. برای باز کردن آن کافیست نام آن را در قسمت جستجوی ویندوز 10 تایپ کرده و سپس این ابزار را به اجرا در آورید.

قدم دوم: صبر کنید تا فرآیند اسکن به پایان برسد، سپس روی گزینه ی Clean up system files کلیک کنید.

قدم سوم: پس از یک بار اسکن این سیستم راه اندازی مجدد می شود، پس انجام یکباره ی آن کفایت می کند. با طی مراحل قبلی کافیست گزینه ی (Previous Windows Installation (s را تیک بزنید. همچنین در صورت تمایل قادر هستید باقی گزینه ها را نیز در صورت نیاز تیک دار کنید. پس از آن یک پیغام تأیید مقابلتان ظاهر می شود، به سرعت به آن پاسخ مثبت داده و منتظر بمانید تا فرآیند پاکسازی به پایان برسد.
بدیهی است با انجام این کار دیگر نمی توانید به نسخه ی پیشین ویندوز خود بازگردید، مگر آن که با استفاده از یک نرم افزار شخص ثالث و پیش از ارتقاء به ویندوز 10 از فایل های ویندوز پیشین خود نسخه ی پشتیبان تهیه کرده باشید.














برای گفتگو با کاربران ثبت نام کنید یا وارد حساب کاربری خود شوید.