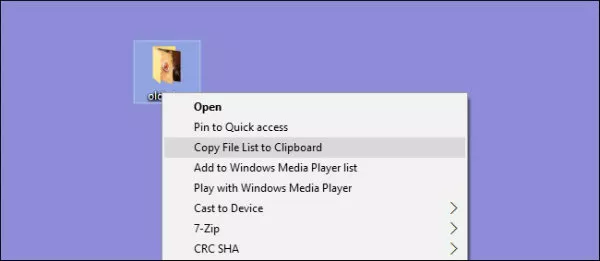
چگونه با یک راست کلیک از محتویات پوشه های ویندوز فهرست بسازیم؟
اگر پوشه ای پر از فایل دارید احتمالاً دلتان می خواهد تا یک لیست از این فایل ها را ذخیره کرده و یا چاپ نمایید. با انجام چند تغییر کوچک در رجیستری می توانید به ...
اگر پوشه ای پر از فایل دارید احتمالاً دلتان می خواهد تا یک لیست از این فایل ها را ذخیره کرده و یا چاپ نمایید. با انجام چند تغییر کوچک در رجیستری می توانید به منوی راست کلیک خود یک دستور برای کپی کردن محتویات پوشه به کلیپ بورد اضافه کنید.
اگر تا به حال نیازی به ذخیره و چاپ لیستی از فایل ها در یک پوشه ی ویندوز نداشته اید باید بدانید که هیچ دستور خاصی برای انجام این کار در ویندوز در نظر گرفته نشده است. مطمئناً می توانید با گرفتن یک عکس از پوشه ی مورد نظر سندی از لیست موجود تهیه نمایید اما ممکن است تمام فایل های موجود، در عکس شما جا نشوند.
همچنین ممکن است برای انتقال سریع لیست دایرکتوری به یک فایل به دستوری متوسل شوید که به اندازه ی کافی خوب کار می کند. اما چرا یک دستور ساده را به منوی زمینه اضافه نکنیم؟ به وسیله ی این کار به راحتی قادر هستید با راست کلیک کردن بلافاصله لیستی از فایل ها را در کلیپ بورد کپی کنید.
اینجا هستیم تا نحوه ی ایجاد این قابلیت را به شما توضیح دهیم.
اضافه کردن یک دستور به منوی راست کلیک با استفاده از ویرایش دستی رجیستری
برای اضافه کردن یک دستور به منوی راست کلیک در هر نسخه از ویندوز لازم است تا تغییرات کوچکی را در رجیستری ویندوز خود اعمال نمایید. پیش از هر چیزی بدانید که رجیستری یک ابزار قدرتمند است و هر گونه تغییر ناشیانه در آن ممکن است سبب ناپایداری و حتی غیر قابل اجرا شدن سیستم عامل تان شود.
آموزشی که در ادامه مشاهده می کنید یک هک بسیار ساده است و تا زمانی که طبق دستور العمل پیش بروید برایتان مشکلی پیش نمی آید. اگر تا به حال با ابزار رجیستری کار نکرده اید از هر گونه تغییرات اضافه بپرهیزید. در صورت ایجاد مشکل وبسایت دیجیاتو در قبال آن مسئولیتی نخواهد داشت.
به منوی استارت بروید و کلمه ی regedit را جست جو نمایید. پس از آن با انتخاب اولین گزینه ی به نمایش در آمده ویرایشگر رجیستری را باز نمایید و پس از آن اجازه ی اعمال تغییرات را به رایانه بدهید.
در ویرایشگر رجیستری از نوار سمت چپ برای راه یابی به کلید مورد نظر استفاده کنید:
HKEY_CLASSES_ROOT\Directory\shell
پس از آن باید داخل کلید shell یک کلید جدید ایجاد نمایید. روی کلید shell کلیک راست کرده و مسیر New > Key را دنبال نمایید. سپس نام کلید جدید را copylist بگذارید. در واقع مهم نیست نام کلید چه چیزی باشد تنها نام آن را به گونه ای مشخص کنید که قابل تشخیص باشد.
حالا نیاز دارید تا مقدار Default را در این کلید جدید تغییر دهید. با انتخاب کلید copylist، روی مقدار Default دو بار کلیک کنید تا پنجره ای جدید به شما نشان داده شود.
با باز شدن پنجره ی مورد نظر بخش Value data را به Copy File List to Clipboard تغییر داده و پس از آن روی گزینه ی OK کلیک نمایید. وارد کردن این مقدار سبب می شود تا گزینه ای مشابه به منوی زمینه ی رایانه تان اضافه شود. باز هم می گوییم که می توانید هر جمله ی دلخواه دیگری را نیز به کار ببرید، اما توصیه می کنیم از مواردی استفاده کنید که قابل تشخیص باشد.
با طی مراحل بالا نیاز دارید تا داخل کلید copylist مجدداً یک کلید جدید ایجاد نمایید. روی کلید copylist کلیک راست کرده، مسیر New > Key را دنبال و نام کلید جدید را command بگذارید.
حالا باید مقدار Default را در این کلید جدید تغییر دهید. با انتخاب کلید command، روی مقدار Default دو بار کلیک کنید تا پنجره ای جدید به شما نشان داده شود.
در این پنجره ی جدید مقدار خاص Value data دستوری است که گزینه ی جدید در منوی راست کلیک باید آن را انجام دهد. برای اضافه کردن یک دستور برای کپی نمودن لیستی ساده از نام تمام فایل ها در کلیپ بورد متن زیر را در بخش Value data نوشته و پس از آن گزینه ی OK را انتخاب نمایید:
cmd /c dir "%1" /b /a:-d /o:n | clip
روش دیگری نیز برای این کار وجود دارد. اگر می خواهید این فایل ها با جزئیات بیشتری در لیست کپی شوند نیاز است که سوییچ b/ را از دستور مورد نظر حذف نمایید. با این کار علاوه بر نام فایل ها اندازه و تاریخ آن ها نیز کپی خواهد شد. کافیست متن زیر را داخل Value data بنویسید:
cmd /c dir "%1" /a:-d /o:n | clip
علاوه بر این از آن جایی که در حال استفاده از یک دستور Command Prompt هستیم می توانید از سوییچ های دیگری که cmd از آن ها پشتیبانی می کند نیز استفاده کنید. بدین منظور و برای دیدن دستورهای موجود به این لینک مراجعه و یا در محیط Command Prompt علامت ?/ را درج نمایید.
هر فرمانی که انتخاب و وارد کنید باید بلافاصله انجام شود، بنابراین می توانید از ویرایشگر رجیستری خارج شوید. برای تست این قابلیت نیز روی هر فایلی که می خواهید کلیک راست نموده و دستور Copy File List to Clipboard را انتخاب نمایید. با انجام این کار ممکن است برای ثانیه ای خیلی کوتاه پنجره ی Command Prompt باز و بسته شود.
همچنین قادر خواهید بود محتویات کلیپ بورد خود را داخل اپلیکیشنی که انتخاب نموده اید وارد کنید. اگر از این دستور با سوییچ b/ استفاده می نمایید به شما لیستی ساده از فایل ها همچون تصویر زیر نشان داده می شود.
اگر از دستور فوق بدون سوییچ b/ استفاده کرده اید به شما جزئیات بیشتری همچون تصویر زیر نمایش داده می شود.
در آخر نیز اگر می خواهید همه چیز به شکل سابق خود بازگردد به ویرایشگر رجیستری مراجعه و کلید copylist که پیش از این ساخته بودید را حذف کنید. این کار تمامی مقادیر و کلید هایی که درون کلید copylist وجود داشته اند را پاک و دستور مورد نظر را نیز از منوی زمینه حذف می کند.
استفاده از یک هک ساده
اگر دلتان نمی خواهد به ویرایشگر رجیستری مراجعه کنید می توانید تغییرات بالا را با دانلود یک هک ساده روی رایانه خود اعمال نمایید. هک Copy Simple File Names to Clipboard دستوری را برای کپی کردن نام فایل ها و هک Copy File Names and Details to Clipboard دستوری را برای کپی کردن نام، اندازه و تاریخ فایل ها به منوی زمینه اضافه می کند.
در آخر نیز هک (Remove Copy File Commands from Context Menu (Default نیز دستور مورد نظر را به کلی حذف می نماید. تمام این هک ها را می توانید از طریق فایل فشرده شده ی موجود در این لینک دانلود نمایید. کافیست روی فایلی که می خواهید دوبار کلیک نمایید تا قابلیت مورد نظر به منوی کلیک راست تان اضافه شود.
دیدگاهها و نظرات خود را بنویسید
برای گفتگو با کاربران ثبت نام کنید یا وارد حساب کاربری خود شوید.








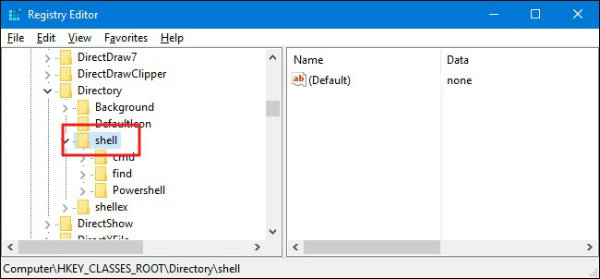
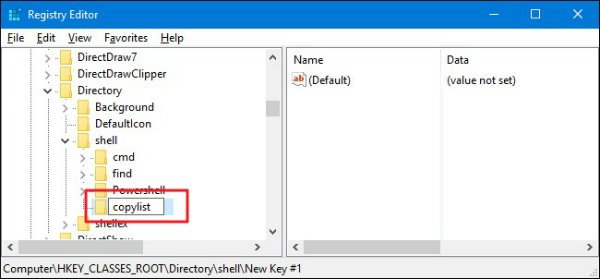
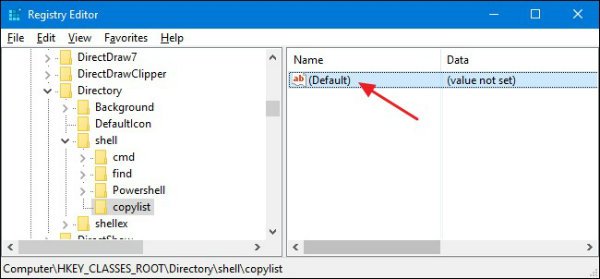
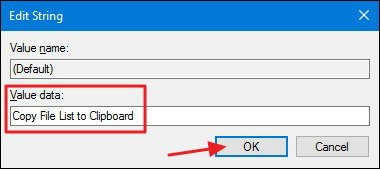



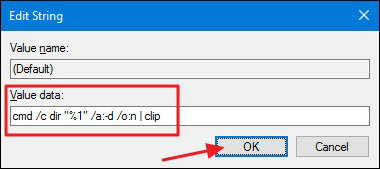
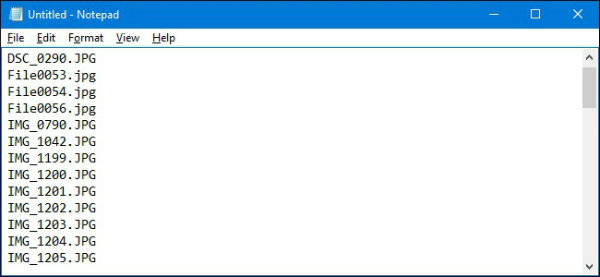
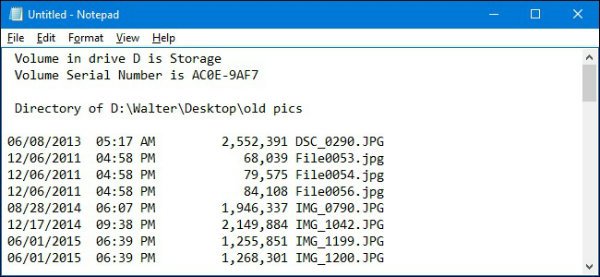
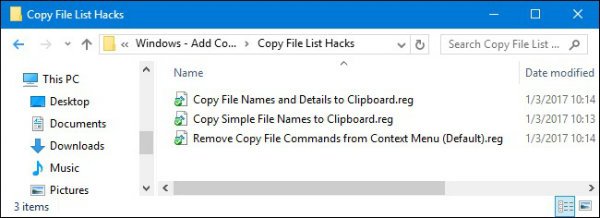







ممنون
کاربردی بود
این دستور نمیتونه اسامی فولدر ها را کپی کنه ..به جای این همه سختی و تغییرات رجیستری از این فایل یک کیلوبایتی استفاده کنید که بلافاصله تمام محتویات فولدر بصورت یک فایل نوت پد در همان جایی که این فایل هست درمیاره.کافی هست فقط این فایل داخل فولدری که مایل هستید از محتویاتش لیست بگیرید کپی کنید.سپس با کلیک روی آن در چند لحظه یک فایل به اسم outpuot براتون ساخته میشه.برای دانلود این فایل از اینجا http://s9.picofile.com/file/8281962876/list.bat.html
یه آموزش خوب بعد مدت ها
جالب بود