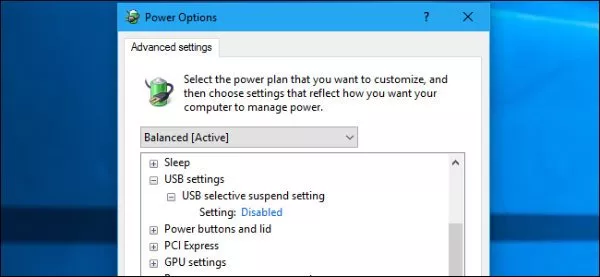
چگونه از خاموش شدن خودکار USB ها در ویندوز جلوگیری کنیم؟
عموما ویندوز، وضعیت دستگاه های بلا استفاده و متصل به پورت USB را پس از گذشت زمانی، به حالت تعلیق در می آورد و آن ها را خاموش می کند. این دستور به منظور کاهش ...
عموما ویندوز، وضعیت دستگاه های بلا استفاده و متصل به پورت USB را پس از گذشت زمانی، به حالت تعلیق در می آورد و آن ها را خاموش می کند. این دستور به منظور کاهش مصرف انرژی در ویندوز، طراحی شده است. اما باید به این موضوع نیز اشاره کرد که این ویژگی می تواند عواقبی هم به همراه داشته باشد و به سخت افزار دستگاه های متصل به پورت های USB، آسیب وارد کند.
مسلما خاموش کردن آن هم باعث می شود که گجت های متصل، انرژی بیشتری مصرفت کنند. با این حال خاموش کردن آن سود بیشتری دارد و در کنار همیشه فعال بودن گجت ها، سلامتی سخت افزار نیز تضمین می شود. اگر چنین مشکلی دارید، کافیست با توجه به ادامه متن، تغییراتی را در تنظیمات ویندوز ایجاد کنید و از خاموش شدن خودکار گجت های خود جلوگیری نمایید.
برای شروع باید وارد «Control Panel» شوید و در بخش «Hardware and Sound» به دنبال «Power Options» بگردید.

با ورود به بخش «Power Options»، روی «Change Plan Settings» کلیک کنید.
سپس با ورود به صفحه بعدی به دنبال کلید «Change advanced power settings» بگردید و روی آن کلیک کنید.
با کلیک روی «Change advanced power settings»، پنجره کوچک تری برای تان بازی می شود. در آن «USB settings» را پیدا کنید و با کلیک روی علامت «+»، وارد تنظیمات جزئی تر آن شوید. با مشاهده «USB selective suspend setting»، حالت آن را روی «Disabled» بگذارید. سپس روی «OK» کلیک کنید تا تنظیمات جدیدتان ذخیره و اِعمال شوند.
با دنبال کردن این مراحل و ثبت تغییرات، حالت خودکار خاموش شدن گجت های متصل به پورت USB، معلق می شود. اگر هم در آینده خواستید که تنظیمات سیستم را به حالت اول باز گردانید، کافیست همین مراحل را از نو طی کنید و این بار وضعیت «USB selective suspend setting» را روی «Enabled» قرار دهید.
در بخش اپلیکیشن های دیجیاتو بخوانید:
دیدگاهها و نظرات خود را بنویسید
برای گفتگو با کاربران ثبت نام کنید یا وارد حساب کاربری خود شوید.










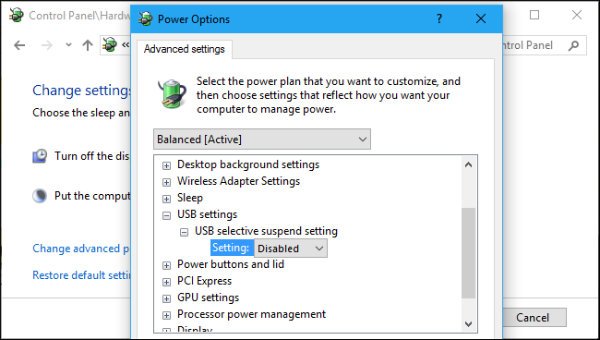






جالبه سرفیس پرو 4 من این امکان رو نداره و محدود شده :|||| !!!!