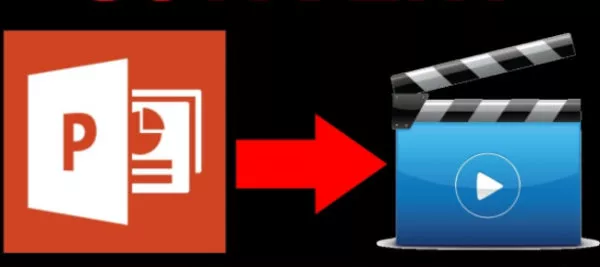
چگونه فایل های پاور پوینت را به یک ویدیو تبدیل کنیم؟
با توجه به آخرین گزارشات به دست رسیده، تقریبا 95 درصد سهم نرمافزارهای ارائه کنفرانس در بازار جهانی مربوط به مایکروسافت پاورپوینت بوده و این برنامه روی بیش از یک میلیارد رایانه نصب شده است. ...
با توجه به آخرین گزارشات به دست رسیده، تقریبا 95 درصد سهم نرمافزارهای ارائه کنفرانس در بازار جهانی مربوط به مایکروسافت پاورپوینت بوده و این برنامه روی بیش از یک میلیارد رایانه نصب شده است. بنابراین عجیب نیست که خیلی از مردم با آن آشنایی داشته و از پاورپوینت استفاده کنند.
اما ترفندی که شاید کمتر کسی آن را بداند، تبدیل ارائه های مایکروسافت پاورپوینت به فرمت ویدیویی است؛ می توانید فایل های پاورپوینتی که درست کرده را به عنوان ویدیو سیو کرده و سپس به نمایش بگذارید. اگر دوست دارید این ترفند را یاد بگیرید تا پایان با ما همراه باشید.
قبل از شروع آموزش، بد نیست بدانید مایکروسافت پاورپوینت ابزاری برای ساخت ارائه ها به شمار می رود. با استفاده از صدا، تصویر، فیلم، متن و محتویات گوناگون فایل هایی که می خواهید را ساخته و آن ها را در کنفرانس های گوناگون ارائه دهید.
برای ذخیره کردن پاورپوینت به عنوان ویدیو، ابتدا باید یک ارائه یا اصطلاحا پرزنت به کمک برنامه بسازید. برای راحتی کار کافیست این فایل را دانلود کنید. بعد از آنکه فایل را باز نمودید، آن را اجرا کرده و روی گزینه File [بالا سمت راست] کلیک نمایید.
حالا و خلاف همیشه که معمولا به بخش Save یا Save As می رفتید، آخرین گزینه یعنی Export را انتخاب و سپس روی Create a video کلیک کنید. با این کار پنجره جدیدی باز خواهد شد که دارای دو منوی متفاوت و یک گزینه برای تنظیم مقدار زمان ویدیو است.
در منوی اول می توانید کیفیت و رزولوشن ویدیویی که می خواهید بسازید را از بین آپشن های مختلف مشخص کنید. منوی دوم هم این امکان را می دهد تا صدای ضبط شده برای پاور پوینت [همان راوی] و فاصله زمانی بین اسلایدها را حذف کرده یا تغییراتی بدهید.
البته فراموش نکنید که برای استفاده از منوی دوم باید این قابلیت ها در اسلایدی که ساختید فعال باشند و نمونه داده شده در ابتدای مقاله دارای آن ها نیست. بخش تنظیم زمان ویدیو هم همانگونه که از اسمش مشخص است، مقدار زمانی که کلیه اسلایدها به نمایش در می آیند را نشان می دهد.
این قسمت از همان ابتدا روی 5 ثانیه قرار داشته و قابلیت عوض کردن آن را دارید. بعد از انجام تمام این مراحل کافیست روی دکمه Create Video کلیک کنید. با این کار به مرحله ذخیره سازی ویدیو می روید؛ آدرسی که می خواهید را انتخاب نموده و سپس Save را فشار دهید.
بعد از آنکه روی Save کلیک کردید، پایین پنجره پاورپوینت نوار کوچکی به نمایش در می آید که بیانگر پروسه ساخت ویدیو است. صبر کنید نوار پر شود تا ساخت ویدیویی که خواستید به اتمام برسد. حالا می توانید به آدرسی که ویدیو را سیو کردید رفته و آن را تماشا کنید.
فقط یک نکته مهم را به یاد بسپارید. هر چه قدر تعداد اسلایدهای پاورپوینت بیشتر باشد، از آن طرف زمان ویدیو هم افزایش یافته و بنابراین حجم بیشتری از سیستم تان اشغال خواهد شد. اما در هر صورت، این روش ترفند خوبی برای اشتراک گذاری فایل های پاورپوینت روی یوتوب یا فیسبوک به شمار می رود.
دیدگاهها و نظرات خود را بنویسید
برای گفتگو با کاربران ثبت نام کنید یا وارد حساب کاربری خود شوید.









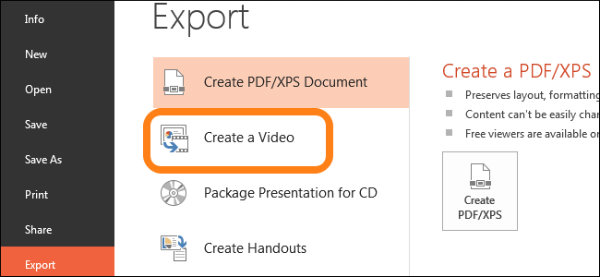
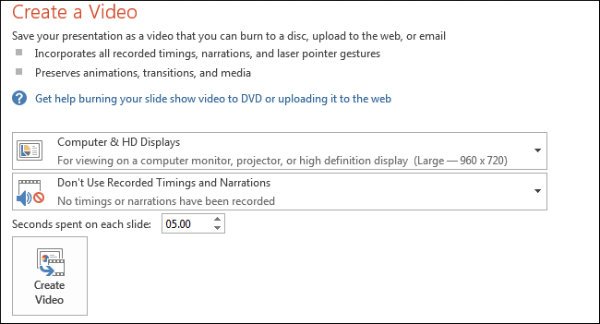
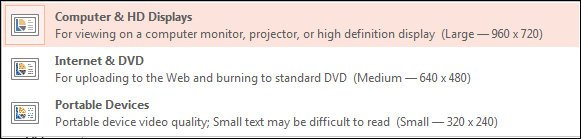
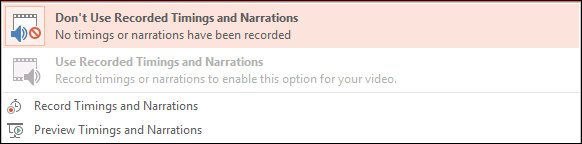

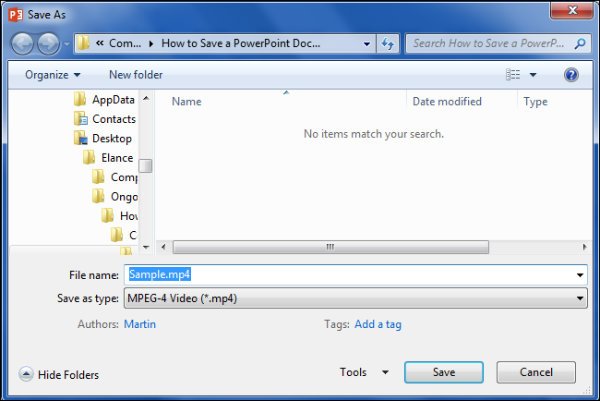







سلام، برای من نوار پایین پر میشه بعد میپره بیرون و ویدیو رو سیو نمیکنه:( قبلا میتونستم ویدیو بسازم