
چگونه هنگام کار با اکسل در زمان صرفه جویی کنیم؟
اکسل مایکروسافت یک نرم افزار قدرتمند برای کارنامه ها و صفحات گسترده است. اگر از این برنامه در خانه یا محل کار استفاده می کنید، می توانید با استفاده از ویژگی هایی کارهایتان را با ...
فهرست مطالب
اکسل مایکروسافت یک نرم افزار قدرتمند برای کارنامه ها و صفحات گسترده است. اگر از این برنامه در خانه یا محل کار استفاده می کنید، می توانید با استفاده از ویژگی هایی کارهایتان را با سرعت بیشتری پیش ببرید، به برنامه های بعدی خود برسید و در زمانی که دارید صرفه جویی نمایید.
در مطلب پیش رو تصمیم گرفتیم روی همین ویژگی ها دست بگذاریم. بنابراین اگر شما هم از جمله کسانی هستید که به وقت خود اهمیت زیادی داده و کارهایتان را هم با نرم افزار اکسل انجام می دهید، روش های صرفه جویی زمان هنگام استفاده از این برنامه را از دست ندهید.
از تمپلیت ها استفاده کنید
تمپلیت در واقع قالب از پیش ساخته شده ای است که با آن می توان اسناد را سریع تر نوشت. مثلا می خواهید در نرم افزار ورد یک گزارش چند صفحه ای با الگو و فرمتی خاص بنویسید، حالا جای اینکه از تمپلیت معمولی (همان صفحه خالی ورد) استفاده کنید متن را در یک تمپلیت شخصی سازی شده می نویسید.
در اکسل تمپلیت ها در نوشتن تقویم ها، صورت حساب ها، تعیین بودجه ها، زمان بندی پروژه ها یا موارد دیگر کاربرد دارند و به دست آوردن شان هم به همان اندازه استفاده کردن شان ساده است. وب سایت خود مایکروسافت قالب های گوناگونی را برای برنامه ریزان، ردیاب های هزینه ها، برگه های ثبت زمان یا تقویم ها ارائه می دهد.
اگر هم تمپلیت هایی با محوریت ترازنامه ها، لیست کارها یا بودجه می خواهید سایت Vertex42 نمونه های خوبی دارد. برای فرم های حضور، موجودی، صورت حساب ها و برگه های ورود نیز وب سایت Spreadsheet 123 مرجع خوبی به شمار می رود.
ثابت نگه داشتن ردیف ها و ستون ها
اگر یک صفحه گسترده طولانی با اطلاعات فراوان دارید احتمالا مجبورید هر دفعه برای دسترسی به تمام محتویات، صفحه را به سمت پایین اسکرول کنید. طبیعتا با این کار دیگر سرفصل ها نمایش داده نمی شوند و برای دیدن آن ها این بار باید به بالا بروید. با این وجود اگر ردیف ها و ستون ها را ثابت بگذارید، هر چه قدر هم به سمت پایین یا بالا حرکت کنید باز هدرها را میبینید:
1 - برای این کار ابتدا به تب View رفته و سپس Freeze Panes را انتخاب کنید
2 - در منوی کشویی به نمایش در آمده یکی از گزینه های Freeze Top Row (برای ثابت نگه داشتن بالاترین ردیف) یا Freeze First Column (ثابت نگه داشتن اولین ستون) را بزنید. اگر هم خواستید ستون و ردیفی که خودتان می خواهید ثابت بماند کافیست روی Freeze Panes کلیک نمایید
اکنون اگر به سمت چپ، بالا، پایین یا راست اسکرول کنید میبینید که هدرها همچنان حضور دارند و می توانید آن ها را ببینید. برای اینکه ستون ها و سطرها را از حالت ثابت در بیارید کافیست دوباره روی دستور Freeze Panes کلیک کرده و در نهایت Unfreeze Panes را بزنید.
البته در ورژن های قدیمی این پروسه کمی متفاوت است؛ برای این منظور روی سلولی که سطر و ستون مشترک دارد و می خواهید ثابت شود کلیک کرده و در نهایت Freeze Panes را انتخاب کنید.
از Fill Handle کمک بگیرید

در مایکروسافت اکسل، Fill Handle ویژگی است که کاربر می تواند یک سری عدد، تاریخ یا حتی متن را گسترش دهد. مثلا لیستی ساخته اید که در سلول اول آن عدد 1 و در سلول بعدی 2 قرار دارد. حالا جای اینکه سلول های پایین تر را با ارقام بعدی پر نمایید سلول اول و دوم را انتخاب کنید، موس را به پایین سمت راست سلول دوم بیاورید و به پایین بکشید.

این ویژگی در تاریخ ها نیز کاربرد دارد. کافیست یک تاریخ بنویسید و در نهایت همین کار را تکرار کنید؛ مثلا 12/25/16 را وارد کرده و سلولش را به سمت پایین بکشید تا روزهای بعدی خود به خود در سلول ها به نمایش در بیایند. برای روزها، هفته ها، ماه ها و سال ها نیز می توان از Fill Handle استفاده کرد.
ستون ها و ردیف ها را انتقال دهید
فرض کنید صفحه گسترده ای دارید که هر کدام از ستون ها و سطرها (یا هر دو) دارای سرفصل های خودشان هستند و می خواهید سر فصل ها را جا به جا نمایید. یک راه ساده برای اعمال این تغییر وجود دارد تا دیگر نیازی نباشد به صورت دستی دوباره آن ها را بنویسید:
1 - سلول هایی ستونی که دارای سر فصل هستند را انتخاب کنید
2 - اکنون راست کلیک کرده و Copy را بزنید یا در تب Home روی Copy کلیک کنید
3 - سلول سطر و ستونی که می خواهید محتویاتش جا به جا شود را برگزینید
4 - راست کلیک کرده و Paste Special را بزنید یا در تب Home ابتدا Paste و سپس Paste Special را انتخاب کنید
5 - در صفحه باز شده روی گزینه Transpose کلیک کنید و در نهایت OK را بزنید
سریع تر از همیشه نمودارها را بسازید
ویژگی نمودارها در اکسل یک ابزار فوق العاده برای نمایش داده ها به صورت بصری است و کاربر می تواند از میان انواع زیادی نمودار مثل خطی، ستونی، نواری هر کدام را که خواست انتخاب کند. یک راه خیلی ساده تر برای ساخت نمودار نیز وجود دارد:
1 - فرض کنید سلول هایی وجود دارند که بعضی دارای Yes و دیگری No هستند، آن ها را برگزینید
2 - در تب Insert روی Recommended Charts کلیک نمایید. با این کار اکسل داده های شما را گرفته و آن ها در یک نوع نمودار قرار می دهد
3 - اگر از نوع نمودار خوش تان آمد، OK را بزنید تا نمودار به صفحه گسترده اضافه شود
این سریع ترین و ساده ترین راه برای ساختن نمودارها است و تنها یک دقیقه زمان می برد. همچنین اگر از نمودار پیشنهادی برنامه راضی نبودید، در همان مرحله سوم و پیش از کلیک روی OK می توانید All Charts را انتخاب کرده و داده هایتان را با دیگر نمودارها را هم ببینید.
با AutoSum کار کنید
بعضی ها شاید این تصور را داشته باشند که کار با فرمول ها در اکسل زمان بر است، در صورتی که اینگونه نیست و حتی برای معادلات ساده خم استفاده از تابع های درون برنامه باعث خواهد شد تا کارتان را سریع تر پیش ببرید. اگر AutoSum را از برنامه پاک یا جا به جا نکرده باشید، این دکمه در نوار Home حضور دارد.
با این ویژگی کارآمد خیلی از مهمترین فرمول ها تنها با یک کلیک در اختیارتان است. می توانید گروهی از اعداد را با هم تقسیم کرده، از آن ها میانگین بگیرید یا بین شان ماکسیموم و مینیمم را بیابید؛ کافسیت عددهایی که می خواهید را انتخاب کنید، روی پیکان دکمه AutoSum کلیک نموده و سپس هر فرمولی که خواستید را بزنید.
به علاوه قابلیت AutoSum، تب Formulas شامل گزینه های بیشتری است. در این تب فرمول ها بر اساس گروه های مختلف درسی دسته بندی شده اند تا راحت تر به آن ها دسترسی داشته باشید. می توانید از فرمول های اقتصاد، منطقی، ریاضی، آمار یا مهندسی کمک بگیرید.
دکمه های میان بر کیبورد را فراموش نکنید
دکمه های میان بر (Shortcut) همیشه گزینه خوبی برای صرفه جویی در زمان هستند و همانند بقیه برنامه های آفیس مایکروسافت، در اکسل نیز شورت کات هایی وجود دارد که دسترسی به بعضی محتویات را ساده تر می کند:
F4 یا Fn + F4 = بعد از هر کاری که با سلول ها انجام دادید، این دکمه میان بر را زده و همان را در یک سلول دیگر تکرار کنید تا دستوری که اجرا کردید دوباره انجام شود. مثلا فرض کنید رنگ پس زمینه یک سلول را زرد کردید، حالا یک سلول دیگر را انتخاب نموده و F4 را بزنید تا رنگ آن نیز زرد شود. این دکمه میان بر از تغییرات فرمت ها همانند فونت متن ها یا رنگ ها پشتیبانی می کند
Alt + H + E = حذف محتویات ، فرمت های متون و داده های چسبیده به سلول ها
Ctrl + W = بستن صفحه گسترده برنامه
Ctrl + O = باز کردن یک صفحه گسترده جدید
Ctrl + Shift + Colon = اضافه کردن زمان کنونی
Ctrl + Shift + Semicolon = افزودن تاریخ کنونی
Shift + Tab = حرکت به سلول قبلی
Ctrl + Home = رفتن به ابتدای صفحه
Ctrl + Page Down = رفتن به صفحه گستره بعدی
Ctrl + Page Up = رفتن به صفحه گسترده قبلی







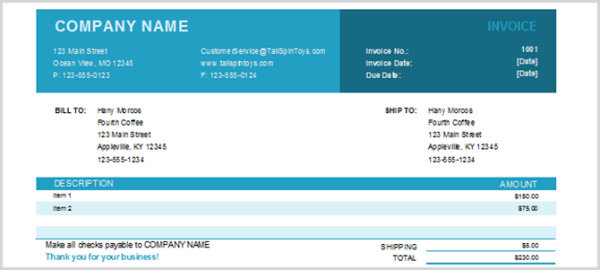
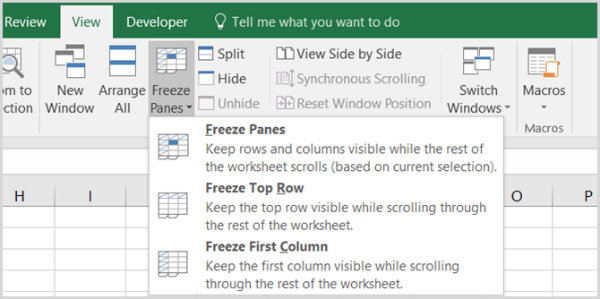

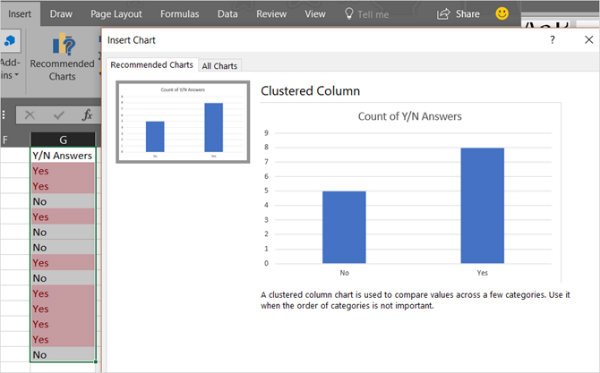
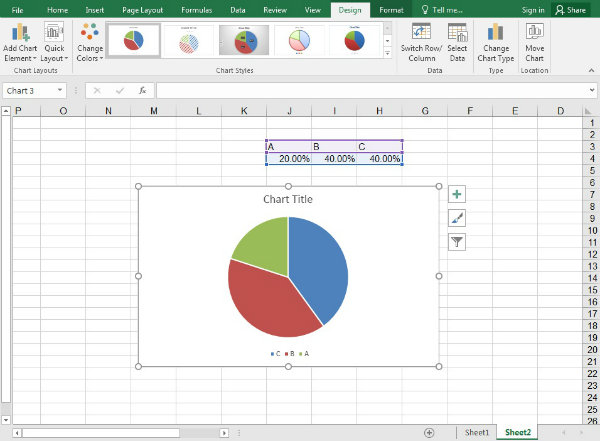







برای گفتگو با کاربران ثبت نام کنید یا وارد حساب کاربری خود شوید.