
چگونه سرعت دانلود و آپلود اپلیکیشن ها را در ویندوز محدود کنیم؟
شاید بدانید که می شود در ویندوز ۱۰ سرعت دانلود به روزرسانی ها را محدود کرد. این ویژگی کاربردی و خوبی است و می توان از آن در مواقع مورد نیاز استفاده کرد. اما این ...
شاید بدانید که می شود در ویندوز ۱۰ سرعت دانلود به روزرسانی ها را محدود کرد. این ویژگی کاربردی و خوبی است و می توان از آن در مواقع مورد نیاز استفاده کرد. اما این قضیه برای اغلب اپلیکیشن های موجود صدق نمی کند. چرا که اکثر اپلیکیشن هایی که به طور مداوم با آن ها سر و کار داریم، تنظیماتی برای محدود کردن پهنای باند در اختیارمان قرار نمی دهد.
همین هم باعث شده تا کاربران ویندوزی برای محدود ساختن پهنای باند برنامه ها، به سراغ یک سری راهکار و اپلیکیشن شخص ثالث بروند که دسترسی به این موضوع را برای شان ممکن می سازند. اما بهترین این مسیرها که می شود با آن ها به چنین مقصدی رسید کدام است؟
راهکار اول: استفاده از تنظیمات موجود در برنامه ها
همانطور که پیش تر نیز گفتیم، همه اپلیکیشن ها تنظیماتی برای محدود کردن پهنای باند ندارند. اما بهتر است پیش از انجام هر کاری حتما سری به تنظیمات برنامه های تان بزنید و ببینید که توسعه دهندگان آن ها برای این موضوع چاره اندیشیده اند یا نه. به عنوان مثال، استیم به کاربرانش اجازه می دهد که با محدود ساختن پهنای باند، سرعت دانلود بازی ها و به روزرسانی ها را کنترل کنند.
اپلیکیشن های دیگری مانند گوگل درایو، دراپ باکس و همچنین وان درایو مایکروسافت نیز به این ویژگی مجهز شده اند و می توانید با ورود به تنظیمات هر یک از این برنامه، سرعت دانلود و آپلود آن ها را تحت کنترل بگیرید. جالب اینجاست بدانید که ویندوز ۱۰ نیز به شما اجازه می دهد سرعت دانلود سیستم را حین دریافت به روزرسانی ها کاهش دهید.
فقط کافیست مسیر Settings > Update & Security > Windows Update > Advanced Options > Delivery Optimization > Advanced Options را طی کنید و با فعال کردن گزینه «Limit how much bandwidth is used for downloading updates in the background»، پهنای باند تازه ای برای به روزرسانی های ویندوز تعریف کنید. البته نا گفته نماند که به کمک ویژگی های خوب برخی روترها نیز می شود پهنای باند را کنترل و ترافیک مصرفی را اولویت بندی کرد.
راهکار دوم: خریداری NetLimiter
پس از بررسی کردن چندین و چند اپ مختلف، ما فقط توانستیم یک نرم افزار خوب رایگان برای محدود کردن پهنای باند برنامه ها پیدا کنیم که می شد راجع به آن کمی مثبت صحبت کرد. در بخش سوم به آن می پردازیم و از ویژگی هایش برای تان می گوییم. اما بگذارید خیال تان را در این مورد راحت کنم.
با اپ های رایگان نمی توانید آن طور که باید و شاید پهنای باند نرم افزارهای ویندوزی را کاهش دهید. خصوصا اگر دسترسی به این موضوع برای تان اهمیت زیادی داشته باشد، حین استفاده از اپ های رایگان این حوزه، حسابی به مشکل خواهید خورد. پس اگر واقعا نیاز به محدود کردن پهنای باند اپ ها دارید، باید کمی از جیب تان مایه بگذارید.
گزینه های زیادی هم وجود دارند که می توانید برای دریافت خدماتشان هزینه کنید. اما شاید از بین همه آن ها، NetLimiter تنها اپی باشد که ارزش هر ریالی که برای آن خرج می کنید را دارد. چرا که برخلاف بسیاری از اپ های رایگان، NetLimiter رابط کاربری قابل فهم و ساده ای دارد که کار کردن با آن بسیار آسان است و می توان به کمکش پهنای باند بیشمار اپ نصب شده روی سیستم را محدود ساخت.
جالب اینجاست بدانید که هزینه استفاده از خدمات NetLimiter نسبت به دیگر اپلیکیشن های مشابه نیز کمتر است. حتی لازم نیست نسخه پرو آن را که هزینه نسبتا بیشتری دارد خریداری کنید و مطمئنا با خرید نسخه Lite آن هم می توانید به آنچه دنبالش هستید برسید. NetLimiter Lite فقط ۱۶ دلار برای تان هزینه می تراشد که با نگاه به قیمت سرویس های دیگر، نسبتا ناچیز به حساب می آید.
راهکار سوم: دانلود TMeter
اگر به هیچ وجه دوست ندارید برای محدود کردن پهنای باند اپ ها هزینه کنید، تنها گزینه پیش روی تان استفاده ار نرم افزار رایگان TMeter است. TMeter کاملا رایگان است و استفاده از خدمات آن هیچ هزینه ای برای تان ندارد. فقط مشکل اینجاست که TMeter برخلاف NetLimiter، از ظاهری ساده و قابل فهمی برخوردار نیست.
بلکه این نرم افزار رابط کاربری پیچیده ای دارد که شاید هر کاربری نتواند با آن ارتباط برقرار کند و به چیزی که می خواهد برسد. اما TMeter از نظر عملکرد، چیزی از NetLimiter کم ندارد و اگر کار کردن با آن را یاد بگیرید، می توانید همانند ابزاری قدرتمند از آن در هر جایی استفاده کنید.
برای شروع کار با این نرم افزار، فقط کافیست ابتدا آن را دانلود و نصب کنید و سپس به جستجوی نامش در منو استارت بپردازید. حالا از میان گزینه های به نمایش در آمده روی TMeter Administrative Console کلیک کنید.
اگر این اولین باری باشد که TMeter را به اجرا در می آورید، باید با کلیک روی Network Interfaces از منو کناری، رابط شبکه خود را انتخاب و تیک آن را فعال کنید. به عنوان مثال، اگر در حال استفاده از یک شبکه وای فای هستید، باید از میان گزینه های موجود «Wi-Fi interface» را انتخاب کنید.
پس از طی کردن این مراحل، حالا باید نوع شبکه ای که به آن متصل هستید را هم انتخاب کنید. در پنجره مقابل تان دو گزینه خصوصی و عمومی در اختیارتان قرار گرفته که باید با توجه به نوع شبکه ای که به آن متصل هستید، یکی را انتخاب کنید.
نوع شبکه را که انتخاب کنید تازه نصف راه را با موفقیت طی کرده اید و می توانید از آن پس با خیال راحت از TMeter استفاده نمایید. به همین منظور روی Apply کلیک کنید تا تنظمیات ذخیره شوند و راه برای ادامه مسیر باز گردد.
حالا باید از طریق پنجره اصلی، پردازشی که می خواهید پهنای باند آن محدود شود را به TMeter معرفی کنید. برای این کار، روی Process Definitions از منو کناری کلیک کنید و سپس کار را با کلیک روی کلید Add ادامه دهید.
با این کار پنجره Add Process Definition در مقابل تان باز می شود. روی کلید «…» کلیک کرده و به دنبال فایل پردازشی که می خواهید عملیات محدود سازی پهنای باند را رویش پیاده کنید، بگردید.
به فرض اگر قصد محدود کردن گوگل کروم را دارید باید مسیر نصبش را دنبال و روی فایل exe آن کلیک کنید. کارتان که تمام شد، باید برای پروسه ای که در صدد انجامش هستید یک نام مشخص انتخاب کنید و آن را در بخش Process Definition قرار دهید.
پیشنهاد می کنیم که برای انتخاب نام پروسه های تان، نیم نگاهی به نام برنامه یا پردازشی که به دنبال محدود کردنش هستید داشته باشید. چرا که می توانید از این طریق بفهمید که کدام پروسه متعلق به چه برنامه یا پردازشی است. پس از انجام این کارها، روی OK کلیک کنید تا پروسه مورد نظرتان ذخیره شود.
با ذخیره شدن پروسه تازه، می توانید یک فیلتر برای محدود کردن پهنای باند آن برایش در نظر بگیرید. فقط کافیست از منو کناری روی Filterset کلیک کنید تا پنجره مربوط به ایجاد فیلترها در اختیارتان قرار بگیرد. سپس به ترتیب روی Add و Add Rule کلیک کنید تا یک فیلتر تازه برای تان ساخته شود.
در پنجره Rule Editor، گزینه Local Process را از طریق منو کشویی Source انتخاب کنید. سپس از طریق منو کشویی Process Definition، به سراغ پروسه مورد نظرتان بروید و آن را برای اعمال تغییرات آماده کنید. پس از انجام این کار روی OK کلیک کنید تا بتوانید پا در ادامه مسیر بگذارید.
با ورود به پنجره بعدی، گزینه «Enable Speed Limit (Traffic Shaper) in KBytes/sec» را فعال کنید و در مقابل آن محدوده پهنای باندی که می خواهید به آن اپ اختصاص دهید را بر حسب کیلوبایت بر ثانیه قرار دهید. در نهایت هم برای فیلتر تازه خود، یک نام قابل فهم در نظر بگیرید و با کلیک روی OK آن را ذخیره کنید.
حالا به منو اصلی بازگردید و روی Apply کلیک کنید. با این کار همه تنظیمات انجام شده ذخیره می شوند و فقط کافیست روی Start Capture کلیک کنید تا همه آن ها اعمال شوند.







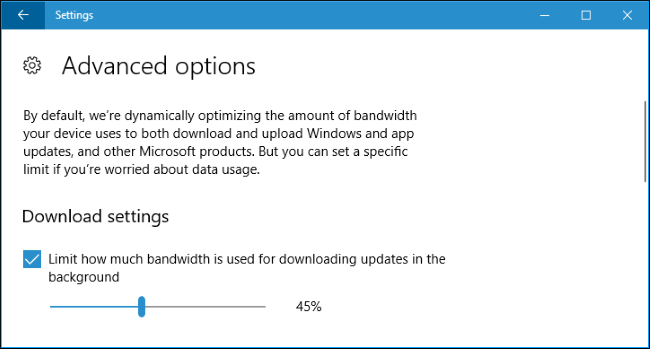
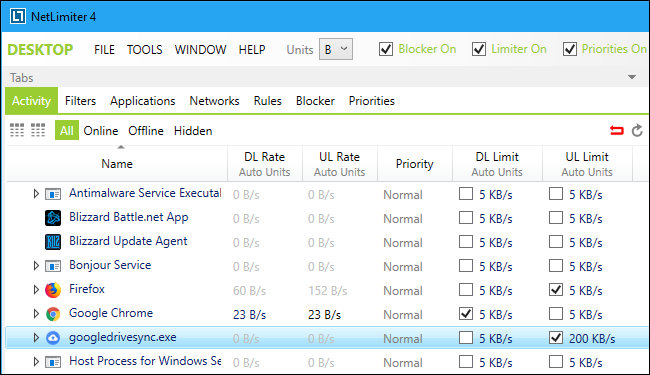
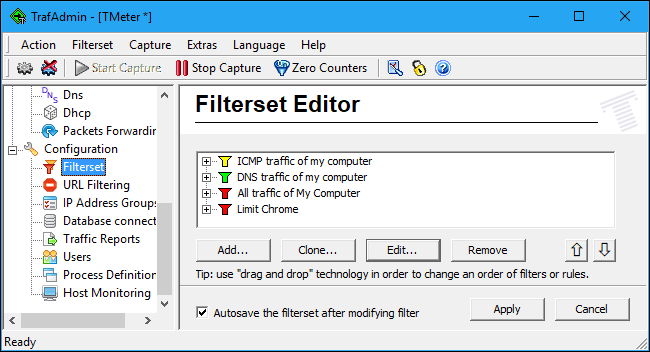



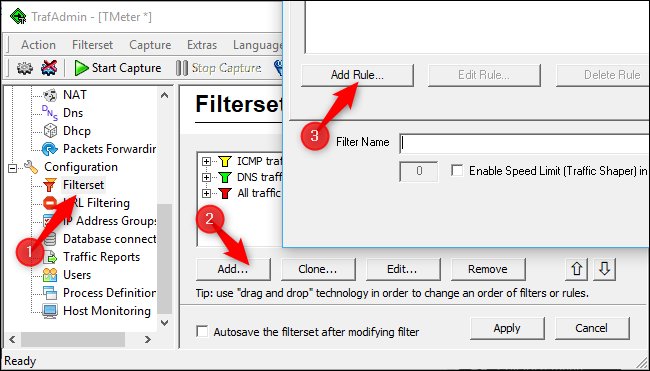
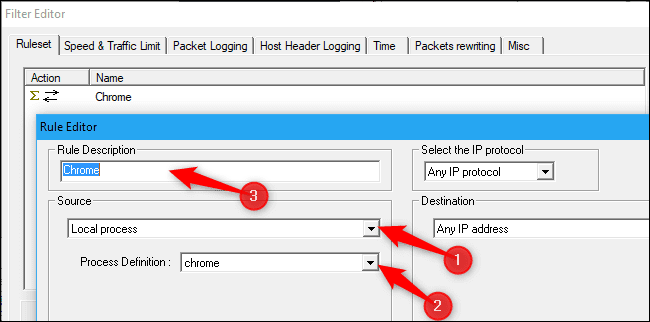






برای گفتگو با کاربران ثبت نام کنید یا وارد حساب کاربری خود شوید.