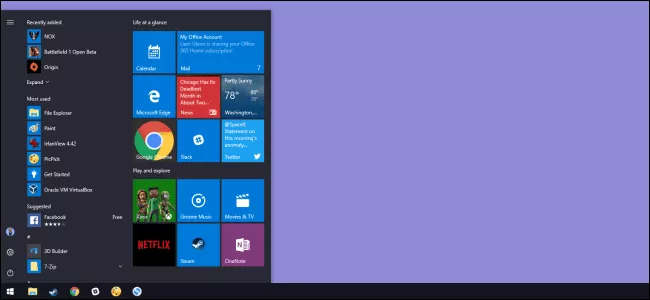
دوازده روش برای تغییر ظاهر منوی استارت ویندوز ۱۰
بعد از کلی کشمکش بالاخره مایکروسافت از تصمیمی که برای تغییر ظاهر منوی استارت گرفته بود، برگشت و ویندوز ۱۰ به همان منوی استارتی که سالها به آن عادت کرده بودیم مزین شد. با این ...
بعد از کلی کشمکش بالاخره مایکروسافت از تصمیمی که برای تغییر ظاهر منوی استارت گرفته بود، برگشت و ویندوز ۱۰ به همان منوی استارتی که سالها به آن عادت کرده بودیم مزین شد.
با این حال سفر در زمان، ظاهر و فرم این منوی پر کاربرد ویندوز را کمی تغییر داد؛ تغییراتی مهم و به جا که به کاربر اجازه بیشتری برای شخصی سازی میدادند.
به همین منظور امروز در این مقاله به دوازده روشی اشاره میکنیم که از طریقشان میشود دستی به سر و روی منوی استارت کشید و ظاهر کلی آن را دستخوش تغییرات اساسی کرد. پس در ادامه با دیجیاتو همراه باشید.
۱) سازماندهی، ویرایش، حذف و اضافه آیتمهای جدید به لیست اپها
شاید جالب باشد بدانید که روی ویندوز ۱۰ دسترسیتان به فولدر ساختاری منوی استارت کاملا باز است و با ورود به آن میتوانید آیتمهایی که در این منو به نمایش در میآیند را ویرایش، تنظیم مجدد و سازماندهی کنید.
حداقل مزیتی که این موضوع برایتان دارد نیز این است که میتوانید خیلی راحتتر میانبرهای ایجاد شده توسط خودتان را پیدا کنید. و بله، به لطف این موضوع امکان درگ اند دراپ کردن آیتمهای مختلف در پوشه این منو نیز فراهم میشود.
البته مشکل کلی این قضیه اینجاست که در فولدر منوی استارت هیچ یک از اپهای یونیورسال نصب شده روی سیستم به نمایش در نمیآیند. پس مجبورید برای تغییر یا حذف این اپها از طریق خود منوی استارت اقدام کنید.
مثلا به سراغ یکی از همین اپهایی که دیگر به آن نیازی ندارید بروید، رویش راست کلیک کنید و از میان گزینههای موجود به سراغ آن موردی بروید که عبارت «Uninstall» رویش حک شده.
۲) تغییر سایز منوی استارت
اگر همین الان ویندوز ۱۰ روی سیستمتان نصب است، احتمالا فهمیدهاید که میتوانید با بردن نشانگر ماوس به لبههای منوی استارت، گوشههای آن را بگیرید و ابعاد آن را تغییر دهید.
با این کار بر تعداد سطر و ستونهای این منو افزوده میشود و منوی استارت به شکل کاربردیتری میتواند میزبان آیتمهای بیشتری باشد.
۳) پین یا آنپین کردن تایلها
پین یا آنپین کردن تایلهایی که در منوی استارت مدام به نمایش در میآیند هم کار سختی نیست. فقط ابتدا روی اپی که میخواهید دیوار منوی استارت با آن کاشی کاری شود، راست کلیک کنید. سپس به سراغ گزینه «Pin to Start» بروید و روی آن کلیک کنید تا آن برنامه در منوی استارت بخش کوچکی برای خود پیدا کند.
اگر هم روزی از حضور تایل یک برنامه در منوی استارت خسته شدید، خیلی راحت با یک راست کلیک و انتخاب «Unpin from Start» مقدمات حذف آن را فراهم کنید.
۴) تغییر سایز تایلها
برای تغییر سایز تایلهای منوی استارت نیز فقط کافیست روی تایل مورد نظر راست کلیک کنید. با این کار منویی در مقابلتان باز میشود که «Resize» یکی از گزینههای آن است. ماوس خود را روی Resize ببرید و از طریق آن اندازهای مناسب برای آن تایل در نظر بگیرید.
۵) خاموش کردن Live Tile Updates
اگر دیگر نمیتوانید آن تایلهای پر زرق و برقی که در هر ثانیه ظاهرشان هزاران بار تغییر میکند را تحمل کنید، خیلی راحت با راست کلیک رویشان به سراغ گزینه «More» بروید و گزینه «Turn live tile off» را انتخاب کنید.
با این کار، آن تایلهای روی اعصاب در همان لحظه دست از تغییر شکل میکشند و ظاهر سادهتری به خود میگیرند.
۶) ساخت یک فولدر از تایلها
علاوه بر تمامی اینها، میتوانید گروهی از تایلهای مرتبط به هم را درون یک فولدر خاص بریزید و از پراکنده شدن آنها و شلوغی بیش از حد منوی استارت جلوگیری کنید.
برای این کار ابتدا یک تایل را با ماوس بگیرید و درون یک تایل دیگر بیندازید تا یک فولدر در منوی استارت ساخته شود. حالا میتوانید به این فولدر تایلهای دیگری هم اضافه کنید تا کمی منوی استارت خلوت شود.
۷) حذف کامل تایلها
اگر کلا از تایلهای منو استارت خوشتان نمیآید، خودتان را با حذف یک جای همه آنها خلاص کنید. برای این کار همانطور که پیشتر توضیح دادم باید با راست کلیک روی تک تکشان گزینه «Unpin from Start» را انتخاب کنید.
زمانی که کارتان تمام شد، منوی استارتی نصیبتان میشود که هیچ ویژگی خاصی را در ظاهر آن نمیتوان پیدا کرد و دقیقا تبدیل به همان منوی سادهای میشود که در زمانهای دور با آن کار میکردیم.
۸) تغییر رنگ منوی استارت
برای تغییر رنگ منوی استارت نیازی به انجام هیچ کار پیچیدهای نیست. فقط به تنظیمات ویندوز بروید و از طریق منوی Personalization وارد گزینه «Colors» شوید. در این بخش به شما پالتی از رنگهای مختلف داده میشود که مختارید آزادانه از میان آنها انتخاب کنید.
البته با فعال کردن گزینهای که بالای این پالت قرار دارد، میتوان کاری کرد که رنگ منوی استارت متناسب با تصویر پسزمینه تغییر کند. به قول معروف دیگر ریش و قیچی دست شماست و میتوانید هر طور که دوست دارید ظاهر منوی استارت سیستم خود را تغییر دهید.
با این حال زمانی که کارتان تمام شد به پایین صفحه بیایید و با استفاده از دو گزینه «Start, taskbar, and action center» و «Title bars» مکانهایی را که دوست دارید از رنگ انتخابیتان در آنجا استفاده شود، انتخاب کنید.
۹) کنترل نحوه نمایش لیست اپها در منوی استارت
به طور پیش فرض منوی استارت اول لیستی از اپهای تازه وارد و سپس برنامههایی که زیاد با آنها سر و کار دارید را در بخش لیست گونه خود به نمایش میگذارد.
با این حال اگر از نمایش اینگونه منوی استارت خیلی راضی نیستید دوباره به سراغ منوی Personalization بروید. سپس مسیر خود را به سمت منوی Start تغییر دهید و از آنجا گزینههای Show recently added apps ،Show recently added apps و Show most used apps را غیر فعال کنید.
۱۰) نمایش تمام صفحه منوی استارت
اگر احیانا دلتان برای استایل ویندوز هشتی منوی استارت تنگ شد خیلی راحت میتوانید با پیمودن این مسیر Settings > Personalization > Start و فعال کردن گزینه «Use Start full screen» منوی استارت را تمام صفحه کنید.
۱۱) حذف اپهای پیشنهادی از لیست برنامهها
برای حذف اپهای پیشنهادی از استارت منو یک راست مسیر Settings > Personalization > Start را طی کنید. سپس به سراغ گزینه «Occasionally show suggestions in Start» بروید و آن را غیر فعال کنید.
۱۲) گزینش فولدرهایی که قرار است نمایش داده شوند
در منوی استارت ویندوز ۱۰ حالا نوار باریکی به گزینههای یوزر، تنظیمات و پاور اختصاص داده شده که با کلیک روی آیکون «خطوط افقی» میتوان این نوار باریک را کمی پهنتر کرد.
اما با پهنتر کردن این نوار، حالا میتوان دید که تا چه اندازه فضای خالی در آن وجود دارد. با این حال خوشبختانه میشود از این فضای خالی استفاده کرد و گزینههای بیشتری را به منوی استارت افزود.
برای این کار ابتدا دوباره مسیر Settings > Personalization > Start را طی کنید. سپس به سمت پایین صفحه بروید و روی لینک «Choose which folders appear on Start» کلیک کنید.
با این کار لیستی از فولدرهای مختلف پیش رویتان قرار میگیرد که میتوانید با انتخاب هر یک از آنها، فضای خالی آن نوار باریک را پر کنید.


































برای گفتگو با کاربران ثبت نام کنید یا وارد حساب کاربری خود شوید.