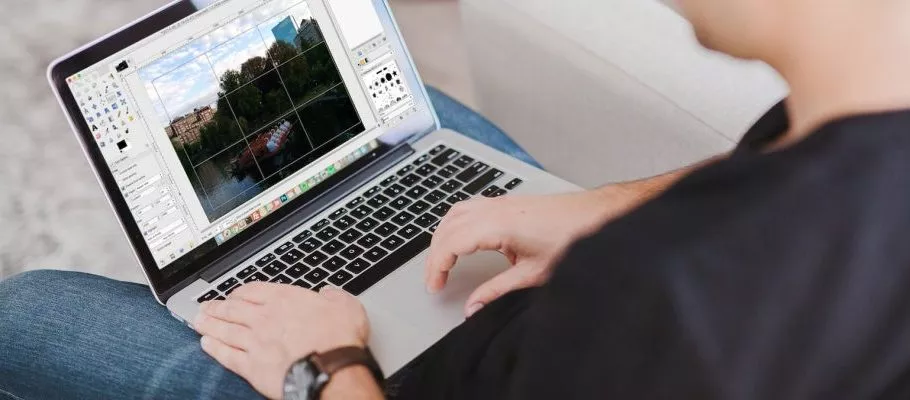
آشنایی با نرم افزار GIMP؛ یک ویرایشگر عکس رایگان و کاربردی
به جرأت میتوان گفت نرم افزار GIMP بهترین نرم افزار طراحی و ویرایش گرافیکی رایگان در دنیاست. اگر با این اپلیکیشن آشنا نیستید، یادگیری کار با آن بسیار ساده است. شما میتوانید با صرف کمترین ...
به جرأت میتوان گفت نرم افزار GIMP بهترین نرم افزار طراحی و ویرایش گرافیکی رایگان در دنیاست. اگر با این اپلیکیشن آشنا نیستید، یادگیری کار با آن بسیار ساده است. شما میتوانید با صرف کمترین زمان بهترین نتایج را از این نرم افزار به دست بیاورید. اگر قبلا از نرم افزارهایی مثل فوتوشاپ استفاده کرده باشید، احتمالا کار بسیار سادهتری برای یادگیری GIMP خواهید داشت. البته برخی ابزارها نامشان متفاوت است و برخی ویژگیها در GIMP نسبت به فوتوشاپ دارای تفاوتهای جزئی است. اما به طور کلی شباهتهای بسیار زیادی با هم دارند.
در این مطلب قصد داریم شما را با نرم افزار GIMP آشنا کنیم. اگر علاقمند به استفاده از نرم افزارهای رایگان هستید و همچنین دوست دارید به طراحی و ویرایش تصاویر بپردازید، این مطلب را از دست ندهید.
پیش از آغاز کار با نرم افزار GIMP
قبل از اینکه کار با GIMP را شروع کنیم چند نکته را باید با هم مرور نماییم:
- تصاویر باید در حالت غیر زوم (حالتی که نزدیک نمایی انجام نشده باشد) باز شود. برای این که تصاویر در اندازههای مناسب باز شود، به مسیر View > Zoom > Fit Image in Window بروید.
- هر تغییری که با استفاده از این اپلیکیشن روی تصویر اعمال میکنید، به صورت دائم روی تصویر باقی خواهد ماند. بنابراین بهتر است از پروژهتان بکاپ بگیرید و یا روی یک کپی از فایل کار کنید.
- همچنین در نظر داشته باشید که بهتر است همهی تغییرات خود را روی یک کپی از لایههای مختلف اعمال نمایید (روی لایهها از پنل Layers کلیک راست کنید و در سمت راست گزینهی Duplicate Layer را بزنید). بعد از اعمال تغییرات میتوانید لایه را حذف کنید.
۱. چگونه با استفاده از GIMP افق را صاف کنیم؟
کج شدن افق یکی از رایج ترین ایرادات عکاسی به شمار میرود. البته اصلاح این مشکل بسیار ساده است. حتی اگر به صورت تعمدی قصد داشتید افقی را کج به تصویر بکشید، بهتر است که این اشتباه خود را اصلاح کنید.
GIMP 2.0 به صورت پیش فرض ابزاری برای صاف کردن خط افق دارد. از بخش ابزار Measure Tool را از ستون سمت چپ انتخاب کنید.
روی یک نقطه از خط افق کلیک کرده و آن را روی خط افق بکشید و سپس کلیک را رها کنید. حالا از بخش Tools در نوار بالای نرم افزار گزینهی Clipping را روی Crop to result قرار داده و سپس Straighten را بزنید.
تصویر شما حالا صاف خواهد شد. اگر از نتیجه راضی هستید به مسیر Image > Crop to content بروید و همهی بخشهای خالی تصویر را از بین ببرید. اگر نتیجه راضی کننده نیست، گزینهی Undo را بزنید.
۲. چگونه عکسها را در GIMP کراپ کنیم؟
کراپ کردن تصاویر یکی از تاثیرگذارترین روشهای ترکیب بندی عکسها یا از بین بردن بخشی ناخواسته از عکسها محسوب میگردد.
ابزار Crop را انتخاب کنید (میتوانید از کلید میانبر Shift + C استفاده کنید). حالا با کلیک کردن روی تصویر و کشیدن ماوس به بخشهای مختلف میتوانید بخشهایی از عکس که میخواهید کراپ شود را مشخص کنید. برای حفظ کردن نسبت پیش فرض عکس میتوانید در حین کلیک کردن ماوس و کشیدن آن دکمهی Shift را نگه دارید.
برای دقیقتر کار کردن میتوانید گوشههای بخش مشخص شده برای کراپ را تنظیم نمایید. همچنین این امکان را دارید که با کلیک کردن وسط فریم و تکان دادن ماوس، بخش ایجاد شده را به هرجایی که میخواهید ببرید. بعد از اتمام کار کلید Enter را بزنید.
۳. چگونه نمایش تصاویر در GIMP را بهبود ببخشیم؟
گاهی پیش میآید که عکس شما دارای نقاط تاریک یا نقاط بیش از حد روشن است که میخواهید این مشکلات را برطرف کنید.
برای این کار به مسیر Colors > Exposure بروید. در پنجرهی کوچکی که باز میشود سطح مشخص شدهی Black را به سمت راست ببرید تا تاریکی نقاط مشکی را بیشتر کنید. با بردن Exposure به سمت راست روشنایی عکس بیشتر و با بردن آن به سمت چپ روشنایی عکس کمتر خواهد شد.
مطمئن شوید که گزینهی Preview فعال باشد تا تغییرات اعمال شده را به صورت زنده روی عکس مشاهده نمایید. همچنین میتوانید با انتخاب Split view دو پنجرهی مختلف مشاهده کنید که عکس را قبل و بعد از تغییرات به نمایش میکشد. وقتی از تغییرات اعمال شده احساس رضایت داشتید گزینهی OK را بزنید.
اگر روی عکسها با فرمت JPEG کار میکنید باید در انتخاب مقدار Exposure دقت کنید. چرا که در صورت عدم تمرکز کافی روی این موضوع، شاهد نویز در تصویر خواهید بود.
۴. چگونه توازن رنگ سفید (White Balance) را در GIMP اصلاح کنیم؟
توازن رنگ سفید برای از بین بردن موج رنگ غیر طبیعی مورد استفاده قرار میگیرد. در حالی که کاملا مشخص است که بخش سفید رنگ در یک تصویر باید سفید باشد، برخی از دوربینها گاهی رنگهای نا مرتبطی به آنها میدهند.
برای حل این مشکل به مسیر Colors > Auto > White Balance بروید. با این کار احتمالا مشکل به طور کامل حل میشود.
اگر از نتیجه راضی نبودید، میتوانید به صورت دستی نیز تغییرات مد نظر خود را اعمال کنید. برای این کار باید به Colors > Levels رفته و پایین پنجره روی آیکون قطره چکان مشخص شده در تصویر زیر کلیک کنید.
حالا روی یک بخش خاکستری از عکس بزنید. رنگ تصویر به صورت زنده تغییر میکند و میتوانید تغییرات را مشاهده نمایید.
۵. چگونه رنگ عکسها را در GIMP تنظیم کنیم؟
بیشتر عکسها میتوانند با تنظیم رنگ بهتر از قبل شوند. عکسها با رنگهای روشن و زنده عموما مورد توجه افراد بیشتری در صفحات مجازی قرار خواهند گرفت.
برای این کار به مسیر Colors > Hue-Saturation بروید. از این بخش میتوانید تمام تصویر را با تنظیم بخش Saturation با تغییر مواجه نمایید. البته نباید در این امر زیاده روی کنید، چون ممکن است عکستان حالت مناسب خودش را از دست بدهد.
برای آن که مدیریت بیشتری روی رنگها داشته باشید، میتوانید رنگهای خاصی مثل قرمز، ارغوانی، آبی، نیلی، سبز و زرد را به صورت جداگانه تغییر دهید. در این بخش متغیر دیگری به نام Lightness مشاهده خواهید کرد که گاهی میتواند مهمتر از متغیر Saturation باشد.
برای مثال برای این که یک آسمان را بیشتر به رنگ آبی درآورید، باید تمرکز بیشتری روی رنگهای آبی و نیلی داشته باشید و از طرفی متغیر Lightness را به سطح تاریک تری وارد کنید.
۶. چگونه به تصاویر در GIMP کنتراست دهیم؟
بهترین روش برای افزایش تاثیرگذاری یک عکس، بالابردن کنتراست آن است. این موضوع میتواند یک تصویر بی احساس را به یک تصویر خاطره انگیز تبدیل کند. بهترین کار برای بالا بردن کنتراست در عکسها از طریق ابزار Levels امکان پذیر است. برای این کار باید به Colors > Levels بروید.
حال با پنجرهی کوچک Levels مواجه خواهید شد که دارای یک هیستوگرام یا نمودار تحت عنوان Input Levels در بخش بالایی آن است. این نمودار محدودهی تونال تصویر شما را نمایش خواهد داد. مشکی در سمت چپ، سفید در راست و سایههایی از سبز در وسط.
تنها کاری که لازم است انجام دهید، تغییر مکان دستگیرههای مشخص شده در هیستوگرام است تا اینکه به نتیجهی مورد نظر خود دست پیدا کنید.
۷. چگونه با استفاده از GIMP لکههای موجود در تصاویر را حذف کنیم؟
نرم افزار GIMP ابزاری ساده و کاربردی بدین منظور دارد که میتواند گرد و خاک و کثیفی ناشی از لنز را از بین ببرد.
ابتدا روی نقطهای که میخواهید حذفش کنید زوم نمایید. برای این کار میتوانید View > Zoom > 1:1 را بزنید یا با زدن کلید 1 در کیبورد این کار را انجام دهید. حال میتوانید در تصویر به دنبال نقطهی مورد نظر خود بگردید.
بعد از یافتنش روی ابزار Healing Tool از بخش ابزار بزنید یا کلید H را فشار دهید. با استفاده از کلیدهای « ] » و « [» میتوانید اندازهی ابزار را مشخص نمایید.
در ویندوز کلید Ctrl و در مک کلید Cmd را نگه دارید و سپس روی رنگی همرنگ با پس زمینهی لکه کلیک کنید. حالا نشانگر را روی لکه بزنید تا آن را حذف کنید.
در واقع با این کار از GIMP خواستید که بخشی از پیکسلها را کپی کرده و روی پیکسلهای لکه جایگذاری کند. برای از بین بردن همهی لکهها از همین روش استفاده نمایید.
۸. چگونه با استفاده از نرم افزار GIMP پس زمینه را حذف کنیم؟
همیشه همه چیز تحت کنترل شما نیست. گاهی پیش میآید که میخواهید پس زمینهی برخی از عکسهایی که گرفتهاید را به هر دلیلی حذف نمایید.
برای انجام این کار به مسیر Layer > Transparency > Add Alpha Channel بروید. با این کار میتوانید پس زمینه را در GIMP شفاف یا Transparent کنید تا اجزای پشتش قابل مشاهده باشد.
سپس، Foreground Select Tool را انتخاب نمایید. یک محیط حدودی دور اجزای بخش جلویی تصویر (که پس زمینه بخشی از آن نیست) ایجاد کنید و سپس Enter را بزنید.
با این کار تصویر شما به دو بخش پس زمینه و حدودی از اجزای جلوی تصویر تقسیم خواهد شد. حالا روی پس زمینه نقاشی کنید و مطمئن شوید که همهی اجزای آن، شامل رنگها و بافتهای مختلف را میپوشانید. بعد از پایان کار کلید Enter را بزنید.
حالا کلید delete را بزنید تا بخش انتخاب شده از پس زمینه به طور کامل حذف گردد. بعد از پایان کار، یک عکس دیگر را به عنوان پس زمینه کپی کرده و در لایهی زیرین عکس خود قرار دهید تا پس زمینهی جدید شکل بگیرد.
البته به یاد داشته باشید که این روش تنها یکی از روشهای حذف تصویر پس زمینه در عکسها به شمار میرود و روشهای بیشتری برای این کار نیز وجود دارند.
۹. چگونه با استفاده از GIMP اندازهی تصاویر را تغییر دهیم؟
این کار به سادگی انجام پذیر است. کافیست به مسیر Image > Scale Image بروید و در بخش Image Size طول و عرض مورد نظر خود را در واحد پیکسل وارد نمایید. گزینهی Interpolation را روی Cubic قرار دهید. البته این گزینه کمترین سرعت را دارد اما کیفیت عکس را به بهترین شکل ممکن حفظ میکند.
به یاد داشته باشید که به صورت ایده آل، شما تنها باید عکسهایتان را کوچکتر کنید. چرا که بزرگتر کردن تصاویر باعث پایین آمدن قابل توجه کیفیت آنها خواهد شد.
در ضمن اگر میخواهید تصاویر را بعد از تغییر اندازه چاپ کنید، باید از مسیر Image > Print Size نسبت به تغییر عکس خود اقدام نمایید.
دیدگاهها و نظرات خود را بنویسید
برای گفتگو با کاربران ثبت نام کنید یا وارد حساب کاربری خود شوید.
































این نرم افزار gimp اعتبار خیلی بزرگیه برای لینوکس زمانی که کمبود بسیاری از نرم افزارهایدبزرگ تو این سیستم عامل احساس میشه
واسه لینوکس خیلی عالیه
واسه ویندوز و مک هم خیلی عالیه