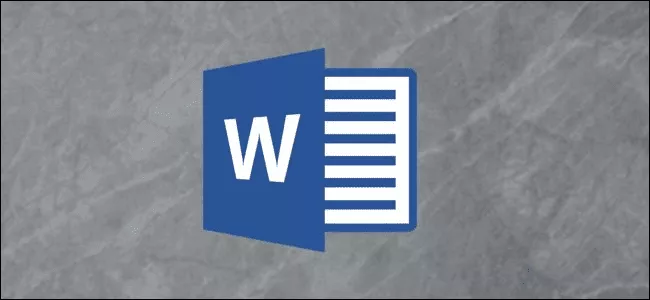
چگونه بخشی از یک فایل ورد را از ویرایش شدن محافظت کنیم؟
اگر به صورت همزمان با چند نفر دیگر روی یک فایل ورد کار میکنید، احتمال این که دیگران بخشی از متن را تغییر دهند وجود دارد. این تغییر ممکن است بر خلاف خواستهی شما صورت ...
اگر به صورت همزمان با چند نفر دیگر روی یک فایل ورد کار میکنید، احتمال این که دیگران بخشی از متن را تغییر دهند وجود دارد. این تغییر ممکن است بر خلاف خواستهی شما صورت پذیرد و یا حتی عدم تغییر آن برایتان بسیار حیاتی باشد. نکتهی حائز اهمیت اینجاست که شما این امکان را دارید تا بخشی از یک فایل ورد را از ویرایش شدن محافظت کنید یا به اصطلاح آن را قفل کنید.
با انجام این کار امکان تغییر فایل ورد توسط دیگر افراد وجود نخواهد داشت و بخش محافظت شده همیشه ثابت باقی میماند و تنها شما میتوانید آن را ویرایش کنید. در این مطلب قصد داریم چگونگی محافظت کردن از بخشی از یک فایل ورد را توضیح دهیم. با ما همراه باشید.
چگونه بخشی از یک فایل ورد را از ویرایش شدن محافظت کنیم؟
فرض میکنیم شما کارهای لازم را روی بخشی از یک فایل ورد اعمال کرده باشید و قصد دارید آن را با دیگر همکارانتان به اشتراک بگذارید. اما بخشی از این فایل نباید ویرایش شود و تنها افراد باید قادر به مطالعهی آن باشند. ابتدا فایل ورد را اجرا کرده و وارد تب Review شوید.
حالا روی گزینهی Restrict Editing کلیک کنید.
پنجرهای در سمت راست نرم افزار ورد اجرا میشود. از این بخش گزینهی Allow only this type of editing in the document را فعال کنید.
بعد از فعال کردن گزینهی یاد شده در لیست پایینی گزینهی No changes را انتخاب کنید تا مطمئن شوید که مطلب تنها برای مطالعه کردن در دسترس دیگران قرار میگیرد و امکان اعمال تغییرات روی آن وجود ندارد.
علاوه بر این متوجه گزینهی جدیدی تحت عنوان Exeptions خواهید شد. از اینجا میتوانید مشخص کنید که چه کسانی میتوانند فایل ورد را ویرایش کنند. البته فعلا توجهی به این بخش نداریم.
حالا زمان آن رسیده که بخشهای مورد نظرتان از متن را مشخص کنید. هر قسمتی که میخواهید به هیچ عنوان قابل تغییر نباشند را انتخاب کنید. برای این کار کافیست با استفاده از نشانگر ماوس بخشهای مورد نظر را انتخاب نمایید.
اگر میخواهید بخشهای نا پیوسته از هم را انتخاب کنید کافیست ابتدا کلید Ctrl را روی کیبورد نگه دارید و بخشهایی که میخواهید را با استفاده از نشانگر ماوس مشخص کنید.

بعد از آنکه همهی بخشهای مورد نظر خود را انتخاب کردید مجددا به بخش Restrict Editing برگردید و گزینهی Everyone را فعال کنید. این گزینه به همهی افرادی که فایل را دریافت میکنند اجازه میدهد تا بخشهای مشخص شده را ویرایش کنند.
اگر در یک شرکت روی پروژههای مختلف کار میکنید این امکان را خواهید داشت تا نام کاربری همکارانتان را از بخش More users وارد کرده تا تنها افرادی خاص قادر به اعمال تغییرات روی بخشهای مشخص شدهی فایل متنی باشند.
در نهایت از بخش Start Enforcement گزینهی Yes, Start Enforcing Protection را بزنید.
پنجرهی Start Enforcing Protection نمایش داده خواهد شد و به شما هشدار میدهد که این پروندهی متنی پیش رو هنوز رمزگذاری نشده و از شما میخواهد که برای آن رمز عبور مشخص کنید. این کار را انجام دهید و سپس OK را بزنید.
بعد از کلیک کردن روی دکمهی OK، فایل متنی ورد همهی بخشهای محافظت شده را هایلایت میکند تا مشخص کند که قابل تغییر نیست.
در پنجرهی Restrict Editing که سمت راست صفحه باز شده، گزینهای جدید ظاهر خواهد شد که به شما اجازه میدهد به سرعت از یک بخش محافظت شده به بخشی دیگر بروید. برای این کار کافیست روی گزینهی Find Next Region I Can Edit کلیک کنید.
گزینهی Show All Region I Can Edit همهی بخشهای محافظت شده را نمایان میکند. اگر میخواهید هایلایتهای مشخص شده در متن را حذف کنید، گزینهی Highlight the regions I can edit را غیر فعال کنید.
هر زمان که بخواهید این امکان را خواهید داشت که همهی محدودیتهای اعمال شده روی فایل ورد را از بین ببرید. برای این کار کافیست از پنجرهی نمایش داده شده در سمت راست روی گزینهی Stop Protection کلیک کنید.























برای گفتگو با کاربران ثبت نام کنید یا وارد حساب کاربری خود شوید.