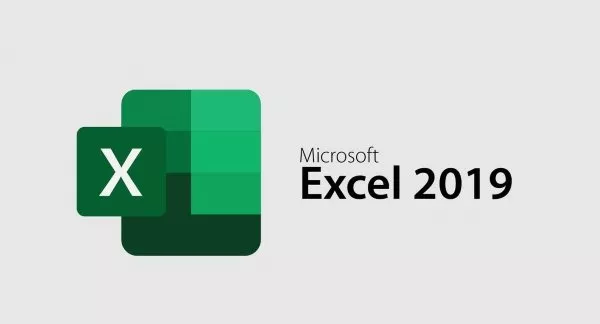
چگونه در نرم افزار اکسل چک لیست بسازیم؟
ساخت چک لیست در اکسل به انجام ساده بسیاری از کارها کمک میکند. به عنوان مثال، میتوانید چک لیستی از فهرست کارهای روزمرهتان بسازید و هر چک باکس را به یکی از سلولهای کاربرگ فایل ...
فهرست مطالب
ساخت چک لیست در اکسل به انجام ساده بسیاری از کارها کمک میکند. به عنوان مثال، میتوانید چک لیستی از فهرست کارهای روزمرهتان بسازید و هر چک باکس را به یکی از سلولهای کاربرگ فایل اکسل خود متصل کنید.
به غیر از این چک لیست برای ساخت نمودارهای پویا و ایجاد داشبورد هم کاربردهای خاص خودش را دارد. برای آنکه نحوه ساخت چک لیست در اکسل را یاد بگیرید، از شما دعوت میکنیم که با یکی دیگر از مقالات آموزش اکسل دیجیاتو همراه باشید.
آوردن تب Developer به نوار ابزار اکسل
مرحله اول کار ساخت چک لیست در اکسل این است که تب Developer را در نرمافزار فعال کنید. تب دولوپر حاوی تنظیماتی است که از طریق آنها میتوان در اکسل به ساخت چک لیست اقدام کرد.
برای ظاهر کردن تب دولوپر در نرمافزار لازم است مراحل زیر را دنبال کنید:
- روی یکی از تبهای موجود راست کلیک کرده و گزینه Customize the Ribbon را انتخاب کنید. این کار دیالوگ باکس Excel Options را باز میکند.
- در منوی Excel Options، به تنظیمات شخصیسازی نوار ابزار دسترسی پیدا میکنید. سمت راست، در بخش Main Tabs، تیک گزینه Developer را بزنید.
- با کلیک روی گزینه اوکی، حالا تب Developer به جمع تبهای نرمافزار اکسل میپیوندد.
نحوه ساخت چک لیست در اکسل
برای ساخت چک لیست در اکسل مراحل زیر را دنبال کنید:
- مسیر Developer Tab –> Controls –> Insert –> Form Controls –> Check Box را دنبال کنید.
- روی هر جایی از کاربرگ که دوست دارید، کلیک کنید تا یک چک باکس در آن محل ظاهر شود.
- حالا وقت ایجاد اتصال میان چک لیست و سلولهای اکسل است. برای انجام این کار، روی چک لیست راست کلیک کرده و گزینه Format Control را انتخاب کنید.
- در این بخش، از قسمت Control تغییرات زیر را اعمال کنید:
Value را روی حالت Checked بگذارید. این باعث میشود که چک لیست شما با هر بار باز کردن کاربرگ، به طور پیشفرض تیک خورده باشد.
در بخش Cell Link عبارت 1$A$ را وارد کنید. این عبارت نمایانگر سلولی است که به چک لیست شما متصل شده است.
روی اوکی کلیک کنید.
با انجام مراحل بالا، حالا چک لیست شما به سلول A1 متصل شده، و وقتی چک لیست را تیک میزنید عبارت TRUE را در سلول A1 خواهید دید. وقتی تیک را برمیدارید هم عبارت TRUE به FALSE تبدیل میشود.
مثالی از استفاده چک لیست در اکسل
ساخت یک فهرست کار روزانه تعاملی
در ادامه فهرست انجام وظایفی را مشاهده میکنید که بر اساس چک لیست طراحی شده است. اما چگونه چک لیستی مشابه چک لیست پایین بسازیم؟
تمام فعالیتهایتان را در سلول A2:A7 بنویسید.
یک چک باکس اضافه کرده و آن را در سلول B2:B7 قرار دهید.
چک باکسها را با سلول E2:E7 لینک کنید. متأسفانه امکان لینک کردن تمام چکباکسها به طور یکجا وجود ندارد بلکه باید این کار را به طور مجزا برای هر کدام از چک باکسها انجام بدهید.
در سلول C2 فرمول روبرو را وارد کنید:
و سپس آن را به تمام سلولهای آن ستون گسترش دهید (C2:C7).
در سلول C2:C7 حالت Conditional Formatting را انتخاب کرده و به سلول پس زمینه سبز بدهید. رنگ سبز برای مواقعی است که کار انجام شده و Value سلول در حالت Done قرار بگیرد.
در سلول H3، از فرمول روبرو استفاده کنید:
این فرمول تمام وظایف انجام شده را برای شما شمارش میکند.
در سلول H4 از فرمول روبرو استفاده کنید:
فرمول بالا درصد کارهای به اتمام رسیده را به نمایش میگذارد.
مثال آماده چک لیست بالا را میتوانید از این لینک دانلود نمایید.
قرار دادن چند چک باکس در یک فایل اکسل
روشهای مختلفی برای قرار دادن چندین چک باکس در یک کاربرگ اکسل وجود دارد.
روش اول: استفاده از تب دولوپر
برای قرار دادن بیش از یک چک باکس، مسیر Developer Tab –> Controls –> Insert –> Form Controls –> Check Box را دنبال کنید.
حالا هر جای کاربرگ را که کلیک کنید، یک چک باکس جدید ظاهر میشود.
همین فرآیند را چند بار دیگر تکرار کنید تا چندین چک باکس در اکسل داشته باشید.
توجه: چک باکسهایی که به این روش میگذارید، به هیچ سلولی لینک نشدهاند. شما باید کار لینک کردن را به طور دستی انجام دهید که بالاتر توضیح دادیم.
روش دوم: کپی/پیست کردن چک باکسها
یک چک باکس موجود را انتخاب کرده و آن را کپی پیست کنید. برای این کار از میان بر صفحه کلیدی Ctrl+D هم میتوانید کمک بگیرید.
چک باکسهای کپی شده به سلولی که در اصل لینک شده بودند، لینک میشوند. بنابراین در صورت نیاز باید برای هر چک باکس سلول لینک شده را تغییر بدهید.
روش سوم: تکثیر چک باکس با کشیدن و رها کردن
اگر چک باکس آمادهای در اکسل دارید، میتوانید درست مثل تصویر گیف پایین یه گوشه آن را با چپ کلیک گرفته و به پایین بکشید تا چندین کپی از آن داشته باشید:
نکته: کپشن چک باکسها در این حالت تغییری نکرده و کپی میشود. همچنین تمامی چک باکسهایی که بدین شکل تکثیر میکنید به یک سلول لینک میشوند.
دیدگاهها و نظرات خود را بنویسید
برای گفتگو با کاربران ثبت نام کنید یا وارد حساب کاربری خود شوید.


























ممنون که آموزش اکسل رایگان رو در اختیارمون گذاشتین. لطفا یک آموزش اکسل برای حسابداران رو هم آماده کنید. ممچکرم
Thanks for sharing great information.
سلام من نتونستم DEVELOPER V رو پیدا کنم
آفیس 2007
سلام، فکر می کنم این لینک بتونه کمکتون کنه:
https://www.addintools.com/documents/excel/how-to-add-developer-tab.html
جالب بود مرسی