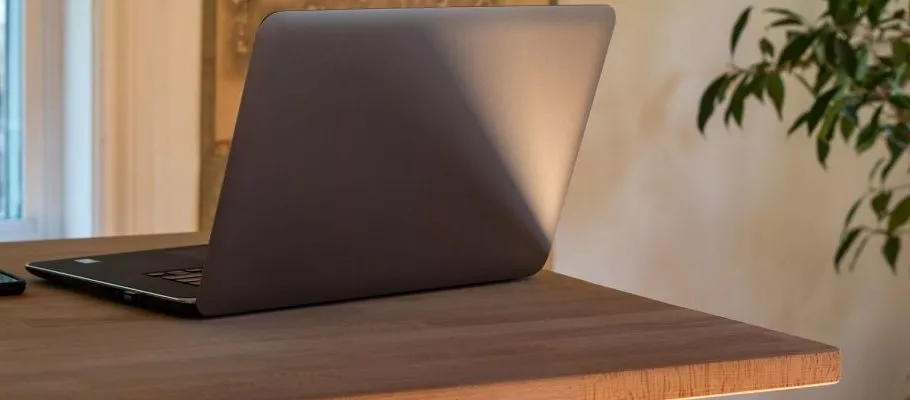
چگونه از طریق اینترنت و از راه دور کامپیوتر خود را ریستارت کنیم؟
گاهی اوقات ممکن است دور از کامپیوتر باشید اما نیاز باشد آن را ریستارت کنید. شاید بخواهید مطمئن شوید که از یک برنامه خارج میشود یا این که متوجه میشوید به هر دلیلی ریستارت کردن ...
فهرست مطالب
گاهی اوقات ممکن است دور از کامپیوتر باشید اما نیاز باشد آن را ریستارت کنید. شاید بخواهید مطمئن شوید که از یک برنامه خارج میشود یا این که متوجه میشوید به هر دلیلی ریستارت کردن کامپیوتر مشکلتان را حل میکند. جالب است بدانید در ویندوز امکان ریستارت کامپیوتر از راه دور و از طریق اینترنت وجود دارد.
در این مطلب قصد داریم به معرفی سه روش مختلف و متفاوت برای این کار بپردازیم. البته باید دقت داشته باشید که این روشها در ویندوز 10 بررسی شدهاند و نمیتوان با اطمینان گفت برای دیگر نسخههای ویندوز کار میکنند یا خیر. اگر میخواهید از طریق اینترنت امکان ریستارت کردن کامپیوتر خود را داشته باشید، این مطلب را تا انتها مطالعه کنید.
۱. ریستارت کامپیوتر از راه دور با استفاده از آدرس IP
روش اول برای ریستارت کامپیوتر از راه دور به طور خاص مربوط به افرادی میشود که کامپیوترشان به یک شبکه متصل است. به عنوان مثال ممکن است کامپیوتر خود را در یکی از اتاقهای خانه روشن گذاشته باشید و بخواهید بدون رفتن به اتاق، کامپیوتر را ریستارت کنید.
برای خاموش کردن کامپیوتر میتوانید از ابزار shutdown.exe در ویندوز استفاده کنید. استفاده از این نرم افزار بسیار ساده است اما کاربردهای دیگری هم دارد که میتوانید از آنها نیز استفاده کنید.
برای انجام این کار ابتدا Powershell را به صورت ادمین اجرا کنید. برای این کار کافیست روی آیکون استارت کلیک راست کرده و در نهایت Windows PowerShell را انتخاب نمایید.
به طور کلی برای خاموش کردن کامپیوتر خود میتوانید از دستور زیر استفاده کنید:
shutdown /r /f /m \\[remotecomputerIP] -t 00
اما گزینههای دیگری هم وجود دارد:
- استفاده از دستور m/ و سپس درج remoteComputerIP\ در ادامه دستور. باید دقت داشته باشید که به جای remoteComputerIP باید آدرس IP کامپیوتری که از شما دور است را درج کنید.
- r/: با استفاده از این دستور کامپیوتر را ریستارت میکنید. این ریستارت بدون در نظر گرفتن فرآیندهای در جریان کامپیوتر است. در واقع ریستارت شدن به کامپیوتر تحمیل خواهد شد.
- f/: استفاده از این دستور همه برنامههای در حال اجرای کامپیوتر را میبندد.
- دستور t/ که در ادامه آن 00 تکرار میشود به کامپیوتر مقصد اعلام میکند که خاموش کردن کامپیوتر را بدون هیچ تاخیری (00 ثانیه تاخیر) انجام دهد.
- c/ با استفاده از این دستور میتوانید یک پیام هم به کامپیوتر مقصد ارسال کنید.
- ?/ با درج این دستور لیستی کامل از دستورات را مشاهده خواهید کرد.
دقت داشته باشید که همه این دستورات در Command Prompt ویندوز هم قابل استفاده است. تنها باید به جای / از - در دستورات استفاده کنید.
البته برای انجام این کار باید با دسترسیهای ادمین به کامپیوتر مقصد متصل باشید. در واقع در صورتی که کامپیوتر مقصد از امنیت قابل قبولی برخوردار باشد استفاده از روش یاد شده به همین سادگیها جواب نمیدهد.
۲. ریستارت کردن کامپیوتر با استفاده از Remote Desktop
اگر برای ریستارت کردن کامپیوتر نمیخواهید از PowerShell و Command Prompt ویندوز استفاده کنید، بهترین گزینه Remote Desktop خواهد بود.
RDP یا Remote Desktop Protocol اصلی ترین پروتکل مایکروسافت برای دسترسی از راه دور به کامپیوتر است. در اکثر اوقات این روش هم برای کامپیوترهای تحت شبکه امکان پذیر است. برای دسترسی از طریق اینترنت باید ابتدا Port Forwarding را در روتر خود فعال کنید. انجام این کار در بخش سوم آمده است.
RDP پروتکلی محسوب میشود که به صورت پیش فرض در ویندوز 10 تعبیه شده. بنابراین به راحتی میتوانید با تایپ کردن عبارت rdp در ویندوز آن را پیدا و اجرا نمایید.
پس از اجرا کردن RDP روی کامپیوتر خود، آدرس IP یا hostname کامپیوتری که میخواهید از راه دور ریستارت کنید را درج نمایید. همچنین لازم است نام کاربری و رمز عبور کامپیوتر مقصد را هم داشته باشید. پس از اتصال کامل، میتوانید با استفاده از ماوس خود به صورت دستی کامپیوتر مقصد را خاموش کنید.
۳. ریستارت از راه دور کامپیوتر از طریق مرورگر با استفاده از Shutter
یکی دیگر از راهها برای ریستارت کردن کامپیوتر از راه دور استفاده از نرم افزاری به نام Shutter است. اپلیکیشن یاد شده یک ابزار برنامه ریزی دستورات کامپیوتر است که به شما امکان دسترسی از راه دور به کامپیوتر را میدهد. به عنوان مثال ممکن است بخواهید در صورت مشغول شدن CPU بیش از حدی خاص، دستور خاموش کردن کلید بخورد.
با نصب Shutter روی کامپیوتر مقصد، میتوانید کاربردهای از راه دور مختلفی را از طریق مرورگر انجام دهید. پیش از هرچیز نیازی نیست نگران تنظیمات پر جزئیات آن باشید چرا که این موارد تنها در صورت استفاده محلی از آن مورد استفاده قرار میگیرد.
برای راه اندازی این نرم افزار و پس از نصب آن روی کامپیوتر خود به Options > Web Interface بروید. از این بخش Enable را انتخاب و Listen IP فعالسازی کنید. حالا پورت مد نظر خود را در محل مشخص شده درج نمایید (پورت 80 توصیه میشود). البته اگر به دنبال امنیت بیشتر هستید باید از پورت خاص تری استفاده کنید.
در نهایت یک نام کاربری و رمز عبور مشخص کنید (این کار الزامیست). گزینه Save را انتخاب کنید. حالا نرم افزار آماده است.
راه اندازی شاتر برای ریستارت از راه دور کامپیوتر
برای این که از طریق اینترنت کامپیوتر خود را خاموش یا ریستارت کنید، باید با ایجاد یک Hole یا حفره در روتر خود این مهم را به انجام برسانید.
برای این کار، صفحه روتر خود را باز کنید (عمدتا با درج 192.168.0.1 یا 192.168.1.1 به این صفحه دسترسی خواهید داشت) تا Port Forwarding فعال شود. با استفاده از دستورات موجود در راهنمای روتر خود، مراحل را انجام دهید. اگر از انجام این کار مطمئن هستید، میتوانید با جستجوی مدل روتر خود در اینترنت Port Forwarding را به صورت دقیق انجام دهید.
باید مطمئن شوید که پورت و IP خاصی که برای Shutter مشخص کردهاید در این بخش فعالسازی شود. بعد از ذخیره سازی، کار راه اندازی به پایان رسیده است. حالا میتوانید با رفتن به هرکدام از مرورگرها نه تنها دستور Restart را به کامپیوتر مقصد ارسال کنید، بلکه قادرید دستورات دیگر را هم برای کامپیوتر هدف در نظر بگیرید.
برای دسترسی از راه دور به شاتر، یک مرورگر اجرا کرده و آدرس IP مشخص شده برای نرم افزار را در نوار آدرس مرورگر درج کنید. در ادامه آدرس IP باید پورت انتخاب شدهتان را هم تایپ کنید. به عنوان مثال 192.168.1.1:8080.
اگر قصد دارید از محلی خارج از شبکه این کار را انجام دهید، باید ابتدا IP خارجی که توسط ISP دارید را همراه با پورت مشخص شده درج کنید. بعد از تایپ این آدرس در نوار آدرس مرورگر امکان دسترسی به کامپیوتر مقصد را خواهید داشت. البته شاتر برای دادن دسترسی به شما، نیاز به نام کاربری و رمز عبور خواهد داشت.
برای این که بتوانید IP خارجی کامپیوتر خود را به دست بیاورید، به وبسایت whatismyip.com بروید. البته دقت داشته باشید که از ابزار تغییر IP استفاده نمیکنید. حالا برای ریستارت کردن کامپیوتر خود از طریق مرورگر کافیست گزینه Reboot و سپس Execute را انتخاب کنید. کار تمام شده است.
دیدگاهها و نظرات خود را بنویسید
برای گفتگو با کاربران ثبت نام کنید یا وارد حساب کاربری خود شوید.


















http://tamiz-kar.ir/
مجموعه نظافت منزل تمیز کار در تمامی شعب نظافت منزل شمال تهران , نظافت منزل شرق تهران و نظافت منزل غرب تهران دارای کادر منظم و دقیق در همه زمینه خدماتی می باشد .
عالی بود خسته نباشی ??❤