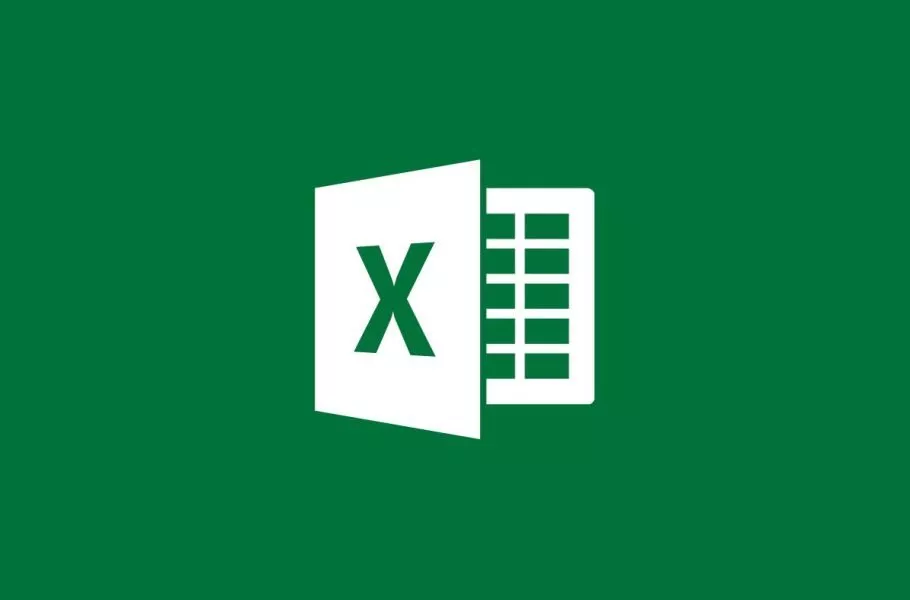
چگونه در اکسل داده تصادفی تولید کنیم؟
تولید داده تصادفی در اکسل برای پر کردن یک ورکبوک (Workbook) به سادگی اضافه کردن چندین فرمول کمتر شناخته شده به آن است. با تولید داده تصادفی در اکسل که میتواند تاریخ، اعداد یا موارد ...
فهرست مطالب
تولید داده تصادفی در اکسل برای پر کردن یک ورکبوک (Workbook) به سادگی اضافه کردن چندین فرمول کمتر شناخته شده به آن است. با تولید داده تصادفی در اکسل که میتواند تاریخ، اعداد یا موارد دیگر باشد، خود را پروژههای واقعی آماده کنید.
این فرمولها که تقریبا ناشناخته هستند، مهارتهای اکسل شما را تقویت میکنند. شما میتوانید پیش از اینکه اشتباهی در دنیای واقعی انجام دهید، با این داده تصادفی یا جعلی تمرین کنید. برای یادگیری نحوه تولید داده تصادفی در اکسل در ادامه همراه دیجیاتو باشید.
تولید داده تصادفی در اکسل با نوار فرمول
برای شروع یکی از این چندین فرمول را در نوار فرمول وارد میکنیم. این بخش زیر روبان این نرم افزار قرار دارد. در تصویر زیر محل آن را میبینید:
از اینجا به بعد نحوه افزودن داده و همچنین اعمال تغییراتی در آن را آموزش میدهیم.
تولید اعداد تصادفی در اکسل
برای تولید اعداد تصادفی در اکسل ما از تابع «RANDBETWEEN» استفاده میکنیم. در اینجا میتوانیم محدودهای از اعداد تصادفی را تعیین کنیم که در این مقاله محدوده موردنظر ما بین ۱ تا ۱۰۰۰ قرار دارد. پس از این کار، این اعداد را در هر سلول در ستون زیر آن کپی میکنیم.
روی اولین سلول موردنظرتان برای افزودن عدد تصادفی کلیک کنید. فرمول زیر را کپی کرده و در نوار فرمول پیست کنید. شما میتوانید اعداد موجود در پرانتزها را تغییر دهید تا مناسب با نیازتان باشد. فرمول زیر اعداد ۱ تا ۱۰۰۰ را انتخاب میکند:
(RANDBETWEEN(1,1000=
کلید Enter را روی کیبورد فشار دهید و سپس برای اعمال این فرمول روی فلش سبز رنگ کنار نوار فرمول کلیک کنید.
در گوشه پایین سمت راست سلول مکاننما ماوس را نگه دارید تا آیکون «+» ظاهر شود. روی این آیکون کلیک کرده و آن را تا آخرین سلول موردنظر خود در ستون بکشید.
با یک تغییر ساده میتوانید از همین فرمول برای دادههای مالی هم استفاده کنید. تابع RANDBETWEEN به صورت پیش فرض تنها اعداد کامل را برمیگرداند، البته میتوانیم با یک فرمول اصلاح شده این موضوع را تغییر دهیم. برای اینکار تنها دادههای داخل پرانتزها را تغییر دهید، برای مثال برای دادههای مالی اعداد تصادفی میان ۱ تا ۱۰۰۰ دلار را انتخاب کنید.
RANDBETWEEN(1,1000)/100=
پس از پایان کار، باید تغییرات کمی در دادهها ایجاد کنید. این کار را با کلیک راست درون سلول شروع کنید و سپس گزینه «Format Cells» را انتخاب کنید.
در پنجرهای که باز میشود، در دستهبندیها به دنبال گزینه «Currency» یا واحد پول باشید. در این بخش زیر قسمت «Negative Numbers» گزینه دوم را انتخاب کنید و برای پایان کار، کلید Enter را روی کیبورد فشار دهید.
تولید تاریخ تصادفی در اکسل
برای بخش بعدی تولید داده تصادفی در اکسل به سراغ تاریخ میرویم. تقویم داخلی اکسل هر تاریخ را به عنوان یک عدد درنظر میگیرد که شماره یک آن ۱ ژانویه ۱۹۰۰ است. با توجه به این موضوع پیدا کردن تاریخ موردنیاز شما چندان ساده نیست، اما چنین کاری را به شما آموزش میدهیم.
اولین سلول موردنظرتان را انتخاب کرده و فرمول زیر را کپی و درون نوار فرمول پیست کنید. شما میتوانید تمام اطلاعات موجود در پرانتزها را با توجه به نیاز خود تغییر دهید. در این مقاله ما به دنبال تاریخ تصادفی در سال ۲۰۲۰ هستیم.
((RANDBETWEEN(DATE(2020,1,1),DATE(2020,12,31=
کلید Enter را فشار دهید و سپس روی فلش سبز رنگ کنار نوار فرمول کلیک کنید تا اعمال شود.
اعدادی که داخل سلول قرار میگیرند، هنوز شبیه به یک تاریخ نیستند. نگران نباشید چرا که در ادامه آن را درست میکنیم. حالا مانند بخش قبلی روی آیکون + در سمت راست گوشه پایینی سلول کلیک کرده و تا جایی که میخواهید آن را در یک ستون بکشید.
پس از اینکار، تمام دادههای موجود در این ستون را انتخاب کنید.
راست کلیک کرده و در منو گزینه Format Cells را انتخاب کنید.
در پنجره جدید دستهبندی تاریخ را انتخاب کرده و سپس در لیست روبهروی آن روی فرمت موردنظرتان کلیک کنید. در نهایت روی گزینه OK کلیک کرده یا کلید Enter کیبورد را فشار دهید. پس از اینکار تمام اعداد تصادفی در سلولها شبیه به تاریخ میشوند.
تولید دادههای تصادفی متنوع
تولید داده تصادفی در اکسل تنها محدود به عدد و تاریخ نمیشود. با استفاده از قابلیت «VLOOKUP» میتوانیم لیستی از محصولات تولید کرده، آن را نامگذاری کرده و سپس از آن برای تولید یک لیست تصادفی در ستون دیگری استفاده کنید.
برای شروع باید لیستی از دادههای تصادفی ایجاد کنیم. در این مقاله لیستی از حیوانات یک مغازه تخیلی را در ستون دوم از سلولهای B2 تا B11 تولید میکنیم. برای هر یک از این حیوانات باید یک عدد درنظر بگیریم که اینکار را در ستون اول از سلولهای A2 تا A11 انجام میدهیم. این اعداد منطق با حیوانات در ستون راست آنها است. برای مثال شماره محصول همستر برابر ۱۰ است. نامهای سلولهای A1 و B1 ضروری نیستند.
در ادامه کل ستون را انتخاب کرده، روی آن راست کلیک میکنیم و سپس گزینه «Define Name» را انتخاب میکنیم.
زیر بخش «Enter a name for the data range»، یک نام اضافه کرده و سپس روی گزینه OK کلیک میکنیم. حالا ما یک لیست ایجاد کردهایم که میتوانیم از آن برای تولید داده تصادفی در اکسل بهره ببریم.
یک سلول را برای شروع کار انتخاب کرده و روی آن کلیک کنید.
فرمول زیر را در نوار فرمول وارد کرده و روی فلش سبز رنگ کلیک کنید یا دکمه Enter کیبورد را فشار دهید. شما میتوانید اعداد داخل پرانتز یا نام «Products» را با توجه به نیازتان تغییر دهید.
(VLOOKUP(RANDBETWEEN(1,10),products,2=
روی آیکون + در سمت راست پایین سلول کرده کرده و آن را بکشید تا دادهها در سلولهای پایینی کپی شوند.
فرقی نمیکند از این دادههای تصادفی یا جعلی برای چه کاری استفاده میکنید، میتوانید برای کار واقعی خود با آنها تمرین کنید تا همیشه آماده باشید.































برای گفتگو با کاربران ثبت نام کنید یا وارد حساب کاربری خود شوید.