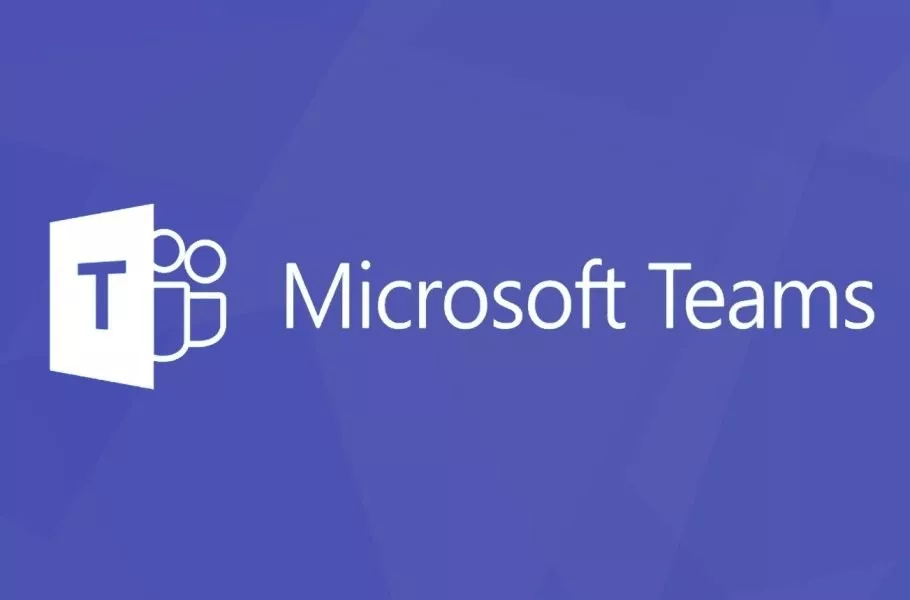
با این ۱۰ ترفند در کار با مایکروسافت تیمز حرفهای شوید
مایکروسافت تیمز (Microsoft Teams) یک ابزار کاربردی برای برقراری ارتباط و برگزاری جلسات با همکاران به خصوص در هنگام دورکاری است. اگر میخواهید در کار با مایکروسافت تیمز حرفهای شوید، به شما ۱۰ ترفند را ...
مایکروسافت تیمز (Microsoft Teams) یک ابزار کاربردی برای برقراری ارتباط و برگزاری جلسات با همکاران به خصوص در هنگام دورکاری است. اگر میخواهید در کار با مایکروسافت تیمز حرفهای شوید، به شما ۱۰ ترفند را آموزش میدهیم.
شیوع ویروس کرونا بسیاری از کارکنان را در سراسر جهان دورکار کرده و همین موضوع میزان محبوبیت نرم افزارهای همکاری از راه دور و برگزاری جلسات را افزایش داده. یکی از این برنامهها مایکروسافت تیمز نام دارد که در ماههای اخیر مورد توجه بسیاری قرار گرفته است.
در گذشته در مطلبی جداگانه بطور کامل شما را با نحوه نصب و راه اندازی مایکروسافت تیمز آشنا کردیم و حالا میخواهیم با ۱۰ ترفند در کار با مایکروسافت تیمز شما را حرفهای کنیم. برای اطلاع از این ترفندها و نکات در ادامه همراه دیجیاتو باشید.
با منشنها پیامها را فیلتر کنید
اولین موردی که شما را در کار با مایکروسافت تیمز حرفهای میکند، منشن است. اگر بطور مداوم برای شما پیام ارسال میشود و رسیدگی به تمام آنها تبدیل به یک چالش بزرگ شده، میتوانید با منشنها چنین وضعیتی را کنترل کنید. برای دریافت ارتباطات و آپدیتها میتوانید با استفاده از Mentions@ فعالیتها را فیلتر کنید.
برای فیلتر فعالیتها با منشنها مراحل زیر را دنبال کنید:
- فعالیت را انتخاب کنید.
- روی دکمه فیلتر کنید.
- Mentions@ انتخاب کنید.
با منشنها پیام بفرستید
از منشنها میتوانید به چندین روش استفاده کنید. علاوه بر اینکه با بهرهمندی از منشنها میتوانید پیامها را فیلتر کنید، میتوانید با استفاده از آنها پیام هم بفرستید.
برای ارسال پیام با منشنها مراحل زیر را دنبال کنید:
- به نوار جستجو بروید و فرد موردنظرتان را با @ تایپ کنید.
- کلید Enter را فشار دهید.
- پیام خود را تایپ کنید.
- دوباره کلید Enter را فشار دهید.
با این روش میتوانید با صرفهجویی در زمان خود و به صورت مستقیم برای یک فرد پیام ارسال کنید و دیگر نیازی نیست از یک پنجره به پنجره دیگر بروید.
از مترجم مایکروسافت تیمز استفاده کنید
در هنگام کار با مایکروسافت تیمز شاید با یک مشتری خارجی روبهرو شوید که به زبان موردنظر شما مسلط نباشد. اصلا نگرانی نباشید چرا که این سرویس مایکروسافت یک مترجم در اختیار شما قرار میدهد و میتوانید پیامها را ترجمه کنید.
برای استفاده از قابلیت ترجمه مایکروسافت تیمز مراحل زیر را دنبال کنید:
- به سراغ پیامی بروید که میخواهید متن آن را ترجمه کنید.
- روی گزینه سه نقطه کلیک کنید.
- گزینه Translate را انتخاب کنید.
- فهرستی از زبانها در برابرتان قرار میگیرد.
- زبان موردنظر خود را از این لیست انتخاب کنید تا پیام ترجمه شود.
پیامها را به صورت خوانده نشده علامتگذاری کنید
اگر مدیر یک مجموعه باشید، باید حواستان به افراد مختلفی باشد تا وظایف خود را به درستی انجام دهند. شاید زمانی که مشغول خواندن یک پیام هستید، یک کارمند دیگر برای شما پیام ارسال کند و درگیر آن شوید. در این هنگام پیام قبلی را احتمالا فراموش خواهید کرد، البته نگران نباشید چرا که میتوانید از وقوع چنین مشکلی جلوگیری کنید.
در هنگام کار با مایکروسافت تیمز برای اینکه یک پیامی را در آینده بخوانید، میتوانید آن را به صورت خوانده نشده (Unread) علامتگذاری کنید. برای این کار مراحل زیر را انجام دهید:
- روی گزینه سه نقطه در پیام موردنظرتان کلیک کنید.
- در پنجرهای که در برابرتان ظاهر میشود، گزینه «Mark as unread» را انتخاب کنید.
با انجام این کار، یادتان میماند که در آینده باید یک پیام را بخوانید.
اتصال تیمهای جدید با تیمهای قدیمی
هر زمان که یک تیم جدید ایجاد میکنید، یک گروه جدید هم میسازید. اگر میخواهید این تیم جدید را به یک گروه قدیمی اضافه کنید، باید حواستان را جمع کنید و چنین کاری را فراموش نکنید. اگر تیم جدید را به گروه کنونی یا قدیمی متصل نکنید، مایکروساف تیمز یک تیم جدید را برای شما تعیین میکند که منجر به ازدحام بیش از حد تیمها میشود که به ضرر شما خواهد بود.
شما میتوانید با مراحل زیر یک تیم برای گروه کنونی خود بسازید:
- روی گزینه Join یا Create a team کلیک کنید.
- کزینه Create team را انتخاب کنید.
- روی گزینه ...Create from کلیک کرده و گزینه Microsoft 365 Group را انتخاب کنید.
- روی گروه موردنظرتان کلیک کنید تا فرایند تکمیل شود.
با این فرایند ساده میتوانید یک فضای مرتب داشته باشید و بسیار راحت تمام تیمهای زیرگروههای خود را ردیابی کنید.
از قابلیت بوکمارک مایکروسافت تیمز استفاده کنید
بسیاری از ما در هنگام گشت و گذار در دنیای اینترنت با استفاده از مرورگر، صفحات مختلف را بوکمارک میکنیم. مایکروسافت تیمز هم ویژگی مشابهی برای بوکمارک محتوا دارد. شما به راحتی میتوانید هنگام کار با مایکروسافت تیمز پیوستها و پیامها را بوکمارک کنید و در هنگام نیاز دوباره به سراغ آنها بروید. با اینکار برای پیدا کردن محتوای با اهمیت دیگر نیازی به جستجو میان چتهای خود نخواهید داشت.
برای بوکمارک محتوا در مایکروسافت تیمز مراحل زیر را دنبال کنید:
- به چت حاوی اطلاعات موردنظرتان بروید.
- روی گزینه سه نقطه در بالای پیام کلیک کنید.
- روی ذخیره پیام کلیک کنید.
برای اینکه در آینده به سراغ بوکمارکهای خود بروید، در نوار جستجو عبارت saved/ را تایپ کنید. به همین راحتی به این پیوستها یا پیامها دسترسی پیدا خواهید کرد.
با درگ و دراپ تیمها را سازماندهی کنید
پروژههایی که تیمهای شما در حال کار روی آنها هستند، احتمالا ددلاینهای مخصوص به خود را دارند و باید در زمان مشخصی به پایان برسند. علاوه بر این شاید اولویتبندی شما برای این پروژهها هم فرق کند. در این میان اگر یک ویژگی امکان ردهبندی آنها را فراهم کند، میتوانید کارها را سادهتر پیگیری کنید. مایکروسافت تیمز امکان درگ و دراپ تیمها را برای شما فراهم میکند تا آنها را با توجه به اولویتهای خود مرتب کنید.
برای اینکار مراحل زیر را دنبال کنید:
- روی یک تیم کلیک کرده و آن را بکشید.
- صفحه خاکستری رنگ میشود.
- تیمها را با توجه به اولویتها و خواستههای خود مرتب کنید.
شما میتوانید آنها را بر اساس اولویتها، ددلاینها یا حتی به ترتیب حروف الفبا مرتب کنید.
یک اپ را پین کنید
اگر بطور مداوم از یک اپ در مایکروسافت تیمز استفاده کنید، آیکون آن در صفحه ناوبری ظاهر میشود، اما پس از مدتی ناپدید خواهد شد. اگر این آیکون همیشه در یک مکان باقی بماند، راحتتر میتوانید به آن دسترسی داشته باشید.
برای اینکار مراحل زیر را طی کنید:
- روی آیکون اپ موردنظرتان کلیک راست کنید.
- گزینه Pin را انتخاب کنید.
اگر ابتدا باید برنامهها را پیدا کنید، باید به سراغ دکمه More (گزینه سه نقطه در سمت چپ تیمز) بروید. در اینجا تمام برنامهها خود را میبینید. اگر میخواهید یک اپ را از حالت پین خارج کنید، تنها کافیست روی آن کلیک راست کرده و گزینه Unpin را انتخاب کنید.
از پیام فوری و ضروری استفاده کنید
اگر میخواهید در سریعترین زمان ممکن به یک فرد دسترسی پیدا کنید، میتوانید پیام فوری برایش بفرستید. با اینکار میتوانید توجه این فرد را جلب کنید و سریعتر پاسخ دریافت کنید. اگر برای فردی پیام فوری ارسال کنید، هر دو دقیقه به مدت ۲۰ دقیقه برایش نوتیفیکیشن ارسال خواهد شد تا از چنین موضوعی مطلع شود. با توجه به این موضوع تنها در شرایط ضروری از پیام فوری استفاده کنید.
برای ارسال پیام فوری در مایکروسافت تیمز مراحل زیر را دنبال کنید:
- به سراغ گزینه Set Delivery Options بروید.
- گزینه Urgent را انتخاب کنید.
برای اینکه یک پیام به صورت عادی ارسال شود، گزینه ارسال فوری را بردارید تا به صورت استاندارد به طرف مقابل برسد.
دریافت ایمیل برای کانال
شما میتوانید به یک کانال مایکروسافت تیمز ایمیل ارسال کنید و برای اینکار تنها باید یک آدرس ایمیل بگیرید.
فرایند این کار بسیار ساده است و تنها باید چند مرحله زیر را انجام دهید:
- به کانال موردنظر خود برای دریافت ایمیل بروید.
- روی گزینه More options کلیک کنید.
- گزینه Get email address را انتخاب کنید.
با انجام مراحل بالا میتوانید به یک تیم یا کانال ایمیل بزنید. میتوانید برای ایمیلها محدودیت ایجاد کنید.
مایکروسافت تیمز قابلیتهای متنوعی در اختیارتان قرار میدهد و شاید هم اکنون در حال استفاده از آن باشید. با ۱۰ ترفند بالا میتوانید در کار با مایکروسافت تیمز حرفهای شوید و در زمان خود صرفهجویی کنید.


















برای گفتگو با کاربران ثبت نام کنید یا وارد حساب کاربری خود شوید.