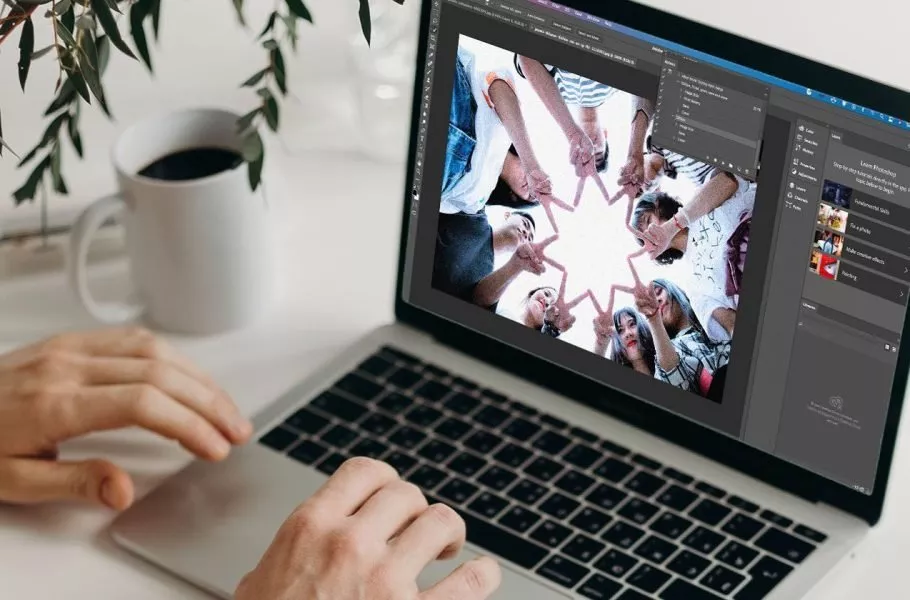
چطور برای پردازش دستهای تصاویر در فتوشاپ Droplet بسازیم؟
اکشنهای فتوشاپ باعث صرفهجویی زیادی در زمان شما میشوند. توسط آنها میتوانید چندین ویرایش را ثبت کرده و تنها با انتخاب یک گزینه، تمام آنها را تکرار کنید. شما میتوانید این اکشنها را درون Droplet ...
فهرست مطالب
اکشنهای فتوشاپ باعث صرفهجویی زیادی در زمان شما میشوند. توسط آنها میتوانید چندین ویرایش را ثبت کرده و تنها با انتخاب یک گزینه، تمام آنها را تکرار کنید. شما میتوانید این اکشنها را درون Droplet (دراپلت) قرار دهید تا از آنها برای چندین تصویر استفاده کنید و ما میخواهیم ساخت Droplet در فتوشاپ را آموزش دهیم.
شما میتوانید با اکشنهای فتوشاپ خیلی از کارها مانند تبدیل سایز و فرمت را بطور خودکار انجام دهید. با این حال شاید بسیاری از کاربران از اینکه میتوانند این اکشنها را درون Droplet قرار دهند، بیاطلاع باشند. این دراپلتها به شما اجازه میدهند که فایلها را درگ کرده و درون آنها دراپ کنید تا تمام این فایلها در فتوشاپ باز شده و اکشنهای ثبت شده روی آنها اعمال شوند.
دراپلتها راه بینظیری برای پردازش دستهای فایلها با کمترین زحمت محسوب میشوند، بنابراین برای ساخت آنها تا پایان این مقاله همراه دیجیاتو باشید، البته ابتدا به سراغ نحوه ساخت اکشنهای فتوشاپ میرویم.
آموزش ساخت اکشن در فتوشاپ
پیش از اینکه بتوانید در فتوشاپ یک Droplet بسازید، باید یک اکشن را ثبت کنید. اکشنها مجموعهای از مراحل هستند که شما ثبت میکنید و سپس توسط کامپیوترتان بطور خودکار تکرار میشوند. شما میتوانید ویرایشهای مختلفی را در اکشنها ضبط کنید، بنابراین از تغییر سایز تصاویر در فتوشاپ گرفته تا اعمال فیلترها و افکتها را میتوانید بطور خودکار انجام دهید.
تصور کنید به دنبال تغییر سایز چندین عکس، افزودن فیلتر Grain، ذخیره و سپس بستن فایلها هستید. برای اینکه چنین مراحلی را به یک اکشن تبدیل کنید، یکی از تصاویر موردنظرتان را انتخاب کنید.
پنجره اکشنها اگر باز نیست، از نوار منو بخش Window و سپس Actions را باز کنید. بجای اینکار میتوانید کلیدهای Alt + F9 در ویندوز یا Opt + F9 را در مک او اس فشار دهید. اگر میخواهید اکشن خود را در یک مجموعه قرار دهید، روی آیکون فولدر در بخش پایینی کلیک کنید. در غیر اینصورت دکمه Create new action در کنار آیکون سطل زباله را انتخاب کنید.
حالا به اکشن خود یک نام بدهید. شما میتوانید برای آن یک شورتکات و رنگ هم انتخاب کنید. اگر یک مجموعه بسازید، امکان افزودن اکشن جدید به آن وجود خواهد داشت. زمانی که کارتان تمام شد، روی گزینه Record کلیک کنید.
دکمه Record در پنجره اکشنها به قرمز تغییر رنگ میدهد و میتوانید کارتان را شروع کنید. تمام مراحل موردنظرتان را انجام دهید تا شروع به ظاهر شدن در پنجره اکشنها کنند.
زمانی که کارتان تمام شد، روی گزینه Stop در پنجره اکشنها کلیک کنید. اگر از Save As به عنوان بخشی از اکشن خود استفاده کنید، همیشه تصاویر پردازش شده را به فولدر مقصد میفرستد.
پس از پایان تمام اقدامات، شما میتوانید با انتخاب اکشن خود از پنجره اکشن و کلیک روی گزینه Play، از آن استفاده کنید.
اگرچه اکشنها باعث اعمال سریع ویرایشهای مختلف میشوند، اما برای پردازشهای دستهای گزینه چندان مناسبی نیستند. شما باید اکشن جدیدتان را برای تمام تصاویر موردنظرتان اجرا کنید که فرایندی زمانبر است. در اینجا دراپلتها وارد میدان میشوند.
آموزش ساخت Droplet در فتوشاپ
برای اینکه یک اکشن را به دراپلت تبدیل کنید، به نوار منو بروید و مسیر File > Automate > Create Droplet را دنبال کنید.
با انتخاب این گزینه، پنل ایجاد Droplet فتوشاپ باز میشود. از منوی کشویی اکشن برای انتخاب اکشن خودتان استفاده کنید.
در ادامه زیر بخش Save Droplet In، روی گزینه Choose کلیک کرده و محلی را انتخاب کنید که میخواهید دراپلت در آن ذخیره شود. برای شروع کار آن را در دسکتاپ ذخیره کنید، البته همیشه میتوانید چنین محلی را تغییر دهید.
در این بخش یک منوی کشویی Destination یا Where هم وجود دارد که مربوط به محل ذخیرهسازی فایلهای پردازش شده است. میتوانید این فایلها را در فولدر خاصی ذخیره کنید، روی فایلهای اصلی ذخیره کنید یا اصلا کاری انجام ندهید.
اگر در مراحل اکشن شما Save As وجود دارد، میتوانید با انتخاب گزینه مربوطه، انجام آن را توسط دراپلت لغو کنید. همچنین امکان تغییر نام فایل هم از طریق File Naming پنل هم وجود دارد.
یکی از کارهایی که باید انجام دهید، تعریف مراحل برای زمانی است که فتوشاپ در هنگام پردازش فایلهای شما با استفاده از دراپلت با خطا مواجه میشود. شما میتوانید کاری کنید که در هنگام مواجه با خطا کار متوقف شود یا اینکه مراحل ادامه پیدا کنند و تنها یادداشتی در Log File ایجاد شود.
پس از اینکه تمام اقدامات مدنظرتان را انجام دادید، روی گزینه OK کلیک کنید. با اینکار، دراپلت شما در محلی که انتخاب کردهاید، در این مقاله دسکتاپ ظاهر میشود.
حالا که ساخت Droplet در فتوشاپ به پایان رسیده، باید از آن استفاده کنید. برای استفاده از آن تنها کافیست چندین تصویر را درگ و درون آن دراپ کنید. اگر فتوشاپ روی کامپیوترتان باز نباشد، این دراپلت آن را باز خواهد کرد و اکشن شما روی تمام فایلهای انتخابی اعمال میشود.
اگر میخواهید فایلهای اصلی باقی بمانند، باید از Save As برای انتقال تصاویر پردازش شده به یک فولدر جدید استفاده کنید. شاید ساخت فولدرهایی با نام مشابه دراپلت کار مفیدی برایتان باشد.
کاربران مک میتوانند از دراپلتها راحتتر استفاده کنند، در حقیقت میتوانید آیکون Droplet را به داک منتقل کنید تا در سریعترین زمان ممکن به آنها دسترسی داشته باشید. متاسفانه چنین قابلیتی برای تسکبار ویندوز وجود ندارد.
از پنل Batch استفاده کنید
اگر با پنل Batch آشنایی داشته باشید، احتمالا متوجه شباهت آن با فرایند ساخت دراپلت شدهاید. برای دسترسی به Batch به مسیر File > Automate > Batch بروید.
در این پنجره هم مانند دراپلتها، شما یک اکشن را انتخاب میکنید و البته میتوانید محل ذخیره فایلها را هم تغییر دهید. با این حال با دستور Batch شما ابتدا یک منبع انتخاب میکنید و سپس برای اعمال تغییرات اکشن، روی گزینه OK کلیک میکنید.
اگرچه دستور Batch برای یکبار استفاده مناسب است، اما کار با دراپلتها راحتتر است چرا که میتوانید برای چندین بار از آنها بدون هیچ مشکلی استفاده کنید. علاوه بر این، به کلیکهای کمتری هم نسبت به Batch نیاز دارند.
اشتراکگذاری Droplet
یکی از ویژگیهای مثبت دراپلتهای فتوشاپ، امکان اشتراکگذاری آنها میان دستگاهها و کاربران مختلف است، البته با مشکلات سازگاری هم دست و پنجه نرم میکنند. برای اینکه از اجرای آنها روی مک او اس و ویندوز مطمئن شوید، باید چندین قدم بردارید.
اگر یک دراپلت در ویندوز ساختید و آن را به کامپیوتر مک منتقل کردید، تا زمانی که آن را روی آیکون فتوشاپ در فولدر اپلیکیشنها یا دسکتاپ نکشید، کار نمیکند. زمانی که از مک به ویندوز یک دراپلت را منتقل میکنید، باید به آن پسوند EXE اضافه کنید تا روی هردو سیستم عامل کارایی داشته باشد.
اگر دراپلت شما شامل ارجاع به نام فایل باشد هم شاید در هنگام اجرا با مشکل مواجه شود. چنین ویژگی در پلتفرمهای مختلف پشتیبانی نمیشود و زمانی که بخواهید از یک دراپلت استفاده کنید، از شما خواسته میشود نام فایل بسازید.
اگر استفاده بالایی از یک اکشن دارید، ساخت Droplet در فتوشاپ میتواند کار را برای شما سادهتر کند. در این مقاله از ویرایشهای سادهای استفاده کردیم، اما شما میتوانید اکشنهای پیچیدهتری را به دراپلت تبدیل کرده و از آنها استفاده کنید.

























برای گفتگو با کاربران ثبت نام کنید یا وارد حساب کاربری خود شوید.