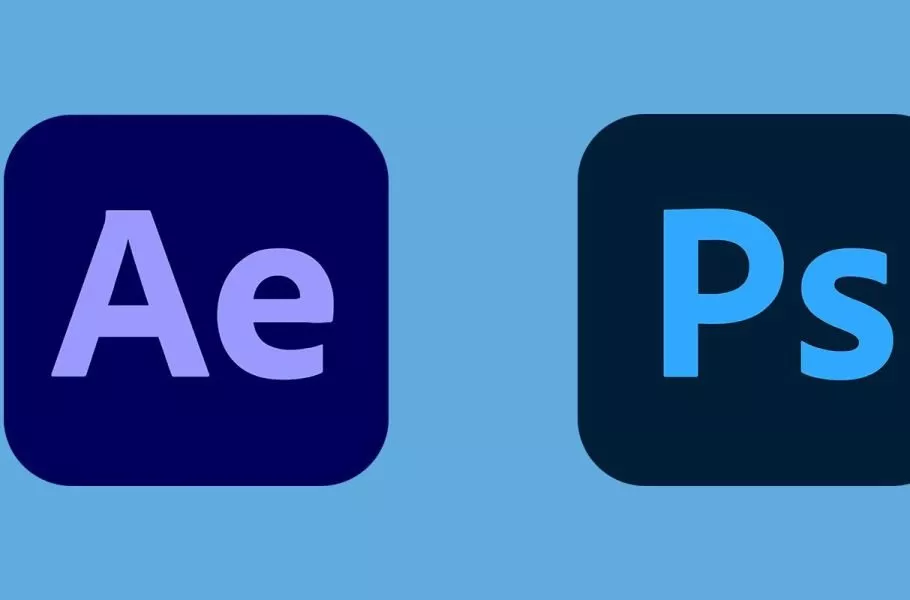
چطور با فتوشاپ و افتر افکت موشن گرافیک بسازیم؟
نرم افزارهای ادوبی امکان انتقال پروژهها میان یکدیگر را فراهم میکنند و برای مثال میتوانید یک پروژه را در برنامهای مانند فتوشاپ بسازید و به برنامه دیگری منتقل کنید. در این مطلب میخواهیم ساخت موشن ...
نرم افزارهای ادوبی امکان انتقال پروژهها میان یکدیگر را فراهم میکنند و برای مثال میتوانید یک پروژه را در برنامهای مانند فتوشاپ بسازید و به برنامه دیگری منتقل کنید. در این مطلب میخواهیم ساخت موشن گرافیک مبتدی در افتر افکت و فتوشاپ را به شما آموزش دهیم.
پشتیبانی افتر افکت از فایلهای فتوشاپ اهمیت بالایی دارد و البته بسیار کاربردی است، چرا که افتر افکت تمرکز کمتری روی طراحی و دستکاری و ویرایش تصاویر دارد. با توجه به این موضوع میتوانید پیش از اینکه موشن گرافیک بسازید، لایههای آن را بطور دقیق در فتوشاپ درست کنید.
در این مقاله میخواهیم نحوه دستکاری چندین تصویر در فتوشاپ، آمادهسازی لایهها و سپس انتقال آنها به افتر افکت برای ساخت یک موشن گرافیک مبتدی را آموزش دهیم. تا پایان همراه دیجیاتو باشید.
آماده کردن تصاویر در فتوشاپ
برای پروژه خودتان میتوانید از هر تصویری استفاده کنید. پس از اینکه عکسهای موردنظرتان را پیدا کردید، یک تصویر جدید در فتوشاپ خلق کنید. در حالت ایدهآل میخواهید ابعاد فایل فتوشاپ با خروجی ویدیو یکسان باشد. بنابراین اگر میخواهید موشن گرافیک اچدی بسازید، ابعاد بوم شما باید ۱۹۲۰ در ۱۰۸۰ پیکسل باشد.
زمانی که بوم اچدی شما بارگذاری شد، تصاویر دانلودی را وارد آن کنید. در تصویر ریز، دو عکس پایه به این بوم اضافه شدهاند.
حالا اشیاء را برش دهید، اندازهشان را تغییر دهید و به آن المانها و متن اضافه کنید. زمانی که کارتان با ویرایش تمام شود، یک مجموعه پایه از تصاویر و لایهها خواهید داشت.
آمادهسازی لایهها
در این مثال ما میخواهیم پنجه سگ با سر گربه برخورد کند. برای انتخاب پنجه سگ، از ابزار Lasso استفاده کنید.
پس از انتخاب، راست کلیک کرده و گزینه «Layer Via Cut» را انتخاب کنید. انتخاب شما که در این مثال پنجه سگ است، حالا به یک لایه جدید تبدیل میشود.
شما باید نام تمام لایهها به صورت جداگانه تغییر دهید تا بدانید با چه لایههایی سروکار دارید. همانطور که در تصویر زیر میبینید، هر لایه نام مخصوص به خودش را دارد که برای مثال میتوان به گربه و پنجه سگ اشاره کرد.
در نهایت میخواهید زمانی که پنجه سگ به سر گربه میخورد، این حیوان هم از خودش واکنش نشان دهد. به همین دلیل باید از لایه گربه یک کپی بگیرید. پس از کپی گرفتن، یکی از آنها را Cat_Normal و دیگری را Cat-Bonked نامگذاری کنید.
برای لایه Cat_Bonked چشمهای گربه را تغییر دهید تا یک افکت اضافه ایجاد شود.
با همین چند قدم، تمام المانهای گرافیکی خود را دارید. فقط مطمئن شوید که تمام لایهها به درستی نامگذاری شدهاند و تمام المانها در دسترس هستند. حالا باید به سراغ متحرکسازی با استفاده از افتر افکت برویم.
افزودن فایل فتوشاپ به افتر افکت
اول از همه باید مطمئن شوید که لایهها به عنوان فایل PSD. ذخیره شدهاند. روی File و Save As کلیک کنید. بطور پیش فرض لایهها در فرمت PSD. ذخیره میشوند. با اینکار میتوان فایل را از فتوشاپ به افتر افکت منتقل کرد.
در این مثال، نام این فایل .Dog_Cat_Animation.PSD خواهد بود.
در ادامه برنامه افتر افکت را باز کنید و به مسیر File > Import > File بروید و فایل ذخیره شده قبلی را انتخاب کنید. با اینکار یک پیام به نمایش گذاشته میشود که باید در منوی کشویی Import Kind، گزینه Compostion - Retain Layer Sizes را انتخاب کنید.
با این کار تمام لایههای فایل فتوشاپ وارد افتر افکت میشوند و البته سایزها در راستای ابعاد حفظ میشوند. به همین دلیل در ابتدای این مقاله رزولوشن اچدی را انتخاب کردیم. روی گزینه OK کلیک کنید.
حالا باید یک کامپوزیشن جدید با نام یکسان با فایل PSD. داشته باشید. روی آن دوبار کلیک کنید تا باز شود. هرکدام از لایههای فتوشاپ حالا یک لایه در تایم لاین کامپوزیشن هستند.
حالا میتوانید متحرکسازی را شروع کنید. اول از همه متن را از تصویر بردارید چرا که باید درون عکس سقوط کند.
سگ و گربه را به سمت پایین بکشید، البته در نهایت با سقوط متن درون تصویر، آنها هم وارد فریم میشوند.
برای ذخیره زمان، به مسیر Layer > New > Null Object بروید و لایههای سگ، پنجه سگ، Cat_Normal و Cat-Bonk را درون آن قرار دهید. حالا هر حرکتی را برای Null Object ایجاد کنید، روی تمام آنها اعمال میشود.
فریم کلیدی (کی فریم) حرکت یا موشن در پایین کامپوزیشن را روی 0 قرار دهید و در طی ۵ ثانیه یک افزایش تدریجی داشته باشید. این موضوع را فراموش نکنید که میتوانید با کلیک روی آیکون کرنومتر، به پارامتر موشن فریمهای کلیدی اضافه کنید.
در ادامه باید پنجه سگ و واکنش گربه را ایجاد کنید. در ویژگیهای Transform پنجه سگ، Anchor Point را روی بخش پایینی پای سگ تنظیم کنید. با این کار مطمئن میشوید که هر چرخشی در اطراف آن نقطه، جایی که مفصل قرار دارد، طبیعی به نظر میرسد.
در مرحله بعد باید ببینید که میخواهید این موشن گرافیک چگونه نمایش داده شود. میتوانید چرخش پنجه سگ را کی فریم کرده و به آن یک لوپ اضافه کنید. البته بجای این کار میتوانید به سراغ افکت Wiggle - Rotaion بروید تا یک مجموعه حرکات تصادفی ایجاد کنید.
شما میتوانید متغیر افکتها را در پنل Effects & Presets پیدا کنید. این افکت را گرفته و روی لایه بکشید تا روی آن اعمال شود. در ادامه برای تعیین سرعت و میزان چرخش لایه، پارامترها را تنظیم کنید.
در نهایت، با برش پروژه در دو فریمی که قبلتر آماده کردیم، افکت ضربه زدن به گربه توسط پنجه سگ خلق میشود و یک حس حرکت به وجود میآید.
حالا باید متن را وارد تصویر کنید تا یک موشن گرافیک داشته باشید. با این اقدام، کار تمام میشود و میتوانید از این موشن گرافیک در هرجایی استفاده کنید.
اگرچه در تصویر بالا چنین برخوردی را نمیبینید و چنین کاری نیازمند ویدیو است، اما با اقدامات بالا در نهایت به چنین موشن گرافیکی دسترسی پیدا میکنید.
در این مقاله سعی کردیم ساخت موشن گرافیک در فتوشاپ و افتر افکت را به شما آموزش دهیم، البته این پروژه مبتدی بود و پیچیدگی چندانی نداشت. با این حال میتوانید از همین قدمها برای ساخت لایههای پیچیدهتر در فتوشاپ و ساخت موشن گرافیک در افتر افکت استفاده کنید.
این مقاله ارتباط دو برنامه برای ساخت محتوای خلاقانه را نشان میدهد که با استفاده از آنها میتوانید یک موشن گرافیک بسازید. در نهایت باید به این موضوع اشاره کنیم که مثال این مقاله برای سادگی، دو بعدی است اما میتوانید لایههای فتوشاپ را به صورت سه بعدی هم متحرک کنید.
دیدگاهها و نظرات خود را بنویسید
برای گفتگو با کاربران ثبت نام کنید یا وارد حساب کاربری خود شوید.


























من با این آموزش یه موشن گرافیک ساختم . ممنونم بابت آموزش