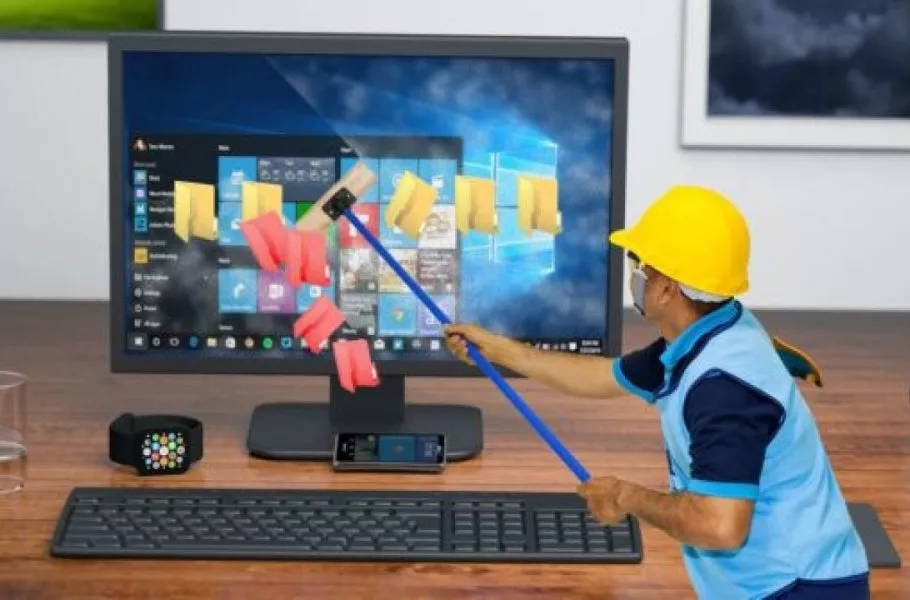
با حذف این فایلها و فولدرهای ویندوز فضای هارد دیسک کامپیوتر را خالی کنید
کامپیوتر ویندوزیتان حاوی فایلها و فولدرهای زیادی است که واقعا نیازی به آنها ندارید، از کش پنهان گرفته تا فایلهای قدیمی که فقط فضای هارد دیسک را اشغال کردهاند. بنابراین برای خالی کردن هارد دیسک ...
کامپیوتر ویندوزیتان حاوی فایلها و فولدرهای زیادی است که واقعا نیازی به آنها ندارید، از کش پنهان گرفته تا فایلهای قدیمی که فقط فضای هارد دیسک را اشغال کردهاند. بنابراین برای خالی کردن هارد دیسک و دستیابی به فضای بیشتر میتوانید این فایلها و فولدرها را حذف کنید.
مسلما برای حذف فایلها و فولدرها باید مراقب باشید چرا که در صورت حذف اشتباهی، کامپیوترتان دچار مشکل میشود. علاوه بر این، برخی از این فولدرها در محلهای محافظت شده قرار دارند، بنابراین برای حذف آنها باید مراقب باشید.
بهترین راه حذف فولدرها: Disk Cleanup
قبل از اینکه به سراغ فایلها و فولدرهایی برویم که میتوانید بدون نگرانی آنها را حذف کنید، باید به شما بگوییم که حذف دستی آنها معمولا بهترین راه نیست. علاوه بر اینکه چنین کاری زمانبر است، استفاده از ابزاری Disk Cleanup برای حذف خودکار آنها روشی امنتر به حساب میآید. با اینکار، بطور تصادفی فایلهای موردنیازتان را حذف نمیکنید یا اینکه فولدرهای اشتباهی پاک نمیشوند.
ابزار Disk Cleanup ویندوز به شما کمک میکند که به فضای ذخیرهسازی بیشتری دست پیدا کنید و البته به راحتی هم میتوانید با آن کار کنید. برای شروع کار، Disk Cleanup را در نوار جستجوی منوی استارت تایپ کرده و اجرایش کنید. در ادامه درایو موردنظر را انتخاب کرده و اجازه دهید آن را اسکن کند. چندین دستهبندی از فایلها پیش رویتان قرار میگیرد و برای موارد بیشتر، گزینه Clean up system files را با مجوزهای ادمینی انتخاب کنید.
اگر رابط کاربری این ابزار بنظرتان کمی کند است، میتوانید به تنظیمات، سیستم و Storage بروید و ابزار جدیدتر ویندوز ۱۰ را تجربه کنید. در این ابزار روی گزینه Temporary files کلیک کنید تا لیستی مشابه Disk Cleanup در برابرتان ظاهر شود.
چه مواردی را از Disk Cleanup پاک کنیم؟
این مطلب راهنمای استفاده از ابزار Disk Cleanup نیست و به همین علت تمام گزینهها و قابلیتهایش را بررسی نمیکنیم. با این وجود چندین گزینه کاربردی را معرفی میکنیم:
- Windows Update Cleanup: این گزینه کپیهای قدیمی از فایلهای آپدیت ویندوز را حذف میکند. در اکثر مواقع حذف آنها مشکلی ایجاد نمیکند، اما اگر با مشکلات مربوط به آپدیت ویندوز مواجه میشوید، باید آنها را برای عیبیابی در آینده نگه دارید.
- Windows ugrade log files: این گزینه هم مشابه گزینه قبلی است و دیتا فایلهایی که ویندوز برای رفع مشکلات مربوط به بروزرسانی یا نصب استفاده میکند را نگه میدارد. اگر با خطایی در زمینه بروزرسانی سیستمتان مواجه نشدهاید، میتوانید آنها را پاک کنید.
- Language resource files: اگر در گذشته زبان یا کیبورد دیگری دانلود کردهاید که دیگر از آن استفاده نمیکنید، با استفاده از این گزینه میتوانید به راحتی آن را پاک کنید.
- Recycle Bin: در حالی که میتوانید سطل زباله را از طریق پنجره مربوط به خودش خالی کنید، از اینجا هم میتوانید به راحتی آن را خالی کنید. البته قبل از اینکار باید مطمئن شوید که فایل یا فولدر موردنیازتان درونش قرار ندارد.
- Temporary files: همانطور که میتوان از نام این گزینه حدس زد، با فایلهای موقتی روبهرو هستیم که در بلندمدت کاربردی ندارند بنابراین میتوانید بدون نگرانی آنها را حذف کنید.
خالی کردن هارد دیسک
حالا که با این ابزار و گزینههای کاربردیاش آشنا شدید، بیاید ببینیم برای خالی کردن فضای هارد دیسک سیستمتان میتوانید چه چیزهایی را بدون نگرانی از ویندوز ۱۰ حذف کنید.
۱. فایل هایبرنیشن
محل: C:\hiberfil.sys
حالت هایبرنیشن در سیستمتان مشابه حالت اسلیپ است، با این تفاوت که سیستم تمام کارهای باز شما را درون حافظه ذخیره میکند و سپس خاموش میدهد. شما میتوانید باتری را از لپتاپتان جدا کرده و برای یک هفته در حالت هایبرنیشن باقی بمانید و سپس دوباره شروع به کار کنید.
چنین کاری باعث اشغال فضای ذخیرهسازی میشود و به همین علت هم فایل هایبرنیشن داریم. با توجه به هارد دیسک، حجم این فایل میتواند به چندین گیگابایت هم برسد. اگر از این قابلیت استفاده نمیکنید و میخواهید آن را غیرفعال کنید، میتوانید چنین کاری را به راحتی با کامند پرامپت انجام دهید.
روی دکمه استارت راست کلیک کرده یا کلیدهای Win + X را فشار دهید، سپس کامند پرامپت یا ویندوز پاورشل را با دسترسی ادمینی باز کنید. در ادامه برای غیرفعالسازی حالت هایبرنیشن دستور زیر را وارد کنید:
powercfg.exe /hibernate off
با همین دستور ساده، حالت هایبرنیشن غیرفعال میشود و پس از اینکار، ویندوز خودش فایل hiberfil.sys را حذف میکند، البته اگر چنین کاری را انجام نداد خودتان هم میتوانید آن را پاک کنید. باید به این نکته توجه داشته باشید که با غیرفعالسازی حالت هایبرنیت، دیگر در ویندوز ۱۰ نمیتوانید از قابلیت بالا آمدن سریع سیستم استفاده کنید. با این حال، ویژگی خاصی را از دست نمیدهید.
۲. فولدر Temp ویندوز
محل: C:\Windows\Temp
همانطور که از نام آن میتوان حدس زد، با فایلهای موقتی روبهرو هستیم که تنها برای استفاده اولیه اهمیت دارند. فایلها و فولدرهای موقت تنها یکبار توسط ویندوز استفاده میشوند و دیگر نیازی به آنها نیست.
بجای پاکسازی آنها به وسیله Disk Cleanup، میتوانید به فولدر مربوط به آن بروید و به صورت دستی تمام محتویاتش را پاک کنید. تنها کافیست کلیدهای Ctrl + A را فشار دهید تا تمام موارد داخل این فولدر انتخاب شود و بعد کلید Delete را فشار دهید. شاید در فرایند حذف این فایلها با یک خطا هم روبهرو شوید، اما به آن توجهی نکنید و تمام فایلها را پاک کنید.
۳. سطل زباله
محل: Shell:RecycleBinFolder
سطل زباله یک فولدر مخصوص است که در درایو \:C قرار دارد و تحت محافظت ویندوز است، بنابراین نیازی نیست از این طریق به آن دسترسی پیدا کنید. هر فایل را که از سیستمتان پاک کنید، ویندوز آن را به سطل زباله میفرستد. فایلها تا زمانی که آنها را بطور دائم پاک یا بازیابی کنید، در این محل باقی میمانند.
در حالی که شاید حذف فایلهای سطل زباله برای شما امری واضح باشد، ما این گزینه را برای افرادی درنظر گرفتهایم که توجهی به آن ندارند. به همین دلیل شاید همین سطل زباله چندین گیگابایت فضای هارد دیسک سیستم را اشغال کند.
شما میتوانید از طریق دسکتاپ به سطل زباله دسترسی پیدا کنید، اما اگر آن را نمیبینید، عبارت shell:RecycleBinFolder را در نوار آدرس فایل اکسپلورر تایپ کنید. در این محل میتوانید تمام فایلهایی که اخیرا پاک کردهاید را ببینید.
روی هرکدام از آنها راست کلیک کرده و با انتخاب گزینه Delete، آنها را بطور دائمی حذف کنید. اگر میخواهید فایلی به محل اولیهاش برگردد و آن را بازیابی کنید، روی گزینه Restore کلیک کنید. در نوار بالای تب Recycle Bin Tools دکمههای Empty Recycle Bin و Restore all items قرار گرفته که میتوانید از آنها هم استفاده کنید.
برای تغییر نحوه کار سطل زباله، روی گزینه Recycle Bin properties کلیک کنید. در این منو میتوانید حداکثر سایز فایلهای سطل زباله را مشخص کنید و یا گزینه دوم را انتخاب کنید تا فایلها بجای انتقال به این بخش، از همان ابتدا پاک شوند.
اگر گزینه Don't move files to the Recycle Bin را انتخاب کنید، ویندوز بطور دائمی فایلها را پاک میکند و دیگر در سطل زباله به آنها دسترسی پیدا نمیکنید. با این حال پیشنهاد میکنیم چنین قابلیتی را فعال نکنید تا اگر در حذف فایلها اشتباهی کردید، بتوانید آنها را بازیابی کنید.
۴. فولدر Windows.old
محل: C:\Windows.old
هر زمانی که نسخه ویندوز را ارتقا دهید، سیستم یک کپی از فایلهای قبلی شما را با نام Windows.old نگه میدارد. این فولدر در حقیقت هر چیزی که در نصب قبلی ایجاد شده را نگه میدارد تا در صورت عدم انتقال درست فایلها، به آنها دسترسی داشته باشید.
در صورت نیاز میتوانید از این فولدر برای برگشت به نسخه قبلی ویندوز استفاده کنید. علاوم بر این، امکان باز کردن این فولدر و دسترسی به برخی فایلهای قدیمی موردنیاز هم وجود دارد. بطور خودکار ویندوز این فولدر را مدت کوتاهی پس از ارتقا سیستم حذف میکند اما امکان انجام چنین کاری به صورت دستی هم وجود دارد.
اگر بخواهید از طریق فایل اکسپلورر دست به چنین کاری بزنید، این فولدر حذف نمیشود، بنابراین باید به سراغ ابزار Disk Cleanup بروید. در این ابزار روی گزینه Clean Up system files در بخش پایینی کلیک کنید تا سیستم را اسکن کند. پس از پایان اسکن، به دنبال Previous Windows installation باشید و با استفاده از این ابزار، آن را حذف کنید.
مسلما با حذف این فایلها، در زمان مواجه با مشکل به سختی میتوانید دادهها را بازیابی کنید. به همین دلیل به شما پیشنهاد میکنیم که پس از ارتقای ویندوز، تا زمانی که از عملکرد کاملا مناسب سیستمتان مطمئن نشدهاید آن را پاک نکنید.
۵. Downloaded Program Files
محل: C:\Windows\Downloaded Program Files
نام این گزینه کمی گیجکننده است، اما در حقیقت درون آنها فایلهای مورد استفاده کنترلهای ActiveX اینترنت اکسپلورر و جاوا اپلتها قرار دارند. با این قابلیتها زمانی که از قابلیت یکسانی درون یک وبسایت استفاده کنید، دیگر نیازی به دانلود مجددش نخواهید داشت.
با توجه به استفاده کم از اینترنت اکسپلورر، این فولدر دیگر کارایی ندارد. ActiveX یک فناوری کاملا قدیمی است که مشکلات امنیتی بیشماری دارد و کارایی جاوا در دنیای وب هم در حال محدود شدن است. اینترنت اکسپلورر تنها مرورگری است که از ActiveX پشتیبانی میکند و اکثر کاربران از این مرورگر برای سایتهای سازمانی قدیمی استفاده میکنند. مایکروسافت این مرورگر را از ویندوز ۱۱ حذف کرده است.
از آنجایی که اکثر کاربران دیگر از اینترنت اکسپلورر استفاده نمیکنند، احتمالا فولدر Downloaded Program Files خالی باشد، با این حال بد نیست به صورت دستی هم چنین موضوعی را بررسی کنید.
۶. LiveKernelReports
محل: C:\Windows\LiveKernelReports
LiveKernelReports یکی دیگر از دایرکتوریهایی محسوب میشود که احتمالا در زمان اسکن فایلهای حجیم سیستمتان با آن روبهرو میشوید. این فولدر محل نگهداری لاگهای در جریانی است که ویندوز نگه میدارد. اگر سیستمتان با مشکلی مواجه شود، میتوانید محتوای این فایلها را برای آغاز عیبیابی مشکلتان تجزیه و تحلیل کنید.
هر فایل حجیمی در این فولدر که پسوند فایل DMP دارد را میتوانید پاک کنید. بجای حذف دستی این فایلها، به شما پیشنهاد میکنیم دوباره از ابزار Disk Cleanup استفاده کنید. اگر سیستمتان با مشکلی دست و پنجه میکند یا ویندوز کرش میکند، فایلهای این فولدر را حذف نکنید.
۷. فولدر Rempl
محل: C:\Program Files\rempl
اگرچه فولدر Rempl حجم زیادی ندارد، اما احتمالا از وجودش روی سیستمتان تعجب میکنید. این فولدر حاوی چندین فایل کوچک است که احتمالا برخی از آنها با چندین فرایند تسک منیجر وصل هستند. این فولدر به ارائه آپدیت ویندوز ۱۰ متصل است و حاوی فایلهای «Reliability Improvements» است تا به آپدیت روان ویندوز کمک کند.
با توجه به این موارد، آیا میتوانیم فولدر Rempl را حذف کنیم؟ انجام چنین کاری آسیبی به سیستمتان وارد نمیکند، اما با توجه به اینکه حجم بالایی ندارد و همچنین بروزرسانی ویندوز را سریعتر و راحتتر میکند، بهتر است کاری با آن نداشته باشید.
در حالت کلی ویندوز پر از فایلها و فولدرهایی است که وجودشان ضروری نیست و میتوانید برای خالی کردن هارد دیسک سیستمتان آنها را پاک کنید. با این حال تا زمانی که واقعا به فضای خالی نیاز پیدا نکردید، دست به حذف آنها نزنید.
در نهایت میتوانید هر ماه یک یا دوبار ابزار Disk Cleanup را اجرا کنید تا حذف فایلهای اضافه و خالی کردن هارد دیسک به روندی عادی برایتان تبدیل شود.




















برای گفتگو با کاربران ثبت نام کنید یا وارد حساب کاربری خود شوید.