
چگونه در ویندوز ۱۱ اسکرین شات بگیریم؟
فرقی نمیکند در حال استفاده از کامپیوتر، لپتاپ یا موبایل باشیم چرا که برای همه پیش آمده که از محتوای درون نمایشگر اسکرین شات بگیریم. بنابراین اگر کاربر ویندوز 11 باشید یا اینکه بخواهید در ...
فرقی نمیکند در حال استفاده از کامپیوتر، لپتاپ یا موبایل باشیم چرا که برای همه پیش آمده که از محتوای درون نمایشگر اسکرین شات بگیریم. بنابراین اگر کاربر ویندوز 11 باشید یا اینکه بخواهید در آینده نزدیک به آن مهاجرت کنید، باید از نحوه اسکرین شات گرفتن در آن اطلاع داشته باشید. ما در این مطلب نحوه اسکرین شات گرفتن در ویندوز ۱۱ را به شما آموزش میدهیم.
شاید بخواهید از کل صفحه اسکرین شات بگیرید یا اینکه بخشی از آن را ذخیره کنید. در هردو صورت، روشهای مختلفی پیش روی شما قرار دارند. برای اطلاع از نحوه اسکرین شات گرفتن در ویندوز ۱۱ تا پایان همراه دیجیاتو باشید.
۱. اسکرین شات در ویندوز ۱۱ با ابزار Snipping
Snipping یک ابزار رایگان در ویندوز است که برای اولین بار در سال ۲۰۰۲ به عنوان PowerToy معرفی شد و سپس تبدیل به یکی از ابزارهای رایگان سیستم عامل ردموندیها شد. این برنامه کمحجم است و طراحی و رابط کاربری ساده و مینیمالیسم دارد. علاوه بر این، بهترین ابزار داخلی ویندوز ۱۱ برای اسکرین شات گرفتن از بخش مشخصی از صفحه است.
برای اسکرین شات گرفتن به وسیله ابزار Snipping، ابتدا باید به نوار جستجوی منوی استارت بروید و عبارت Snipping tool را سرچ کنید. در ادامه بهترین گزینه مرتبط را انتخاب کنید. حالا باید برنامه برایتان باز شود. روی گزینه New کلیک کنید تا لایه اسکرین شات گرفتن فعال شود.
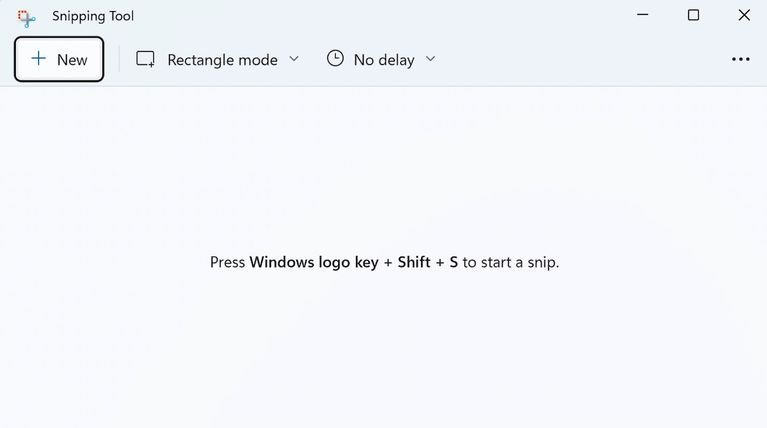
در نوار کوچکی که برای این ابزار ظاهر میشود، راههای مختلفی برای اسکرین شات گرفتن در ویندوز 11 پیش رویتان قرار میگیرد: برش چهارگوش، برش با شکل آزاد، برش پنجره، برش فول اسکرین و موارد دیگر.
روش اسکرین شات مدنظرتان را انتخاب کرده و سپس منطقهای که میخواهید از آن اسکرین شات بگیرید را انتخاب کنید و نشانگر ماوس را رها کنید. با اینکار، اسکرین شات با موفقیت ثبت میشود.
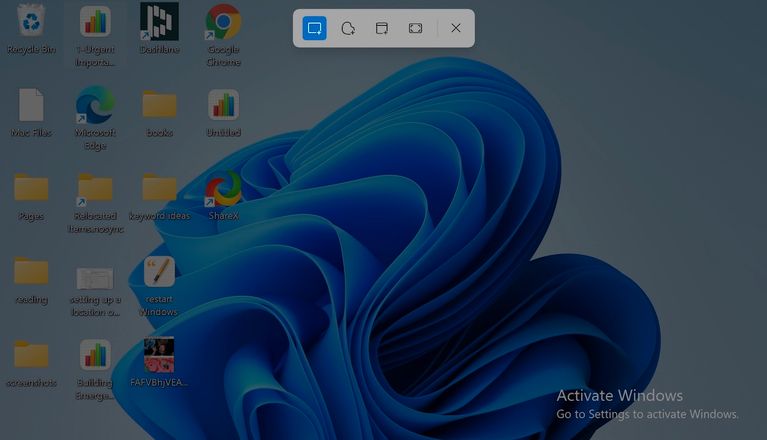
در صفحه اصلی این ابزار، قابلیتی برای به تاخیر انداختن ثبت اسکرین شات وجود دارد. برای دسترسی به آن به گزینه Time before snip با آیکون ساعت بروید و روی گزینه No delay کلیک کنید. حالا یک لیست کشویی باز میشود که زمانهای مختلف در آن به چشم میخورند.
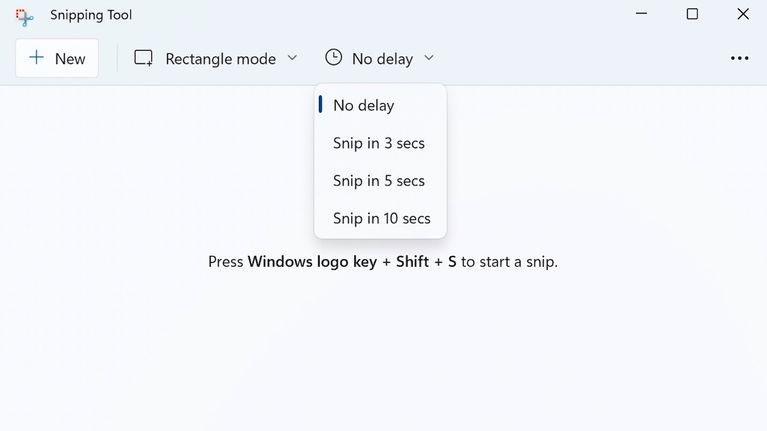
۲. اسکرین با شورتکات کیبورد
اگر نمیخواهید هربار برای اسکرین شات گرفتن به سراغ ابزار Snipping بروید، میتوانید از یک شورتکات کیبورد برای ثبت اسکرین شات در ویندوز ۱۱ استفاده کنید. در ادامه سه شورتکات کیبورد برای چنین کاری را به شما معرفی میکنیم.
اسکرین شات با کلید پرینت اسکرین (PrtSc)
اگر میخواهید سریع و آسان اسکرین شات بگیرید، کلید پرینت اسکرین را فشار دهید. با اینکار، یک عکس از کل صفحه سیستم گرفته میشود. در حقیقت با فشردن PrtSc، این کلید یک عکس از صفحه میگیرد و در کلیپبورد ذخیره میکند، بجای اینکه یک اسکرین شات PNG در اختیارتان قرار دهد.
این روش برای پیوست کردن یک اسکرین شات به ایمیل یا ویرایش تصویر پیش از ذخیره آن کارایی دارد. زمانی که بخواهید این تصویر را به یک اسکرین شات مناسب تبدیل کنید، ابتدا باید به سراغ یک برنامه ویرایش عکس بروید و سپس آن را در این برنامه پیست کنید و در نهایت ذخیرهاش کنید.
اسکرین شات با شورتکات Win + PrtSc
اگر میخواهید یک اسکرین شات از تمام صفحه ویندوز 11 بگیرید، به سراغ این شورتکات بروید. به راحتی با فشردن کلیدهای ویندوز و پرینت اسکرین، یک اسکرین شات از صفحه گرفته میشود و میتوانید آن را در فولدر تصاویر، درون فولدر اسکرین شات پیدا کنید.
اسکرین شات از پنجره فعال با کلیدهای Alt و PrtSc
اگر جزو افرادی هستید که چندین تب باز میکنید و چندین برنامه روی نمایشگر سیستمتان وجود دارد، روشهای بالا برایتان کارایی ندارد چرا که از کل صفحه اسکرین میگیرد، در حالی که شاید به دنبال اسکرین شات گرفتن از تنها یک برنامه باشید.
در این زمان باید به سراغ شورتکات کیبورد Alt + PrtSc در ویندوز ۱۱ برای ثبت اسکرین شات از پنجره فعال بروید. با اینکار یک اسکرین شات از پنجره فعال در کلیپبورد ذخیره میشود.
۳. ثبت اسکرین شات با ایکس باکس گیم بار
ایکس بار گیم بار یکی دیگر از ابزارهای رایگان مایکروسافت است که در سال ۲۰۱۶ از راه رسید. اگرچه مایکروسافت در حقیقت این ابزار را برای کمک به گیمرها جهت ضبط بازیهای ویدیویی ارائه کرده، اما شامل تواناییهای ثبت اسکرین شات هم میشود.
برای شروع کار کلیدهای Win + G را فشار دهید. با اینکار، لایه گیم بار روی صفحه سیستمتان ظاهر میشود. بجای چنین کاری میتوانید در نوار جستجوی منوی استارت عبارت Game bar را تایپ کرده و بهترین گزینه مربوطه را انتخاب کنید.
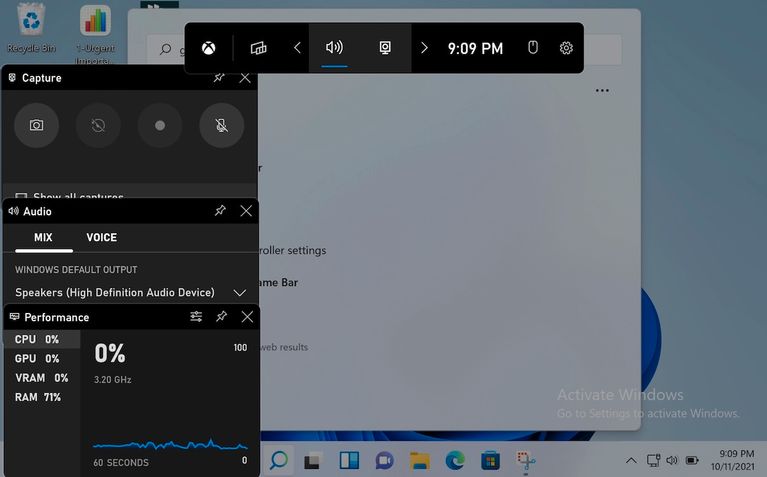
در ادامه به بخش Capture در سمت چپ بخش بالایی صفحه بروید و روی گزینه Take screenshot با آیکون دوربین کلیک کنید. حالا یک اسکرین شات از صفحه گرفته میشود و یک نوتیفکیشن در سمت راست صفحه ظاهر میشود. این اسکرین شات بطور پیش فرض در فولدر Videos/Captures ذخیره میشود.
۴. گرفتن اسکرین شات با برنامههای شخص ثالث
اگرچه ابزارهای درونی ویندوز میتوانند برای بسیاری از کاربران کافی باشند، اما برخی مواقع آنطور که باید و شاید مناسب نیستند. به همین دلیل شاید مجبور شوید به سراغ برنامههای شخص ثالث بروید. در همین راستا میخواهیم به سراغ دو برنامه متن باز برای اینکار برویم: ShareX و GIMP.
۱. ShareX
ShareX برای اولین بار در اکتبر ۲۰۰۷ به عنوان یک ابزار ثبت اسکرین شات رایگان و متن باز برای کامپیوترهای ویندوزی منتشر شد. از آن زمان تا به امروز، محبوبیت این ابزار افزایش پیدا کرده و یکی از بهترین برنامههای اسکرین شات سیستم عامل ردموندیها به حساب میآید.
برای استفاده از این اپ، ابتدا باید به سایت رسمیاش بروید، آن را دانلود کنید و روی سیستمتان نصبش کنید. با اجرای برنامه، شورتکاتهای مختلفی در منوی اصلی پیش رویتان قرار میگیرند.
در سمت چپ تنظیمات مختلفی به چشم میخورند که میتوانید امتحانشان کنید. برای مثال با کلیک روی Tools، چندین گزینه ویرایش مانند انتخابکننده رنگ، انتخابکننده رنگ صفحه و ویرایشگر تصویر در اختیارتان قرار میگیرند.
بطور مشابه گزینه After capture tasks در منوی سمت چپ وجود دارد که توسط آن میتوانید کارهای که میخواهید پس از ثبت اسکرین شات با آن انجام دهید را از پیش تعیین کنید.
برای مثال میخواهید یک فایل ذخیره کنید یا اینکه به دنبال ذخیره آن روی کلیپبورد هستید. یا اینکه بجای ذخیره تمام آنها، میخواهید اسکرین شات را در یک برنامه ویرایش تصویر باز کنید. تمام اینکارها را در همین بخش انجام دهید.
شما میتوانید این کارها و بسیاری از موارد دیگر را از طریق منوی اصلی ShareX انجام دهید.
۲. GIMP
GIMP یکی دیگر از برنامههای رایگان و متن باز است که میتواند در اسکرین شات گرفتن در ویندوز 11 به کمکتان بیاید. البته از آنجایی که GIMP حاوی چندین ابزار پیشرفته است، اکثر مواقع به عنوان یک برنامه ویرایش تصاویر شناخته میشود. با این حال میتوانید از آن برای ثبت اسکرین شات هم استفاده کنید.
برای شروع کار با GIMP، ابتدا باید به صفحه مربوط به دانلود بروید، آن را دانلود کرده و روی سیستمتان نصب کنید. در ادامه مراحل زیر را انجام دهید:
- حالا برنامه را از منوی اصلی اجرا کرده و به مسیر File > Create > Screenshot بروید.
- در پنجره بعدی تنظیمات مدنظرتان را انتخاب کرده و روی گزینه Snap کلیک کنید.
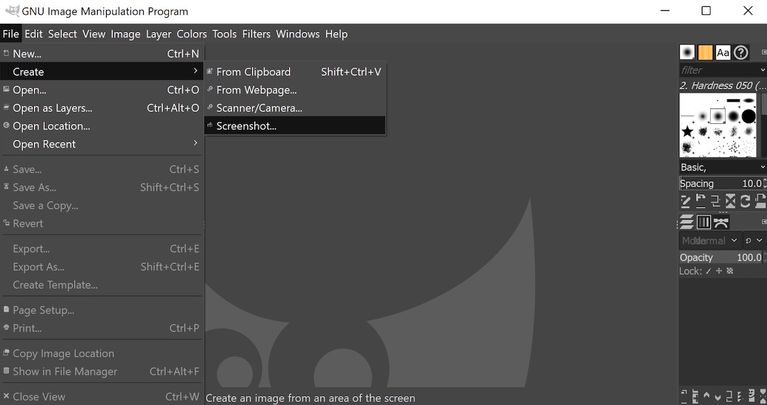
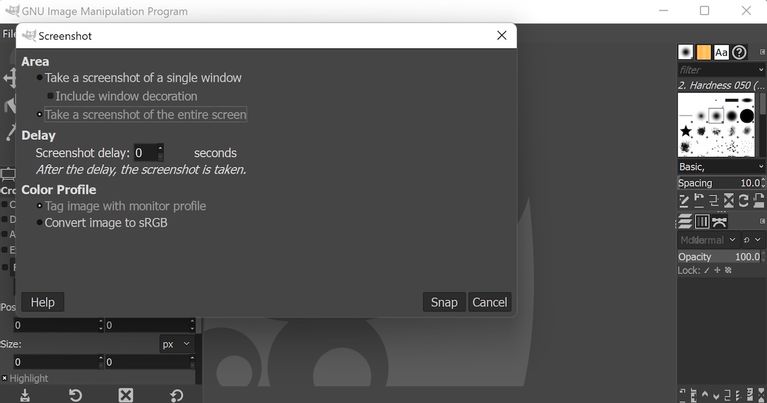
شما میتوانید از طریق GIMP، ثبت اسکرین شات را چندین ثانیه به تاخیر بیندازید. این برنامه همچنین امکان سوییچ صفحهها را برایتان فراهم میکند تا به پنجره مدنظرتان بروید، در صورت عدم وجود این ویژگی، از خود برنامه GIMP اسکرین شات میگیرید.
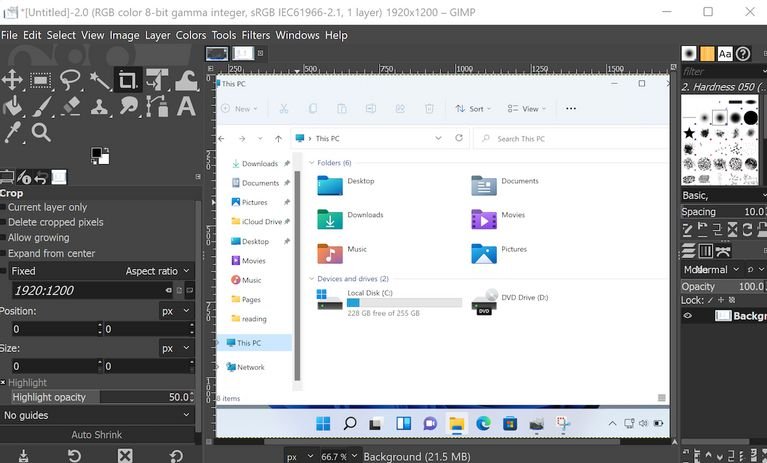
اگر از اسکرین شات راضی بودید، میتوانید آن را از طریق File > Export As ذخیره کنید. یک محل برای ذخیرهاش انتخاب کنید، برایش یک نام بنویسید و در نهایت روی گزینه Export کلیک کنید. اسکرین شات شما با موفقیت ذخیره میشود.
ثبت اسکرین شات در ویندوز 11
با روشهای بالا میتوانید به راحتی و در سریعترین زمان ممکن در جدیدترین سیستم عامل مایکروسافت اسکرین شات بگیرید.

















برای گفتگو با کاربران ثبت نام کنید یا وارد حساب کاربری خود شوید.