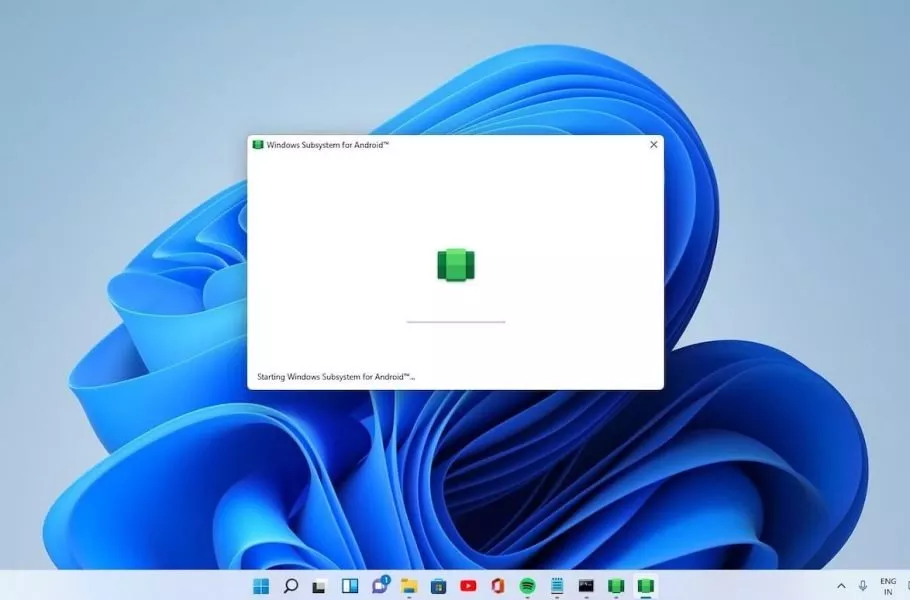
چگونه اپلیکیشنهای اندروید را بهصورت دستی روی ویندوز ۱۱ نصب کنیم؟
زیرسیستم اندروید برای ویندوز ۱۱ هنوز به دست همه کاربران این سیستم عامل نرسیده و فقط از طریق برنامه اینسایدر در دسترس است. اما در صورت تمایل میتوانید برنامههای اندرویدی را به شکل دستی بدون ...
زیرسیستم اندروید برای ویندوز ۱۱ هنوز به دست همه کاربران این سیستم عامل نرسیده و فقط از طریق برنامه اینسایدر در دسترس است. اما در صورت تمایل میتوانید برنامههای اندرویدی را به شکل دستی بدون پیوستن به کانال بتا روی ویندوز ۱۱ نصب کنید.
فهرست مطالب
مایکروسافت تایید کرده که اینسایدرهای آمریکا میتوانند اپلیکیشنهای اندروید را از اپ استور آمازون روی ویندوز ۱۱ نصب کنند. ولی اگر نخواهید منتظر عرضه عمومی این قابلیت بمانید و تمایلی برای عضویت در برنامه اینسایدرها ندارید، میتوانید بهصورت دستی به نصب اپلیکیشنهای اندروید روی ویندوز ۱۱ بپردازید. برای انجام این کار به سیستمی با حداقل ۸ گیگابایت رم نیاز دارید، هرچند توصیه شده که بهتر است ۱۶ گیگابایت رم داشته باشید.
زیرسیستم ویندوز برای اندروید اجازه میدهد اپلیکیشنهای اندرویدی را بدون نیاز به فروشگاههایی مثل گوگل پلی یا آمازون روی سیستم عامل مایکروسافت نصب کنید. البته برای انجام این کار باید کمی با Command Prompt و Android Debug Bridge (ADB) آشنایی داشته باشید.
برای نصب اپلیکیشنهای اندروید ابتدا فایل APK آن را از منابعی مثل APKMirror دانلود کنید. ما در این آموزش مرورگر Brave را به عنوان مثال انتخاب کردهایم. برای نصب این مرورگر مراحل زیر را دنبال کنید:
- از این لینک زیرسیستم ویندوز برای اندروید (WSA) را دانلود کنید.
- ابزار PowerShell را با دسترسی مدیریتی باز کنید.
- عبارت Add-AppxPackage path را بنویسید و به جای path آدرس فایل WSA را بگذارید. برای به دست آوردن آدرس WSA روی فایل کلیک راست کرده و گزینه Copy as path را بزنید، سپس در پنجره خط فرمان کلیک راست کرده و آدرس مربوطه را پیست کنید.
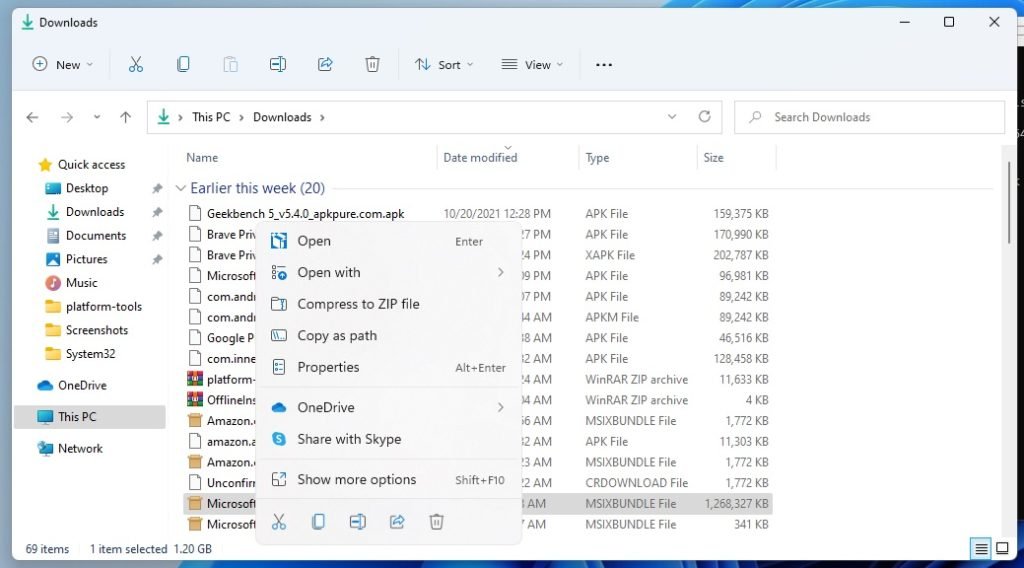
- به وبسایت گوگل بروید و Android SDK Platform-Tools را دانلود کنید.
- Android SDK Platform-Tools را از حالت فشرده خارج کنید.
- در بخش Windows Search به دنبال Windows Subsystem for Android بگردید و روی آن کلیک کنید.
- در قسمت Windows Subsystem for Android اسکرول و گزینه Developer Mode را روشن کنید.
- روی گزینه Files کلیک کنید تا آدرس IP را به دست آورید. انجام این مرحله زمانی لازم است که آدرس IP در صفحه تنظیمات در دسترس نباشد.
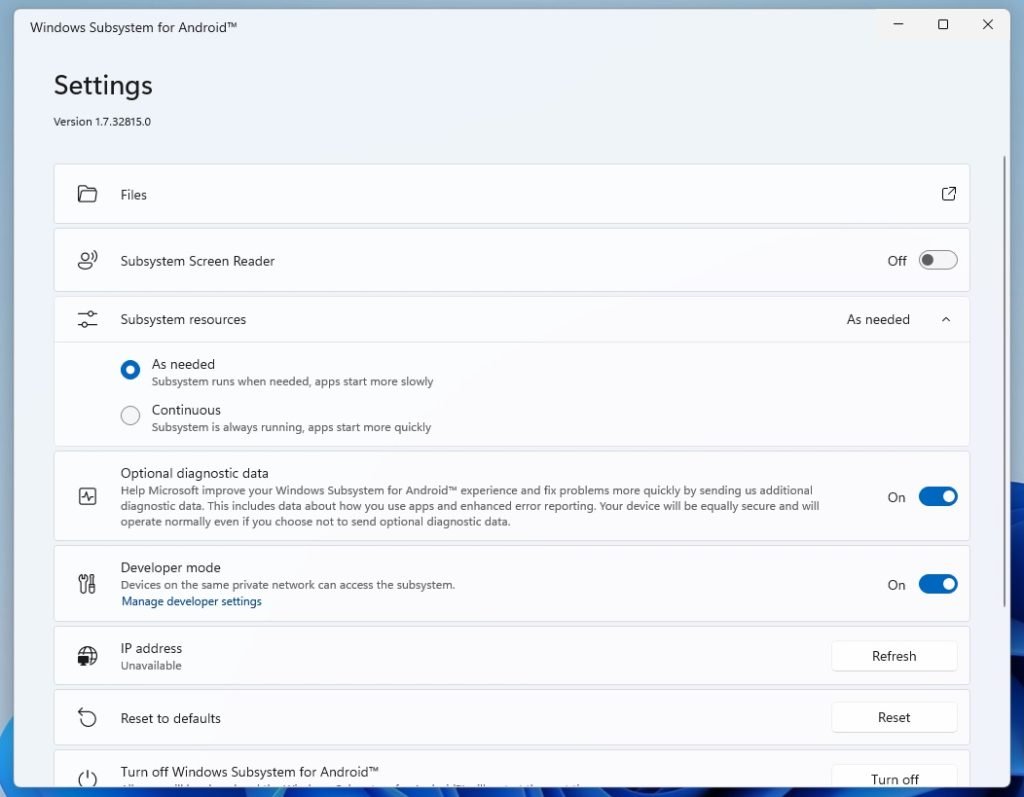
- اگر هنوز آدرس IP را نمیبینید، روی گزینه Refresh کلیک یا پنجره تنظیمات را دوباره باز کنید.
- زمانی که IP را دریافت کردید، ابزار Command Prompt را باز کنید.
- با استفاده از فرمان cd به پوشه Android SDK Platform-Tools بروید. برای مثال، اگر فایلها را در پوشه Downloads از حالت فشرده خارج کردید، باید دستور cd c:\users\username\downloads\platform-tools را بنویسید و اینتر بزنید.
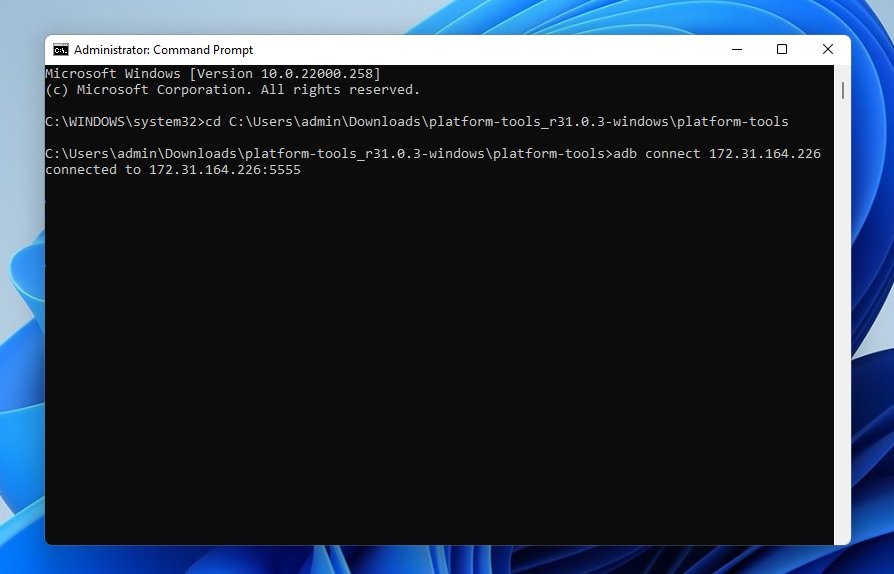
- حالا دستور adb connect ipaddress را بنویسید و به جای ipaddress، همان آدرس IP که کپی کرده بودید را پیست کنید.
- برای نصب فایل APK از دستور adb install appname.apk استفاده کنید و به جای appname.apk، آدرس فایل APK که در اینجا brave.apk است را بنویسید و اینتر بزنید.
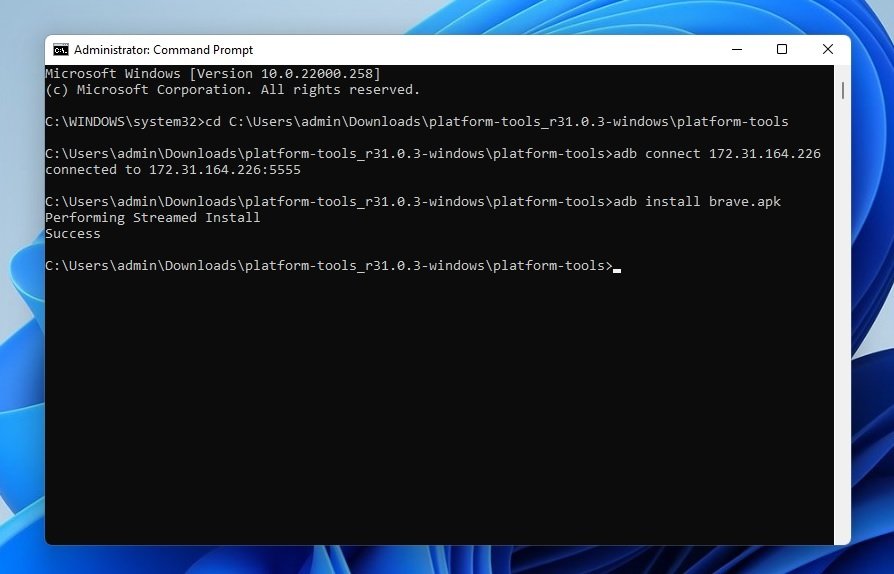
اگر مراحل را بهدرستی دنبال کرده باشید، Command Prompt به شما اعلام میکند که نصب موفقیتآمیز بوده است. حالا میتوانید از منوی استارت به این اپلیکیشن اندرویدی که نصب کردید، دسترسی پیدا کنید. حذف این اپلیکیشنها هیچ فرقی با سایر اپلیکیشنها ندارد.
سوالات متداول کاربران درباره نصب دستی اپلیکیشن های اندرویدی روی ویندوز ۱۱
حداقل رم مورد نیاز برای نصب اپلیکیشن های اندرویدی روی ویندوز ۱۱ چقدر است؟
برای نصب اپلیکیشن های اندرویدی حداقل 8 گیگ رم مورد نیاز است.
آیا می توان قبل از عرضه عمومی برنامه های اندرویدی روی ویندوز ۱۱ نصب کرد؟
بله شما میتوانید با یادگیری Command Prompt و سیستم (ABD) از راه های خاصی برنامه ها را نصب کنید.
چه زمانی قابلیت نصب اپلیکیشن های اندرویدی به صورت عمومی روی ویندوز ۱۱ امکان پذیر می شود؟
شرکت
مایکروسافت تایید کرده که به زودی قابلیت نصب اپلیکیشن های اندرویدی برای ویندوز یازده مهیا میشود.
دیدگاهها و نظرات خود را بنویسید
برای گفتگو با کاربران ثبت نام کنید یا وارد حساب کاربری خود شوید.














امکان دانلود فایل wsa از گوگل دراو نیست لطفا لینک رو بروزرسانی کنید
(از این لینک زیرسیستم ویندوز برای اندروید (WSA) را دانلود کنید)
فایل از روی گوگل درایو پاک شده!
سلام زمانیکه برروی file کلیک کردم این error برام میاد + عکس