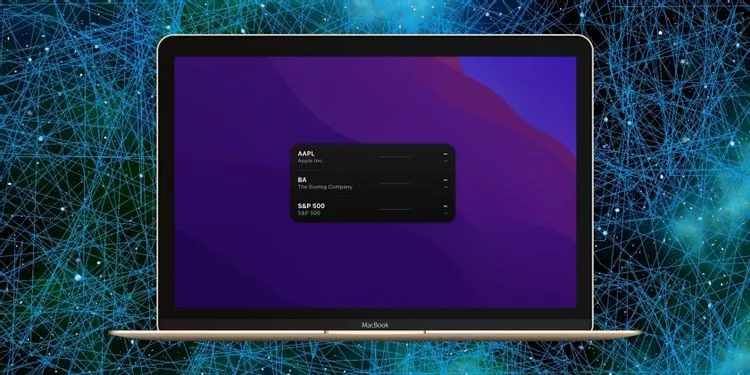
چگونه مشکل ویجتها در مک را برطرف کنیم؟
بسیاری از اطلاعات مرتبط با Notification Center در مک اواس از طریق ویجتها به کاربر نمایش داده میشوند. اما گاهی اوقات ممکن است به دلایل مختلفی، این فرایند با تداخل مواجه شود؛ ولی خوشبختانه راهحلهای ...
بسیاری از اطلاعات مرتبط با Notification Center در مک اواس از طریق ویجتها به کاربر نمایش داده میشوند. اما گاهی اوقات ممکن است به دلایل مختلفی، این فرایند با تداخل مواجه شود؛ ولی خوشبختانه راهحلهای متعددی برای رفع مشکل ویجت خراب شده در دسترس افراد قرار دارد.
فهرست مطالب
- چگونه میان ویندوز و مک فایل به اشتراک بگذاریم؟
- ۱۰ ترفند برای مدیریت فایلها و فولدرها با ابزار فایندر در مک
- با کاربردیترین کلیدهای میانبر ویرایش متن در مک او اس آشنا شوید
از جمله معضلاتی که ممکن است برای ویجتها ایجاد شود، عدم تازهسازی اطلاعات یا ناتوانی در بارگذاری آنها است. در چنین شرایطی راهکارهای زیر میتوانند به کمک کاربران بیایند و ویجتها را به حالت اولیه خود بازگردانند.
ریست کردن Notification Center
اگر ویجتهای موجود در Notification Center روند طبیعی خود را طی نمیکنند؛ سریعترین روش برای حل مشکل، ریست کردن بخش مربوطه است. برای انجام این کار ابتدا Launchpad را باز کرده و از قسمت Other، گزینه Terminal را انتخاب کنید تا ترمینال مک اواس اجرا شود. اکنون دستور زیرا درون ترمینال کپی کرده و سپس کلید Enter را بزنید.
defaults delete com.apple.notificationcenterui; killall NotificationCenter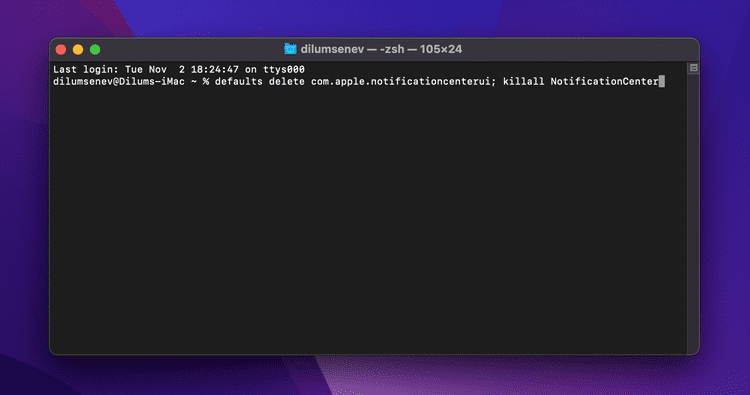
برای چند ثانیه صبر کنید و سپس دوباره Notification Center را باز نمایید. اگر مشکل همچنان پابرجا است، از مابقی راهکارهای اشاره شده در ادامه مطلب استفاده کنید.
ریستارت کردن دستگاه
اگر نتوانستید با ریست کردن Notification Center اقدام به رفع مشکل ویجت معیوب کنید، بهتر است کل سیستم عامل را ریستارت نمایید. در مواردی که دستگاه برای روزهای زیادی روشن مانده باشد، ممکن است برخی باگها در عملکرد ویجتها تداخل ایجاد کنند که تنها با یک ریستارت ساده به حالت اولیه باز خواهند گشت.
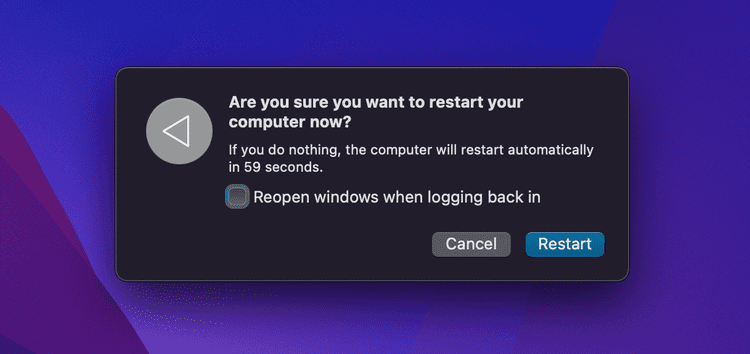
آپدیت اجباری ویجت
اگر یک ویجت در نمایش اطلاعات جدید دچار مشکل شده است، میتوانید با باز کردن اپلیکیشن مرتبط، آن را مجبور به نوسازی کنید. برای مثال اگر ویجت اپلیکیشن Stocks در حالتی ثابت باقی مانده باشد، اجرای اپ گفته شده میتواند مشکل را حل کند.
ویرایش ویجت
گاهی اوقات ممکن است علت اصلی ناتوانی ویجت در نمایش اطلاعات صحیح، عدم پیکربندی و تنظیمات نادرست باشد. برای انجام این کار میتوانید روی ویجت مورد نظر کنترل کلیک کرده و سپس گزینه Edit را انتخاب کنید. اکنون قادر خواهید بود تا تغییرات لازم را انجام دهید؛ برای مثال انتخاب منطقه جغرافیایی فعلی برای کارکرد ویجت ساعت ضروری خواهد بود.
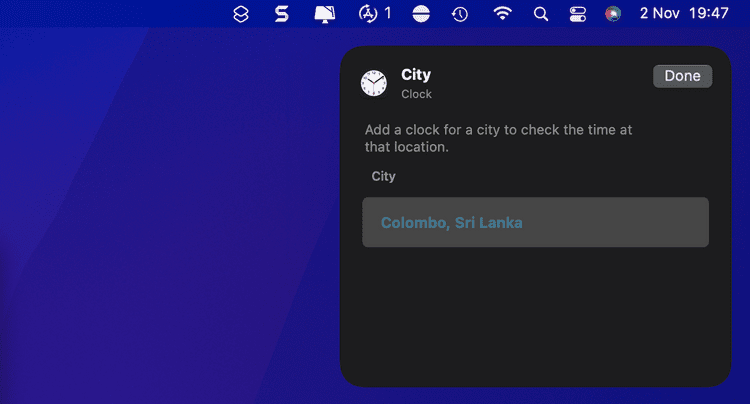
البته بیشتر تنظیمات به صورت خودکار توسط سیستم عامل اعمال میشوند؛ اما گاهی اوقات نیاز به دخالت کاربر هم وجود خواهد داشت. در نهایت میتوانید با انتخاب کلید Done ویرایشهای صورت گرفته را ذخیرهسازی کنید. اگر با کنترل کلیک روی ویجت، نتوانستید گزینه Edit را مشاهده کنید، احتمالاً تنظیمات مربوطه را درون اپلیکیشن آن پیدا خواهید کرد.
بررسی Location Services
برخی از ویجتها برای عملکرد صحیح خود نیاز به دسترسی به خدمات Location Services در مک اواس دارند. اگر دسترسی گفته شده برای ویجت فراهم نشده باشد، طبیعی خواهد بود که نتواند به درستی عمل کند. برای تصحیح این خطا، ابتدا به System Preferences بروید و سپس Privacy & Security را بزنید. در ادامه به تب Privacy مراجعه کنید و Location Services را از منوی کناری انتخاب نمایید. اکنون تیک گزینه مرتبط با ویجت مورد نظر را فعال کنید.
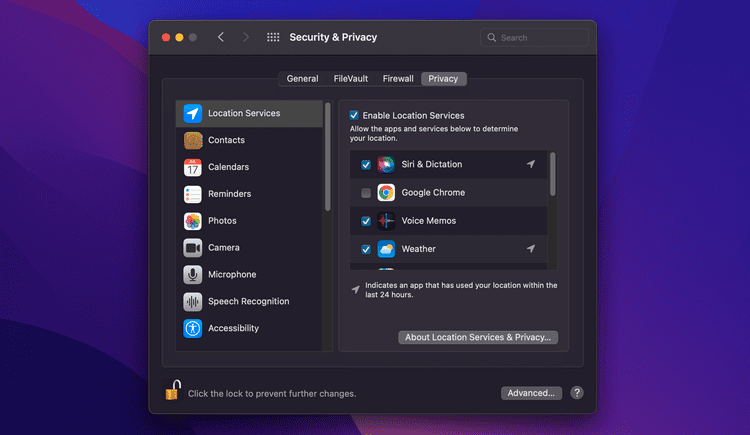
آپدیت اپلیکیشنها
اگر هنوز موفق به رفع مشکل ویجت معیوب نشدهاید، آپدیت اپلیکیشن مرتبط با آن نیز میتواند راهکاری منطقی باشد. برای آپدیت برنامههای نصب شده از طریق مک اپ استور میتوانید به تب Update درون نرم افزار مراجعه کنید تا انتشار نسخه جدیدتر را بررسی نمایید.
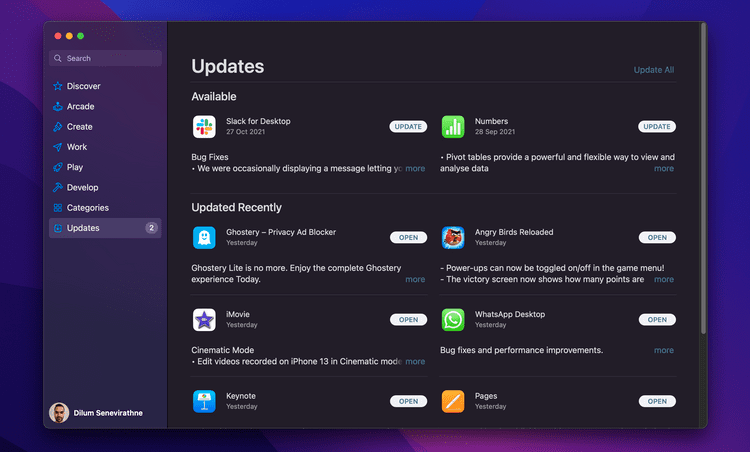
اپلیکیشنهایی که خارج از اپ استور نصب شده باشند، معمولاً دارای گزینه Check for Updates در منوی اصلی خود هستند. همچنین میتوانید با مراجعه به سایت رسمی توسعهدهنده محصول، از انتشار نسخههای جدیدتر با خبر شوید و آنها را دریافت و نصب کنید. توجه داشته باشید که برخی از برنامهها و ویجتهای اختصاصی آنها مثل Stock و Photos به صورت پیشفرض و همراه با سیستم عامل آپدیت میشوند و نیازی به دریافت دستی آنها وجود ندارد.
آپدیت مک اواس
آپدیت سیستم عامل میتوانید در برخی مواقع راهکاری برای عبور از معضلات مرتبط با ویجتها باشد. این روش برای ویجتهای سیستمی مثل Clock و Weather بیشتر کارآمد خواهد بود. برای انجام این کار در ابتدا به قسمت System Preferences بروید و سپس روی Software آپدیت کلیک کنید. اگر نسخهای جدید از سوی اپل منتشر شده باشد، کلید Update Now نمایش داده میشود و با زدن آن، میتوانید فرایند نصب نسخه جدید را شروع کنید.
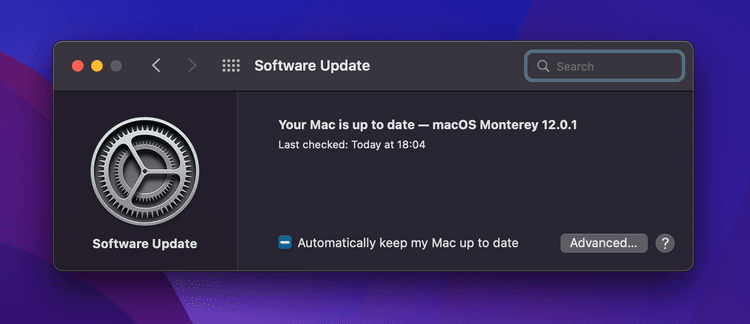
حذف و اضافه کردن دوباره ویجت
گاهی اوقات حذف و اضافه کردن دوباره یک ویجت میتواند عملکرد طبیعی آن را بازگردانی کند. تنها کافی است روی ویجت مورد نظر کنترل کلیک کنید و سپس گزینه Remove Widget را انتخاب نمایید. در ادامه کلید Edit Widgets را در انتهای Notification Center پیدا کرده و بزنید تا گالری ویجتها نمایش داده شود. کلیک روی آیکن «+» در گوشه بالایی سمت راست ویجت موجب افزوده شدن دوباره آن خواهد شد.
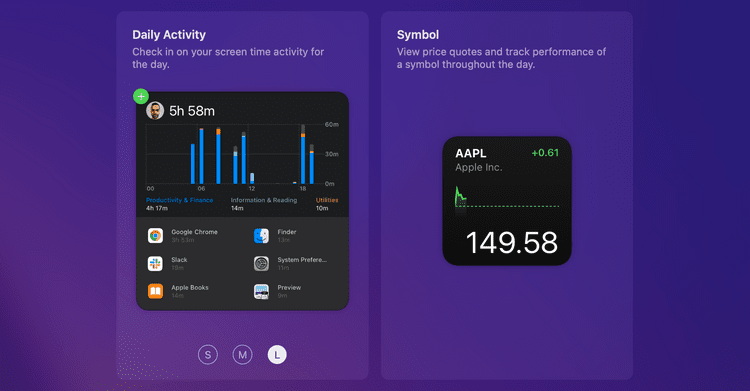
حذف و نصب دوباره اپلیکیشن مرتبط
عملکرد نادرست ویجتها ممکن است در ارتباط با مشکلات اپلیکیشنهای اصلی آنها باشد؛ در نتیجه حذف برنامه و نصب دوباره میتواند مفید واقع شود. برای حذف یک نرم افزار در ابتدا فولدر Applications را باز کرده و برنامه مورد نظر را به درون سطل آشغال بکشید. اکنون میتوانید عنوان حذف شده را از طریق اپ استور یا سایت توسعهدهنده آن دوباره نصب کنید.
استفاده از Safe Mode
ورود به Safe Mode و خارج شدن از آن میتواند به حذف دادههای موقت مرتبط با المانهای رابط کاربری در مک اواس کمک کند و عملکرد آنها را به حالت اول خود بازگردانی نماید. برای ورود به این حالت، دستگاه خود را همزمان با فشردن کلید Shift ریستارت کنید. پس از بوت مجدد وارد Safe Mode خواهید شد و برای خروج از آن تنها کافی است تا دوباره دستگاه را به صورت عادی ریستارت کنید.
اگر از مکهای جدید با پردازنده اختصاصی اپل استفاده میکنید، فرایند ورود به Safe Mode با آنچه در بالا گفته شد، کمی متفاوت خواهد بود. در ابتدا باید دستگاه خود را ریستارت کنید و سپس کلید Power را فشار داده و نگه دارید تا زمانی که صفحه Startup Options نمایش داده شود. در ادامه گزینه Macintosh HD را انتخاب کنید، کلید Shift را نگه دارید و Continue in Safe Mode را بزنید.
خالی کردن حافظه موقت
اگر ورود و خروج به Safe Mode نتواند اطلاعات موقت را به خوبی حذف نماید، امکان خالی کردن دستی حافظه موقت هم وجود خواهد داشت. سریعترین روش برای انجام این کار، بهرهگیری از ابزار رایگان Onyx است. در ابتدا فایل نصب برنامه را از سایت توسعهدهنده محصول دریافت کنید و آن را نصب نمایید. سپس برنامه را باز کنید و به بخش Maintenance رجوع نمایید تا به گزینههای پاکسازی دسترسی داشته باشید.
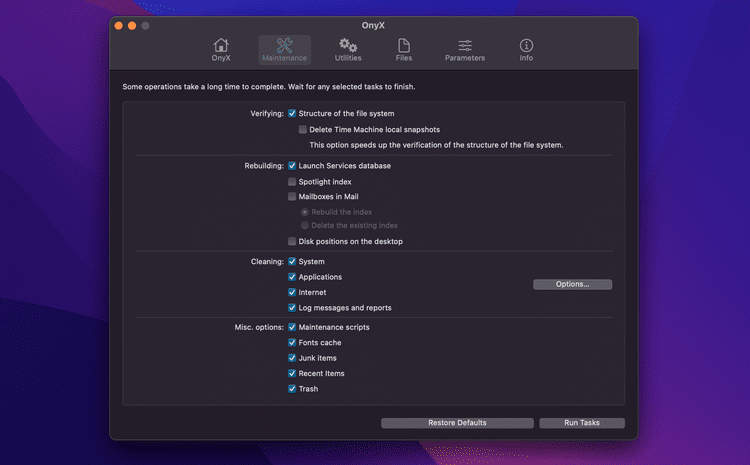
تنظیمات پیشفرض اپلیکیشن برای بیشتر کاربران کافی خواهد بود؛ در نتیجه تنها کافی است تا روی کلید Run Tasks کلیک کنید. برای تکمیل فرایند پاکسازی توصیه میشود تا دستگاه خود را ریستارت نمایید. حذف دادههای موقت سیستم عامل و نرم افزارها ممکن است در ابتدا به کند شدن آنها منتهی شود، اما در ادامه سرعت بارگذاری و انجام پردازشها را افزایش خواهد داد.
ریست کردن NVRAM/PRAM
اگر هیچ کدام از روشهای گفته شده در قسمتهای قبلی نتوانست به رفع مشکل ویجت معیوب کمک کند، ریست کردن NVRAM/PRAM آخرین گزینه در دسترس خواهد بود. البته ریست کردن دستی تنها در مکهای مبتنی بر پردازندههای اینتل مقدور خواهد بود.
برای شروع کلید ترکیبی Cmd + Option + P + R را در هنگام ریبوت کردن دستگاه فشار دهید. کلیدهای گفته شده را پس از شنیدن صدای روشن شدن برای دومین بار، رها کنید. در دستگاههای دارای تراشه امنیتی اپل T2 زمان رهاسازی پس از نمایش لوگوی اپل برای دومین بار خواهد بود.















برای گفتگو با کاربران ثبت نام کنید یا وارد حساب کاربری خود شوید.