
معرفی نرمافزار iBeesoft Data Recovery؛ بازیابی فایلهای حذف شده در ویندوز و مک
گاهی اوقات ممکن است اسناد ضروری یا فایلهای شخصی مهم مثل تصاویر و ویدیوها به صورت تصادفی توسط کاربر حذف شود. خوشبختانه روشهای متعددی برای بازیابی فایل حذف شده در اختیار دارندگان دستگاههای ویندوزی و ...
گاهی اوقات ممکن است اسناد ضروری یا فایلهای شخصی مهم مثل تصاویر و ویدیوها به صورت تصادفی توسط کاربر حذف شود. خوشبختانه روشهای متعددی برای بازیابی فایل حذف شده در اختیار دارندگان دستگاههای ویندوزی و مک قرار دارد که به کمک آنها میتوان دوباره به فایلهای پاک شده، دست پیدا کرد.
فهرست مطالب
به طور معمول اگر به شکل اتفاقی فایلی را حذف کرده باشید، میتوانید با مراجعه به سطل زباله (Recycle Bin در ویندوز یا Trash در مک) آن را بازیابی کنید. با این حال برخی از کاربران عادت به استفاده از کلید ترکیبی Shift + Delete دارند که به صورت مستقیم اقدام به حذف دائمی فایلها میکند و امکان برگرداندن مجدد آنها از سطل زباله را از بین میبرد.
آیا امیدی به بازیابی فایل حذف شده است؟
اگر اشتباهاً فایل حساسی را از حافظه دستگاه خود پاک کردهاید، جای نگرانی وجود ندارد و میتوانید با روشهای متعددی فرایند صورت گرفته را معکوس کنید. در ابتدا توصیه میشود تا سطل زباله سیستم خود را برای حضور فایل مدنظر چک کنید. بهتر است با راست کلیک در محیط آن و باز کردن منوی Sort by گزینه Date را انتخاب کنید تا جدیدترین موارد حذف شده در ابتدای لیست قرار بگیرند.

روشهای بازیابی فایل حذف شده در ویندوز
روشهای دیگری به کمک قابلیتهای داخلی ویندوز وجود دارند که میتوان به کمک آنها اقدام به بازیابی فایل حذف شده کرد. البته اگر هیچ یک از این امکانات مفید واقع نشوند، میتوان به سراغ نرم افزارهای اختصاصی ریکاوری رفت که iBeesoft Data Recovert یکی از محبوبترین و کاربردیترین عناوین در میان آنها محسوب میشود.
استفاده از نقطه بازیابی (نسخه پشتیبان)
یکی از ویژگیهای داخلی بسیار مفید ویندوز، ایجاد خودکار نقاط بازیابی است که به کمک آنها میتوان تغییرات اخیر صورت گرفته در سیستم عامل را بیتاثیر کرد. در نتیجه اگر یک یا چندین فایل مختلف را از دست دادهاید، میتوانید با استفاده از نسخه پشتیبان تهیه شده، به نقطه بازیابی قبل برگردید.
برای شروع، به مسیر فولدر یا درایوی که فایل حذف شده در آن قرار داشته است، مراجعه نمایید و سپس با راست کلیک در محیط آن، گزینه Properties را از منوی پدیدار شده انتخاب کنید. در ادامه داخل پنجره پاپآپ باز شده روی تب Previous Versions کلیک کنید.
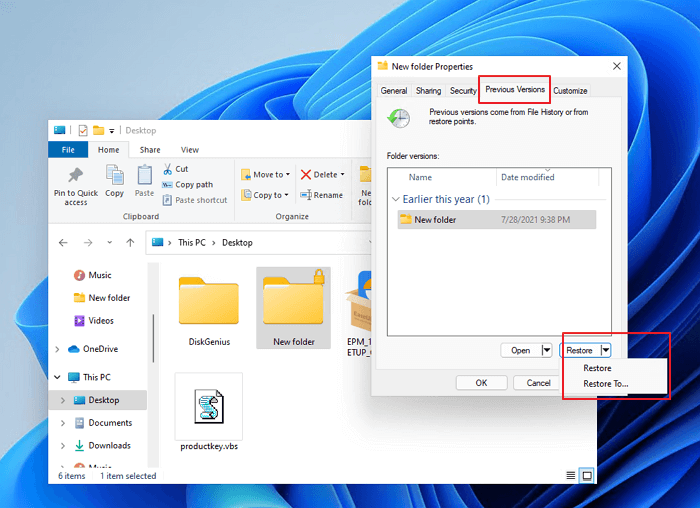
اکنون قادر خواهید بود تا نسخههای مختلف در دسترس از فایلهای موجود در مسیر انتخاب شده را مشاهده کنید. با کلیک روی کلید Restore و انتخاب گزینه Restore یا Restore to میتوانید دوباره فایلهای خود را در دسترس داشته باشید. گزینه اول، فایلها را در همان محل قبلی ذخیره میکند، اما گزینه دوم آنها را در مسیر جدید قرار خواهد داد.
بازیابی فایل حذف شده با Command Prompt
روش دیگر برای برگرداندن فایلهای حذف شده به صورت دائمی، استفاده از Command Prompt در ویندوز است. این روش کمی پیچیدهتر از دستورالعمل قبلی است، اما نرخ موفقیت بسیار بیشتری دارد. برای شروع استارت منوی ویندوز را باز کرده و عبارت cmd را در نوار جستجو تایپ کنید.
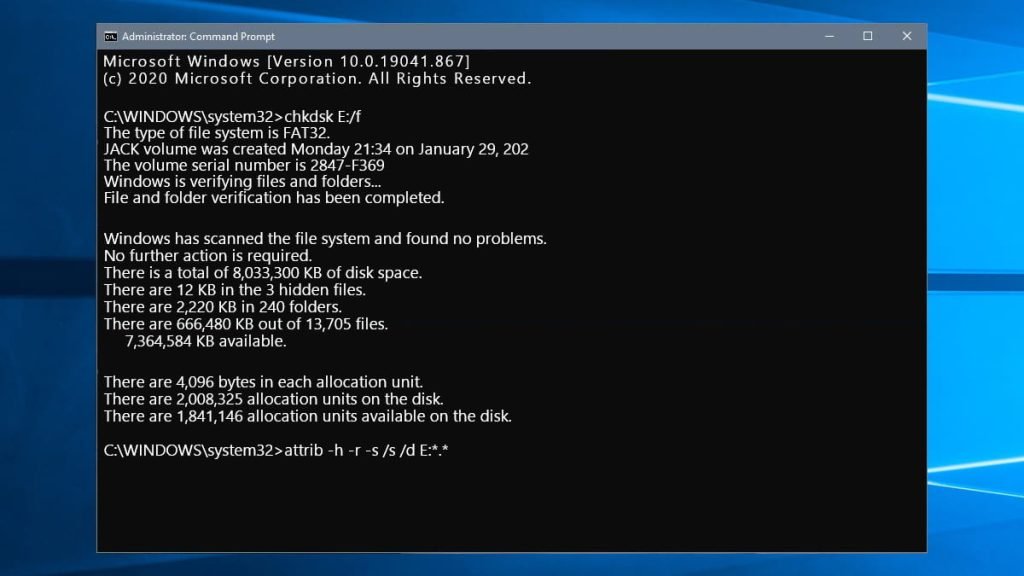
پس از مشاهده عنوان برنامه روی آن راست کلیک کرده و سپس گزینه Run as administrator را انتخاب نمایید. اکنون دستور زیرا را تایپ کنید و کلید Enter را بزنید. به جای عبارت «drive letter» نام درایور مقصد فایل را جایگزین کنید.
attrib -h -r -s /s /d drive letter:\*.*
استفاده از قابلیت File History
یکی دیگر از ابزارهای داخلی ویندوز که امکان بازیابی فایل حذف شده را فراهم میکند، File History نام دارد که میتواند نسخههای قبلی یک فولدر را بازگردانی نماید. در ابتدا استارت منوی سیستم عامل را باز کرده و سپس عبارت Restore Files را در نوار جستجو بنویسید و کلید Enter را بزنید.
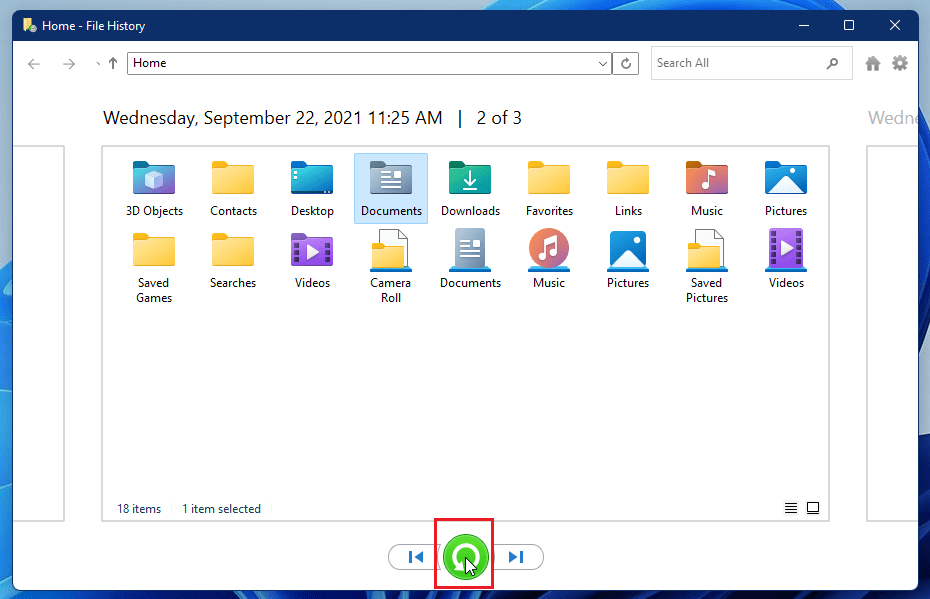
پس از باز شدن پنجره برنامه، روی کلید File History کلیک کنید و به دنبال فولدر حاوی فایلهای حذف شده بگردید. در ادامه میتوانید به تاریخچهای از نسخههای مختلف فولدر مورد نظر دسترسی داشته باشید. با کلیک روی گزینه Restore قادر خواهید بود تا نسخه قدیمیتر را در محل قرارگیری فولدر بازیابی کنید.
یافتن فایلها در سطح زباله
همانطور که در قسمتهای قبلی اشاره کردیم، پاک کردن فایلها در محیط ویندوز یا مک موجب انتقال موقت آنها به سطل زباله میشود. با این حال اگر فولدر Recycle Bin یا Trash پس از آن به سرعت خالی شوند، باز هم میتوان اقدام به بازیابی فایل حذف شده کرد که در قسمت بعدی به آن اشاره میکنیم.
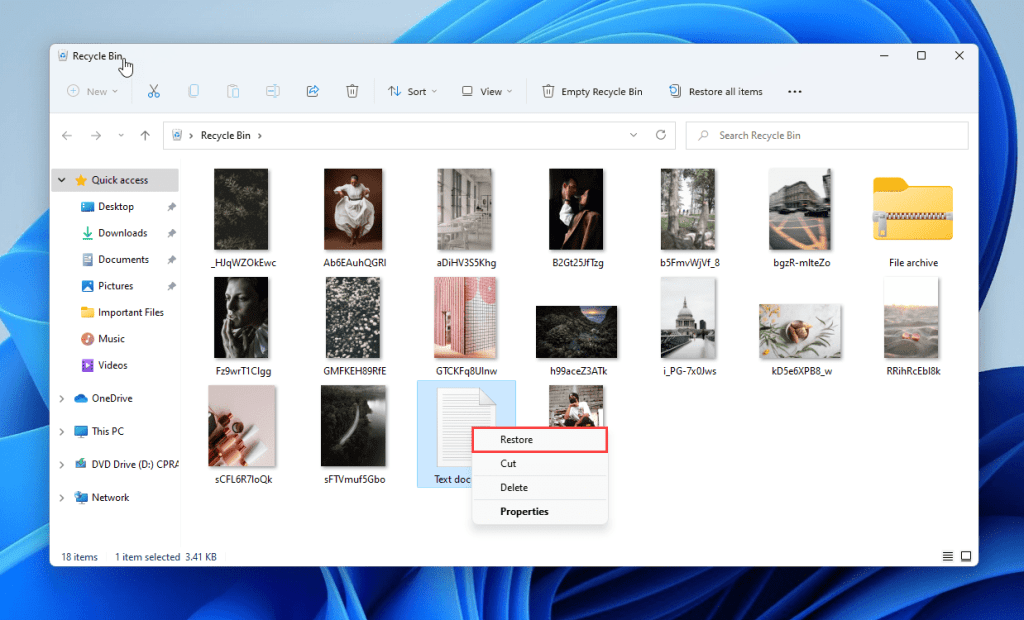
اگر سطل زباله خالی نشده باشد، میتوانید روی آن دابل کلیک نمایید تا باز شود. سپس روی فایل(های) مورد نظر راست کلیک کرده و گزینه Restore را انتخاب کنید تا به محل قبلی ذخیرهسازی بازگردد. اگر میخواهید فایل موجود در فولدر سطل زباله را به مکان جدیدی منتقل کنید میتوانید با انتخاب گزینه Cut یا استفاده از کلید ترکیبی Ctrl + X آن را در محل جدید الصاق (Paste) نمایید.
بازیابی فایل حذف شده با نرم افزار اختصاصی
اگر نتوانستید با هیچ یک از روشهای بالا، نسخهای از فایل پاک شده خود را بازگردانی کنید، توصیه میشود تا به سراغ نرم افزارهای اختصاصی ریکاوری بروید. برنامه iBeesoft Data Recovery یکی از بهترین گزینهها برای بازیابی فایل حذف شده از روی حافظه داخلی دستگاه است که در دسترس کاربران سیستم عاملهای ویندوز و مک قرار دارد. همچنین به کمک آن میتوان فایلهای حذف شده از روی حافظههای جانبی مانند هارد اکسترنال و کارت حافظه را نیز بازیابی کرد.
برای دانلود نسخه ویندوز نرم افزار iBeesoft Data Recovery میتوانید از این لینک و برای دانلود نسخه مک از این لینک استفاده کنید. پس از دریافت برنامه و نصب آن، به مسیر قبلی فایل مورد نظر خود بروید. در نهایت روی کلید Scan برای بررسی فایلهای حذف شده کلیک کنید.
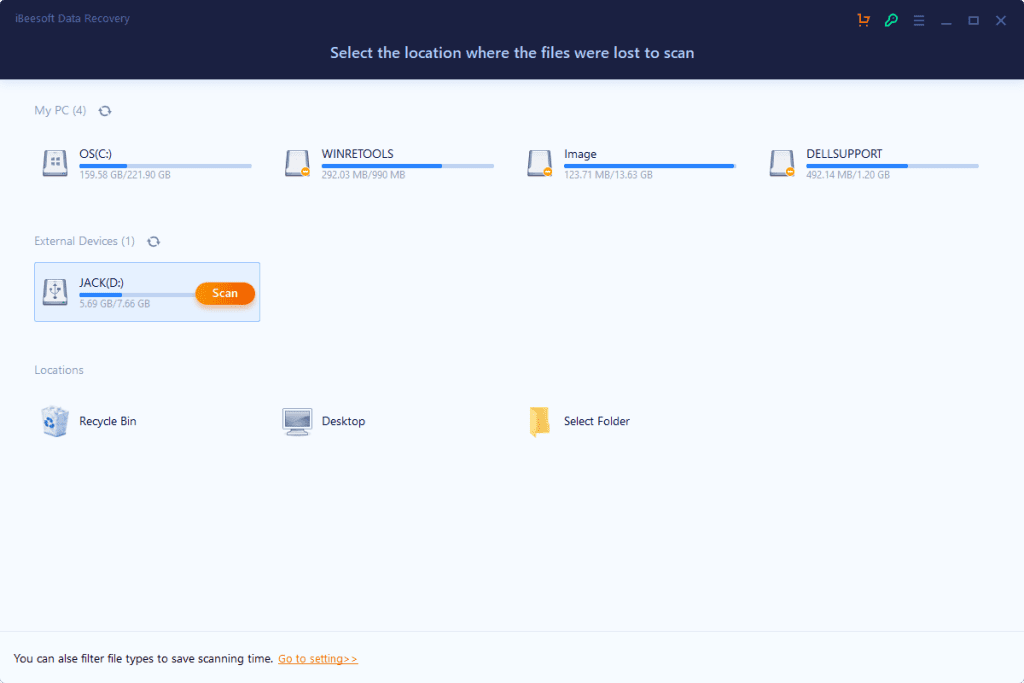
پس از اتمام فرایند اسکن، میتوانید تمامی فایلهای حذف شده در مسیر انتخابی را مشاهده نمایید. برای بازیابی فایل حذف شده کافی است تا تیک کنار آن را بزنید و روی کلید Recover کلیک کنید. همچنین قادر خواهید بود پیش از بازیابی، پیشنمایشی از فایل را مشاهده کنید تا از صحت آن اطمینان کسب نمایید.
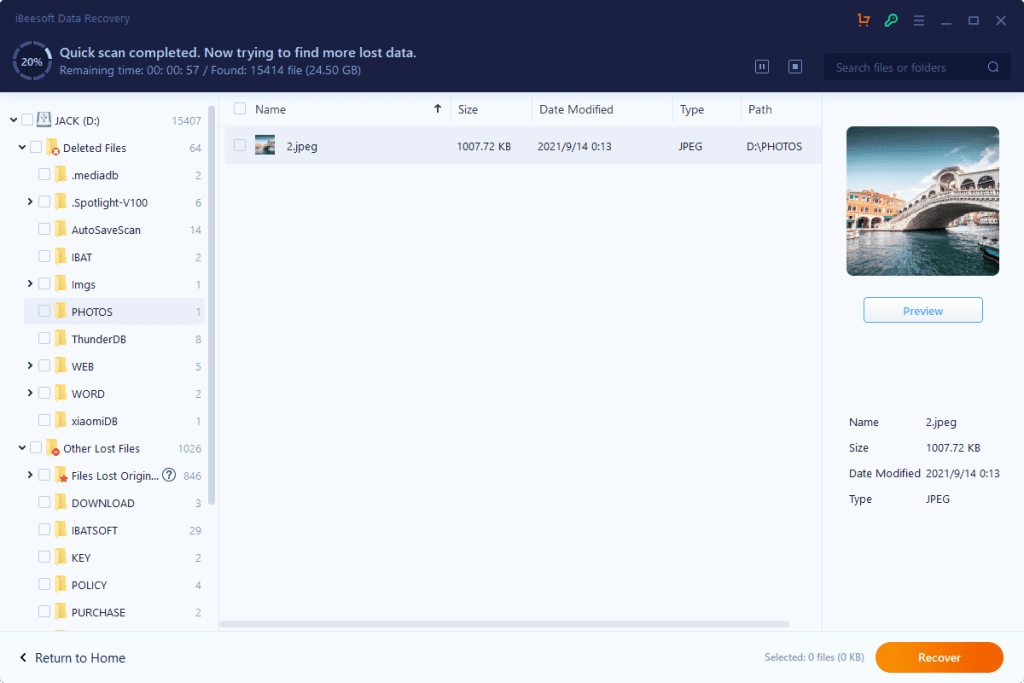
نرم افزار iBeesoft Data Recovery امکان فیلتر کردن دستههای مختلف را برای کاربران فراهم میکند تا فرایند پیدا کردن فرمتی خاص، آسانتر شود. فرمتهای قابل پشتیبانی در برنامه داخل شش دسته کلی قرار گرفتهاند که در جدول زیر میتوانید برخی از مهمترین آنها را مشاهده نمایید.
| نوع فایل | فرمتهای پشتیبانی شده در iBeesoft Data Recovery |
| اسناد | doc / docx / ppt / pps / pptx / pptm / xls / xlt / pdf / txt |
| گرافیکی | jpg / jpeg / gif / png / bmp / svg / cr2 / crw / psd / ai / cdr |
| ویدیو | mp4 / 3gp / avi / mov / mpg / mpeg / wmv / flv / swf / prproj |
| صوت | mp3 / aif / cda / midi / ogg / wav/ wma / musx / mus / als |
| آرشیو | eml / emlx / msg / ost / vcf / zip / rar / pkg / 7z / deb / tar.gz |
| سایر | exe / dmg / bat / bin / cgi / jar / iso / vcd / fnt / fon / otf / ttf |
از سایر قابلیتهای مهم iBeesoft Data Recovery میتوان به تعمیر فایلهای آسیب دیده اشاره کرد که به کمک آن میتوان تکههای پراکنده دادههای یک فایل را در کنار هم قرار داد. همچنین این برنامه برای استفاده بازیابی آسانتر فایلها در حافظههای SSD بهینهسازی شده است و به صورت خودکار قابلیت TRIM را غیرفعال میکند. الگوریتمهای مورد استفاده در برنامه میتوانند تعامل بهتری با درایوهای NTFS داشته باشند که بازگردانی اطلاعات از آنها با روشهای معمول چندان موفقیتآمیز نیست. ریکاوری درایوهای فرمت شده و آسیب دیده و بازیابی پارتیشن از دیگر ویژگیهای مفید و کاربردی برنامه هستند.













برای گفتگو با کاربران ثبت نام کنید یا وارد حساب کاربری خود شوید.