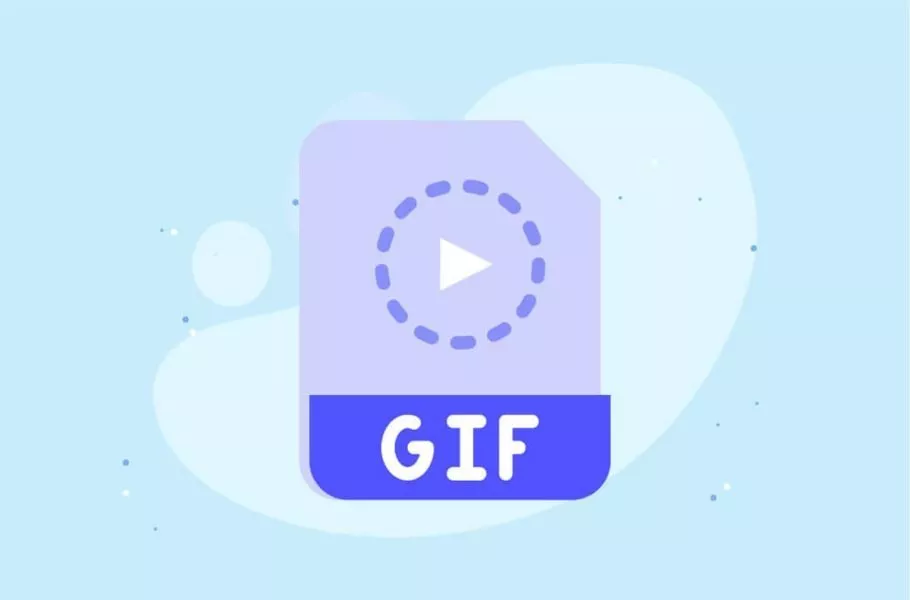
چگونه با کامپیوتر فایل گیف بسازیم؟
فایلهای گیف یکی از پرکاربردترین فرمتها در اینترنت محسوب میشوند که به صورت گسترده در پلتفرمهای مختلفی مانند شبکههای اجتماعی و پیامرسانها مورد استفاده قرار میگیرند. این فرمت که میتواند تا ۲۵۶ رنگ را در ...
فایلهای گیف یکی از پرکاربردترین فرمتها در اینترنت محسوب میشوند که به صورت گسترده در پلتفرمهای مختلفی مانند شبکههای اجتماعی و پیامرسانها مورد استفاده قرار میگیرند. این فرمت که میتواند تا ۲۵۶ رنگ را در خود جای دهد، به دلیل توانایی نمایش انیمیشن توانسته محبوبیت زیادی میان کاربران پیدا کند و برای اشتراکگذاری ویدیوهای کوتاه به کار برود. روشهای متعددی برای ساخت گیف در کامپیوتر به کمک نرم افزارهای ویرایش تصویر یا ابزارهای اختصاصی وجود دارد که در این مطلب به ۴ مورد از بهترین آنها اشاره میکنیم.
فهرست مطالب
- چگونه در گوشیهای اندرویدی گیف بسازیم؟
- چگونه در واتساپ ویدیو را مستقیما به گیف تبدیل کنیم؟
- معرفی اپلیکیشن Easy GIF؛ ابزار قدرتمند ساخت و ویرایش فایلهای گیف
ساخت گیف در کامپیوتر با GIPHY
ابزارهای اختصاصی مختلفی برای ساخت گیف در کامپیوتر در اختیار کاربران قرار دارند که قابلیتهای گوناگونی را ارائه میکنند. یکی از محبوبترین آنها، ابزار GIF Maker وب سایت GIPHY است که میتواند به راحتی ویدیوها را به گیف تبدیل نماید. نسخههای مشابه بسیاری هم مانند گیفی وجود دارند که در صورت نیاز میتوانید از آنها استفاده نمایید. توجه داشته باشید که هر سرویس محدودیتهای مخصوص به خود را دارد؛ برای مثال در گیفی نمیتوانید ویدیوهای طولانیتر از ۱۵ ثانیه را تبدیل کنید. پس بهتر است قبل از انتخاب یک سرویس، امکانات و محدودیتهای آن را با توجه به نیازهای خود بسنجید.
۱. برای شروع به صفحه ابزار ساخت گیف در سایت Giphy.com مراجعه کنید. همچنین میتوانید با مراجعه به سایت GIPHY و کلیک روی تب GIF MAKER به صفحه گفته شده دسترسی داشته باشید.
۲. با کلیک روی گزینه Browse میتوانید فایل مورد نظر را از حافظه کامپیوتر خود جهت تبدیل به گیف آپلود نمایید. توجه داشته باشید که فایل انتخاب شده باید بین ۰.۵ تا ۱۵ ثانیه زمان داشته باشد. همچنین اگر ویدیوی مورد نظر به صورت آنلاین در دسترس است، میتوانید لینک آن را در باکس قرار گرفته کنار Browse وارد نمایید. گیفی از سرویسهای محبوب اشتراکگذاری ویدیو مثل یوتیوب و Vimeo پشتیبانی میکند.
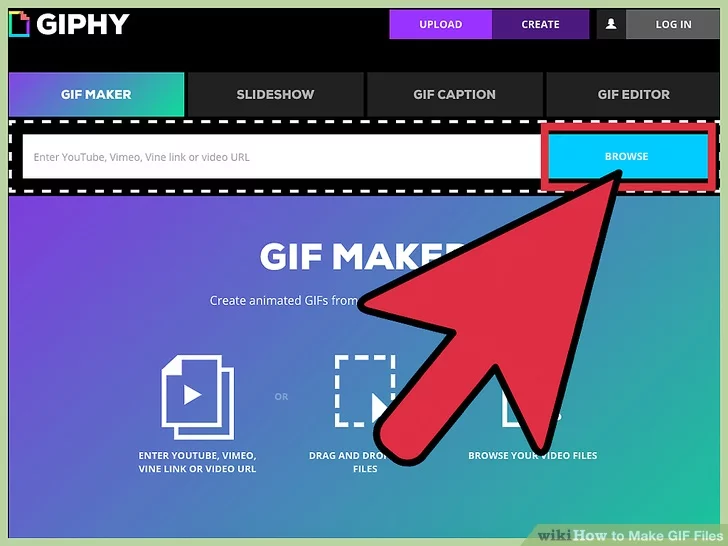
۳. پس از مراجعه به محل قرارگیری ویدیوی مورد نظر در حافظه دستگاه، آن را انتخاب کرده و سپس کلید Open را بزنید تا فرایند آپلود شروع شود.
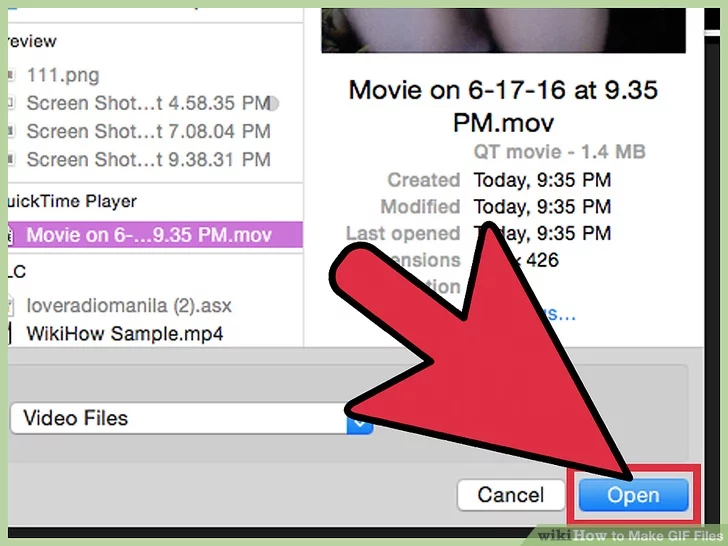
۴. هر سایت امکانات مختلفی پیش از ساخت تصاویر گیف ارائه میدهد که معمولاً شامل زمان شروع و مدت زمان کل فایل میشود. ممکن است این فرایند تنها از طریق یک اسلایدر قابل تنظیم باشد یا به صورت جداگانهای قرار گیرد.
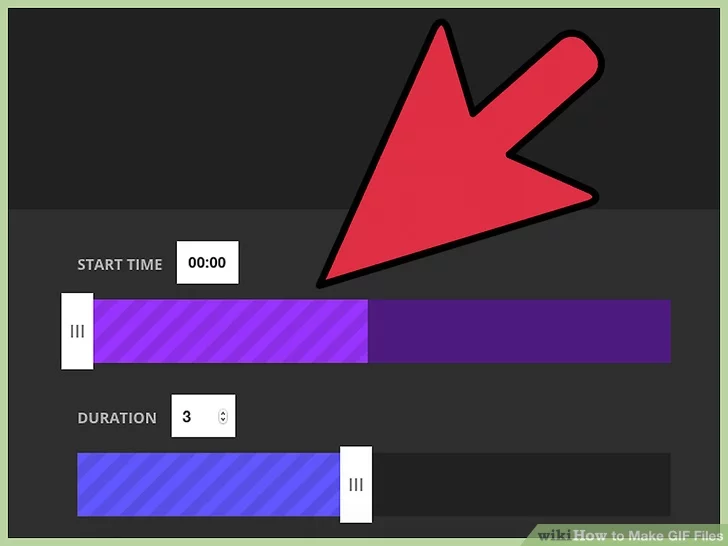
۵. بیشتر سرویسهای سازنده گیف امکان افزودن متن به ویدیوها را فراهم میکنند که تحت عنوان Add Caption یا Add Text قابل دسترس است. همچنین میتوانید برچسب و منبع هم برای فایل خود تعریف کنید.
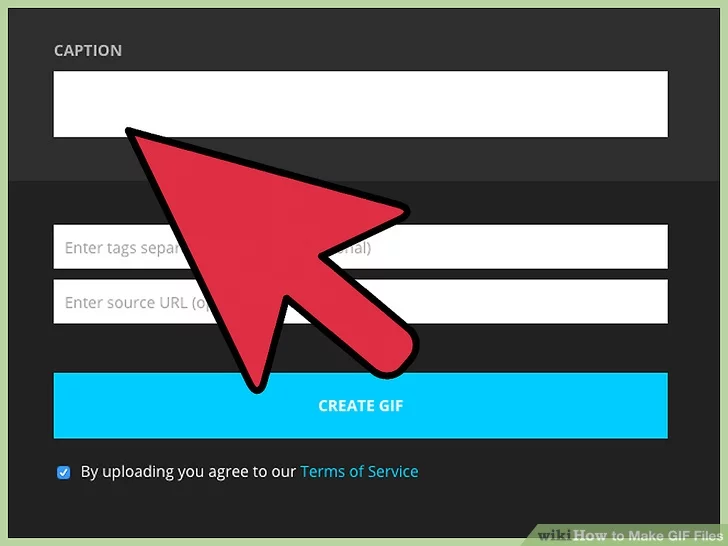
۶. پس از سپری کردن مراحل قبلی روی گزینه Create GIF بزنید تا منوی ذخیره آفلاین ظاهر شود. در ادامه یک نام برای فایل خود انتخاب کرده و روی کلید Save کلیک کنید. توجه داشته باشید که اگر حجم فایل نهایی بیش از ۱۰ مگابایت باشد، با پسوند GIFV ذخیره میشود؛ اما همچنان میتوانید از آن به عنوان یک فایل گیف معمولی استفاده نمایید.
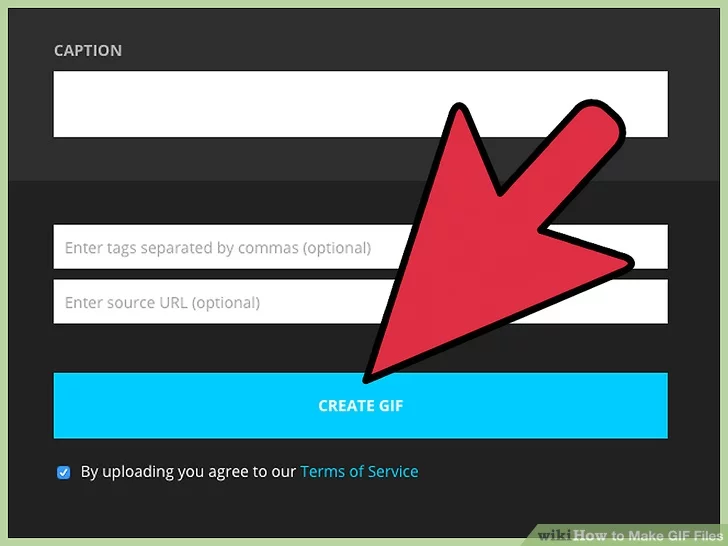
ساخت گیف در کامپیوتر با GIFMaker.me
استفاده از ویدیوهای آماده تنها روش موجود برای ساخت گیف در کامپیوتر نیست و میتوانید از مجموعه تصاویر هم برای ایجاد گیف استفاده کنید. وب سایت GIFMaker.me یکی از بهترین نمونهها برای انجام این کار است که به صورت رایگان در دسترس کاربران قرار دارد. توجه داشته باشید که قبل از شروع کار باید تصاویر را روی حافظه دستگاه خود داشته باشید؛ پس اگر در اینترنت هستند باید آنها را ذخیره نمایید.
۱. به وب سایت Gifmaker.me مراجعه کنید و روی کلید Upload Images کلیک نمایید. اکنون در صفحه باز شده تصاویر مورد نظر را انتخاب نموده و سپس روی کلید Open بزنید تا فرایند آپلود شروع شود.
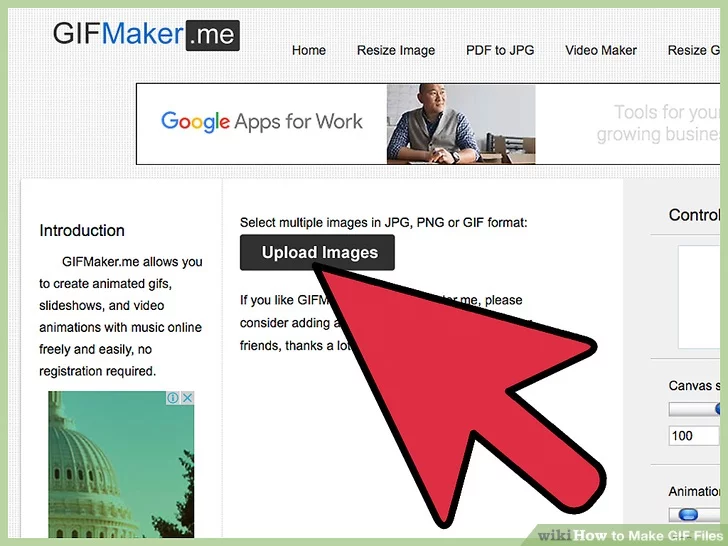
۲. پس از آپلود تصاویر میتوانید تنظیمات مرتبط با آنها را پیش از ساخت گیف ویرایش کنید. برای مثال رزولوشن خروجی، تعداد دفعات تکرار و سرعت انیمیشن از جمله موارد قابل تغییر هستند. اگر تعداد دفعات پخش را روی عدد صفر تنظیم کنید، به صورت نامحدود تکرار میشود.
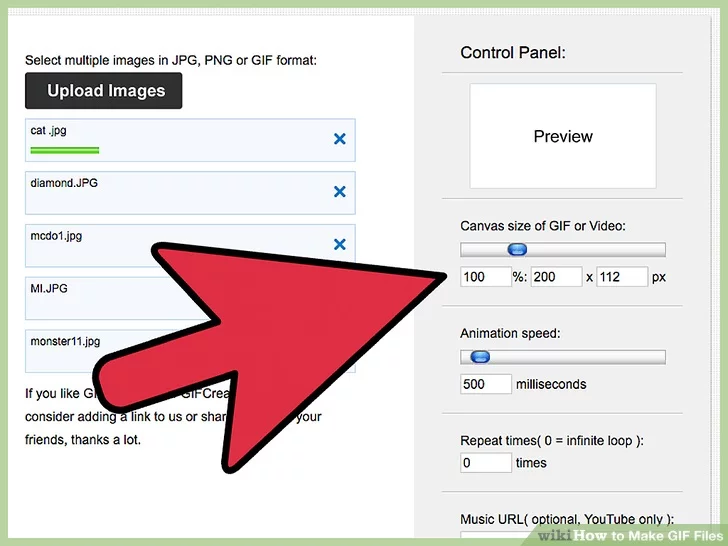
۳. در صورت نیاز میتوانید با همان روش قبلی تصاویر بیشتری را هم آپلود کنید. معمولاً بیشتر سرویسهای آنلاین ساخت گیف از قابلیت کشیدن و رها کردن (Drag & Drop) هم پشتیبانی میکنند و میتوانید با کشیدن فایلهای خود به داخل پنجره مرورگر آنها را آپلود نمایید. همچنین میتوانید ترتیب قرارگیری تصاویر را هم تغییر دهید. در پنجره Preview به پیشنمایشی از فایل خروجی دسترسی خواهید داشت.
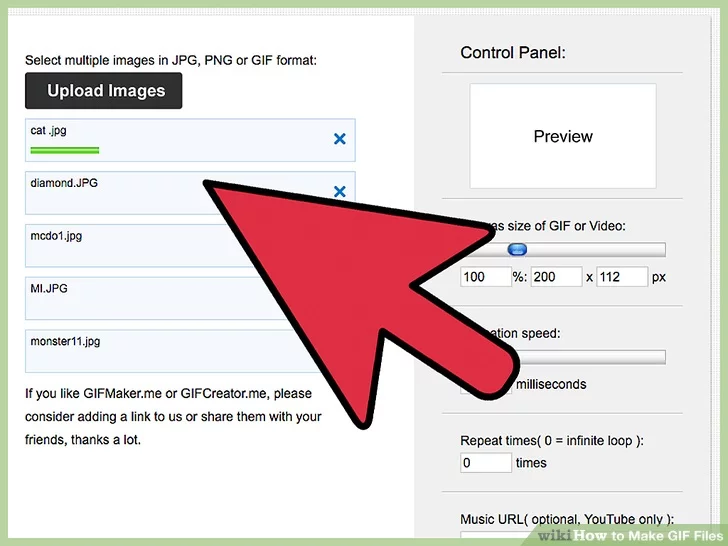
۴. پس از اتمام مراحل ویرایش روی گزینه Create GIF Animation کلیک نمایید تا پنجره ذخیره آفلاین باز شود. اکنون نام دلخواه را برای فایل انتخاب کرده و سپس روی کلید Save بزنید.
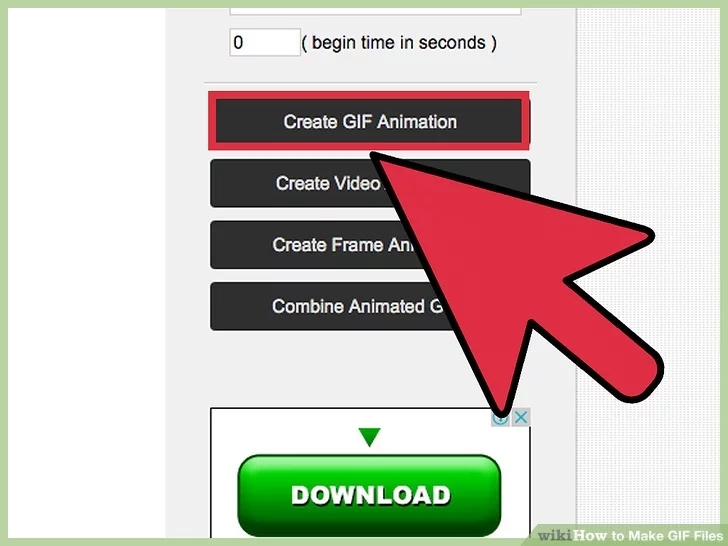
ایجاد GIF در کامپیوتر با نرم افزار GIMP
GIMP یک نرم افزار متن باز ویرایش تصویر است که به صورت رایگان برای سیستم عاملهای دسکتاپ مختلف مانند مک، لینوکس و ویندوز در دسترس قرار دارد. مشخص است که به کمک این برنامه میتوان فایلهای گیف حرفهایتری را ایجاد کرد. برای دانلود آن میتوانید عبارت GIMP را در گوگل جستجو کنید یا به وب سایت Gimp.org مراجعه کرده و سپس وارد قسمت Downloads شوید.
۱. پس از دانلود و نصب نرم افزار روی آیکن آن کلیک کنید تا باز شود.
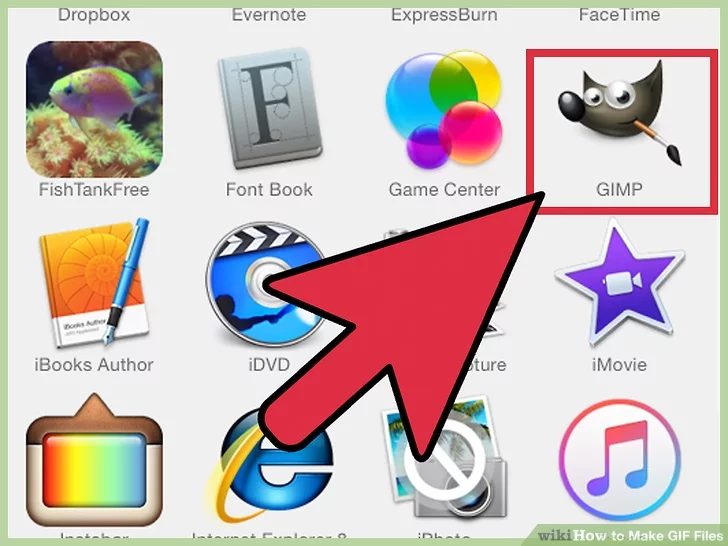
۲. در ادامه روی گزینه File در نوار ابزار بالایی کلیک کرده و از منوی باز شده گزینه New را انتخاب نمایید. اکنون صفحهای حاوی تنظیمات تصویر نمایش داده میشود. رزولوشن مورد نظر را که با پسوند px (مخفف پیکسل) مشخص شده، وارد نمایید. در روبهروی عبارت Fill with رنگ مورد نظر برای پسزمینه را انتخاب نمایید. در نهایت روی کلید OK بزنید تا تصویر جدید ایجاد شود.
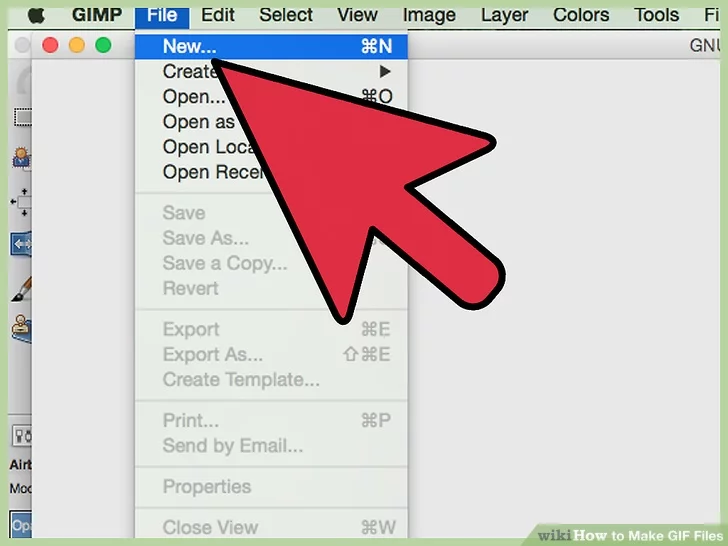
۳. اگر امکان مشاهده لایهها را ندارید، باید آن را فعال سازید. جهت انجام این کار روی گزینه Windows در نوار ابزار بالایی کلیک کرده و سپس از قسمت Dockable Dialogs روی گزینه Layers کلیک نمایید.
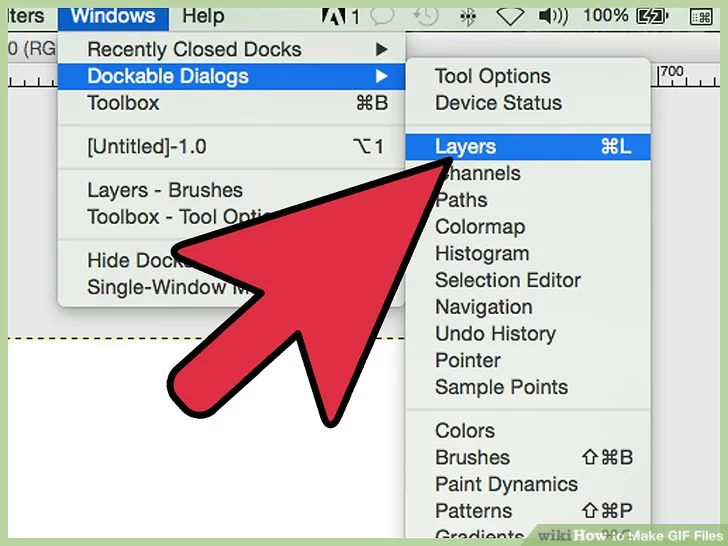
۴. هر قسمت از انیمیشن شما باید در یک لایه مجزا قرار داشته باشد. برای ایجاد یک لایه جدید روی علامت کاغذ در گوشه پایینی سمت چپ پنجره Layers کلیک کنید تا صفحه New Layer نمایش داده شود. برای جابهجایی آسانتر میان لایهها و تمایز آنها از هم میتوانید در قسمت Layer name نام دلخواه خود را برای آن لایه وارد کنید. برای اطمینان از نمایش روان انیمیشن، گزینه Transparency را تحت عنوان Layer Fill Type انتخاب نمایید. در نهایت جهت ایجاد لایه جدید روی کلید OK کلیک کنید.
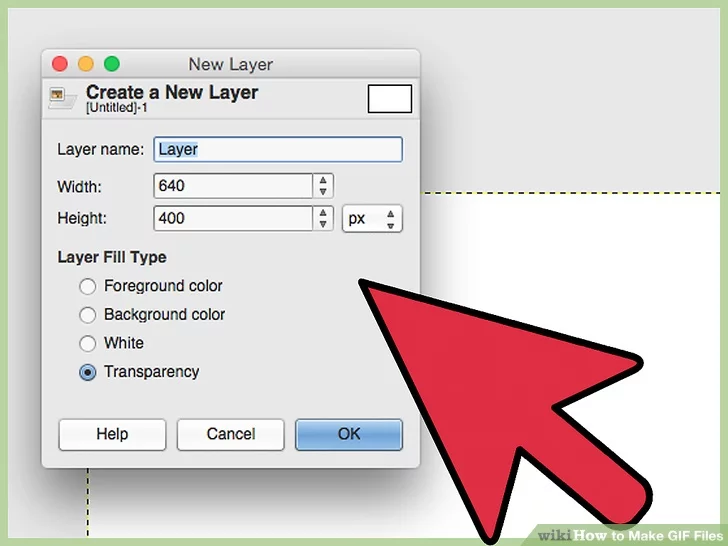
۵. حالا میتوانید به لایه ایجاد شده یک تصویر اضافه کنید. همچنین در صورت نیاز قادر خواهید بود با ابزار قلمو، اشکال دلخواه خود را رسم کنید. برای وارد کردن متن در لایه، روی آیکن A در نوار ابزار کناری کلیک کرده و سپس روی قسمتی که میخواهید در آنجا چیزی نوشته شود، کلیک نمایید. توجه داشته باشید که هرچه در یک لایه قرار دهید، به صورت همزمان با هم نمایش داده خواهند شد. پس از اتمام ویرایش میتوانید با مراجعه به باکس لایهها، شفافیت لایه مورد نظر را با تغییر مقدار Opacity تنظیم کنید تا به نتیجه دلخواه دست یابید.
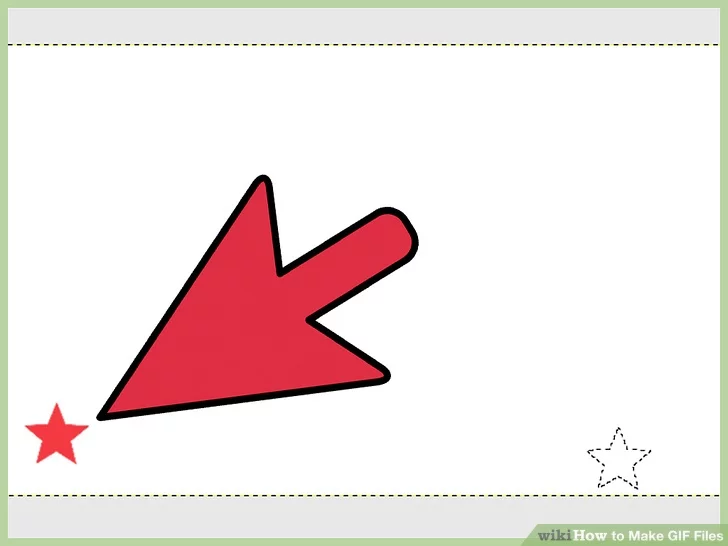
۶. حالا میتوانید لایه جدیدی ایجاد کنید و این کار را تا رسیدن به نتیجه دلخواه ادامه دهید. توجه داشته باشید که نام لایهها نباید تکراری باشد.
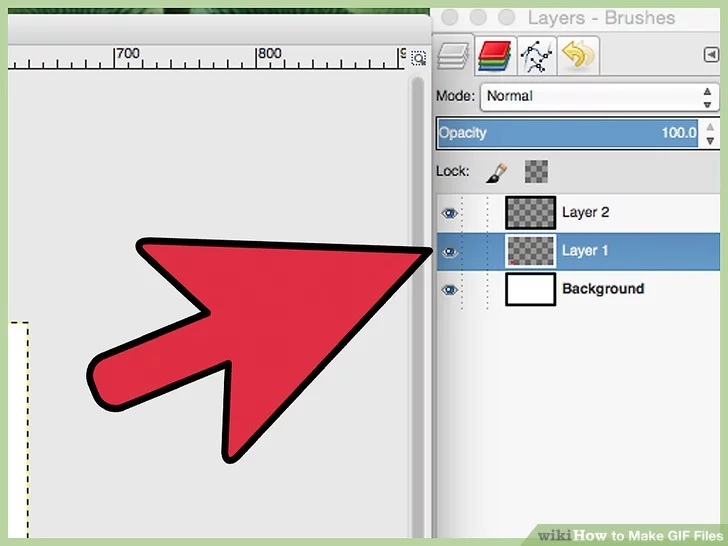
۷. اگر کارتان با ساخت و ویرایش لایهها به اتمام رسید، میتوانید پیشنمایشی از فایل خروجی را مشاهده کنید. برای انجام این کار ابتدا روی گزینه Filters در نوار ابزار بالایی کلیک کرده و سپس از منوی Animation گزینه Playback را انتخاب نمایید. پیشنمایش مشاهده شده از لایههای فعلی ساخته شده است؛ در نتیجه با تغییر آنها، پیشنمایش هم عوض میشود.
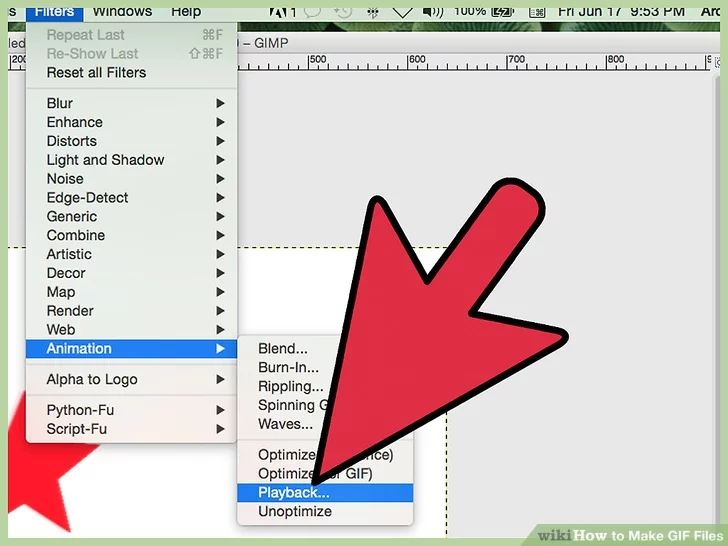
۸. جهت تهیه فایل خروجی با فرمت گیف، روی گزینه File از نوار ابزار بالایی کلیک کرده و سپس گزینه Export را انتخاب کنید. از منوی باز شده روی گزینه GIF image کلیک نمایید و مطمئن شود که تیک گزینه As animation در حالت فعال قرار داشته باشد. اگر میخواهید فایل گیف به صورت تکراری و نامحدود پخش شود، تیک گزینه Loop Forever را هم بزنید. در قسمت Delay between frames where unspecified میزان زمان مورد نیاز برای نمایش هر فریم (لایه) را به میلیثانیه وارد نمایید. به صورت پیشفرض مقدار مذکور روی ۱۰۰ میلیثانیه قرار دارد و ممکن است کمی سریع به نظر برسد؛ در نتیجه میتوانید از مقادیر طولانیتر مثل ۳۰۰ یا ۶۰۰ میلیثانیه بهره بگیرید. در نهایت برای تهیه خروجی روی کلید Export کلیک کنید.
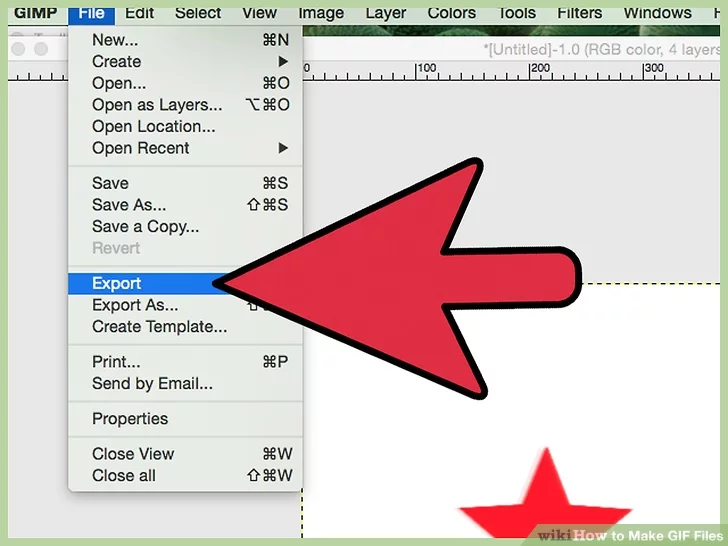
۹. اگر نمیخواهید زمان پخش هر فریم به صورت یکسان باشد، میتوانید مقادیر سفارشی را برای هر لایه در نظر بگیرید. برای تغییر زمان نمایش، روی نام لایه مورد نظر در باکس لایهها کلیک کرده و سپس گزینه Edit layer attributes را از منوی کشویی انتخاب کنید. در کنار نام لایه، مقدار زمان مورد نظر را به صورت مستقیم و بدون فاصله مثل LAYERNAME(200ms) وارد نمایید. در نهایت روی کلید OK بزنید تا تغییرات صورت گرفته اعمال شود. میتوانید همین کار را برای سایر لایهها هم تکرار کنید. برای مشاهده حالت جدید فایل میتوانید طبق دستورالعمل گفته شده در قسمتهای قبلی از گزینه پیشنمایش استفاده کنید و در نهایت با استفاده از گزینه Export فایل خروجی تهیه نمایید.
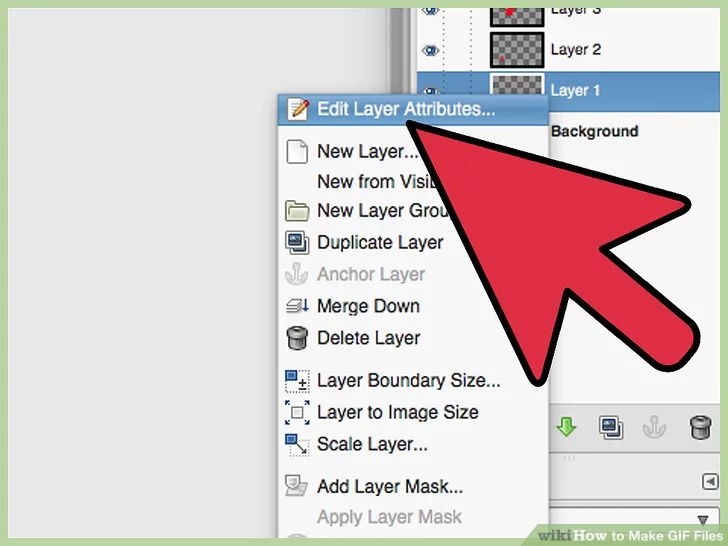
ایجاد GIF در کامپیوتر با نرم افزار فتوشاپ
فتوشاپ یکی دیگر از نرم افزارهای اختصاصی ویرایش تصویر مانند GIMP است که میتوان از آن برای ساخت فایلهای گیف استفاده کرد. البته فتوشاپ بهترین گزینه برای ساخت گیف در کامپیوتر توسط کاربران عادی نیست؛ زیرا از پیچیدگی بیشتری برخوردار است و نسخه رسمی آن هم به صورت رایگان در دسترس قرار ندارد. اگرچه بسیاری از افراد نسخه کرک شده این برنامه را استفاده میکنند، اما باز هم معایبی مثل سنگینی بیش از حد موجب میشود تا ایدهآلترین ابزار برای ایجاد گیف نباشد.
۱. ابتدا نرم افزار فتوشاپ را باز کرده و سپس با انتخاب گزینه File از نوار ابزار بالایی روی گزینه New کلیک کنید تا بتوانید یک پروژه جدید ایجاد نمایید. در قسمت Name نام دلخواه خود را برای پروژه تعریف کنید. در ادامه داخل قسمتهای width و height ابعاد مورد نظر را تعریف نمایید (به واحد نوشته شده مثل پیکسل یا اینچ دقت کنید). با کلیک روی منوی قرار گرفته در کنار عبارت Background، رنگ پسزمینه را برای تصویر خود انتخاب نمایید. در نهایت کلید OK را بزنید تا فایل جدید ساخته شود.
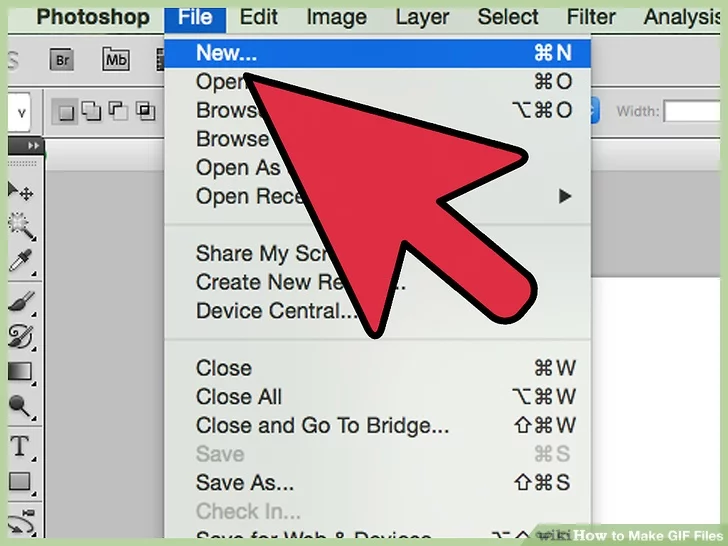
۲. اگر پنجره لایهها و انیمیشن باز نیست، با کلیک روی منوی Windows از نوار بالایی، دو گزینه Animation و Layers را در حالت فعال قرار دهید. اکنون پنل لایهها در سمت چپ قابل مشاهده خواهد بود.
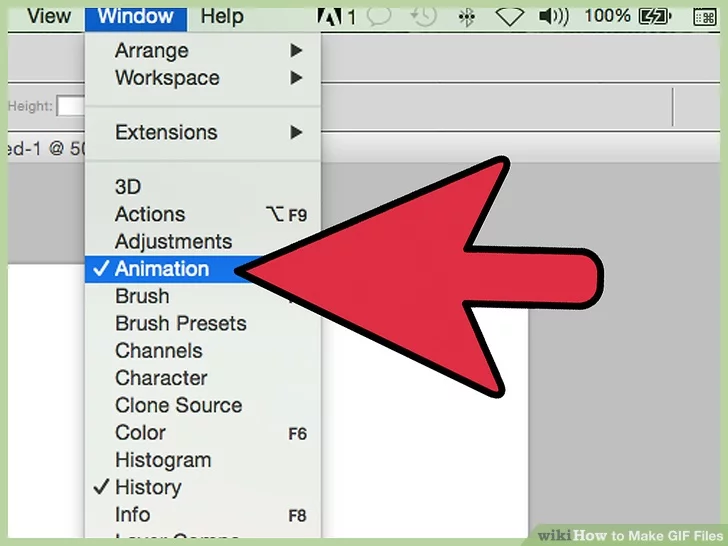
۳. در پنل لایهها، روی علامت «+» کلیک کرده تا یک لایه جدید ایجاد شود. سپس نام دلخواه خود را در قسمت Name تایپ کنید. مقدار Fill color را روی Transparent یا رنگ پسزمینه قرار دهید. در نهایت روی کلید OK کلیک کنید تا لایه جدید ذخیره شود. توجه داشته باشید که هر المان انیمیشن شما باید در یک لایه قرار داشته باشد؛ در نتیجه هرچیزی که در یک لایه قرار دهید به عنوان محتوای یک فریم نمایش داده خواهد شد.
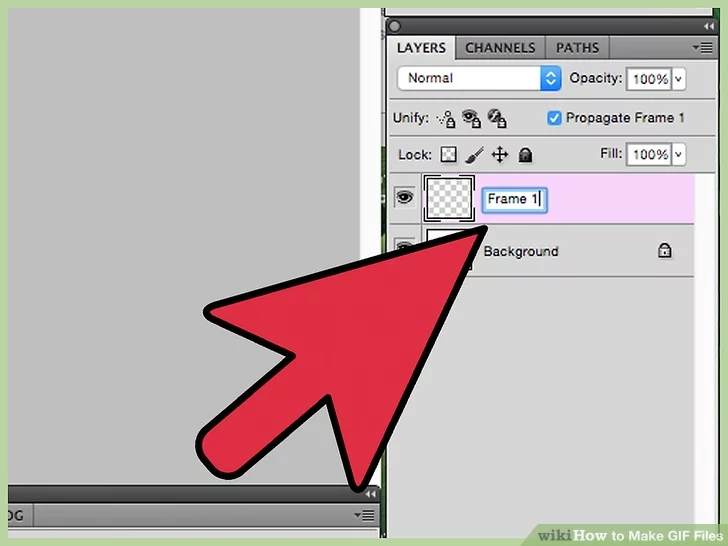
۴. با استفاده از ابزار قلمو میتوانید اشکال دلخواه را در فریم انتخاب شده رسم کنید. همچنین با کلیک روی آیکن T قادر خواهید بود تا متن به لایه اضافه نمایید.
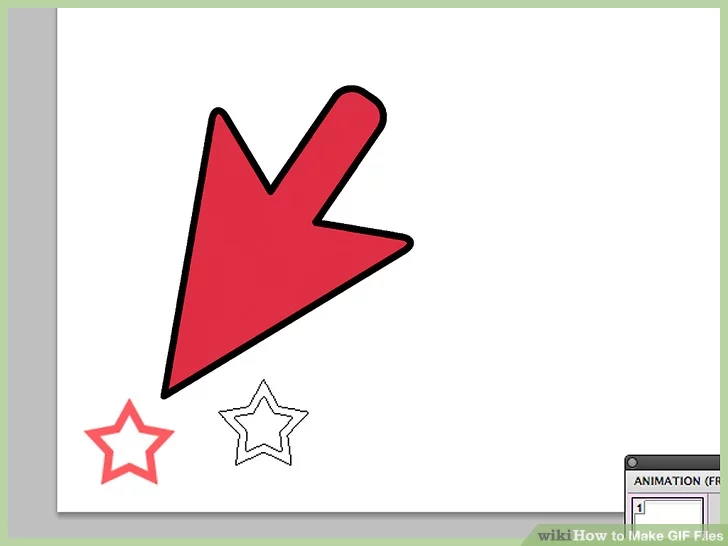
۵. با روش گفته شده در مرحله ۳ یک فریم جدید ایجاد کنید و این کار را تا رسیدن به نتیجه مورد نظر ادامه دهید. اگر لایه بعدی تفاوت جزئی باید فریم قبلی دارد، میتوانید با راست کلیک روی لایه قدیمی، گزینه Duplicate layer را بزنید تا فریم جدید با محتوای لایه قبلی ساخته شود.
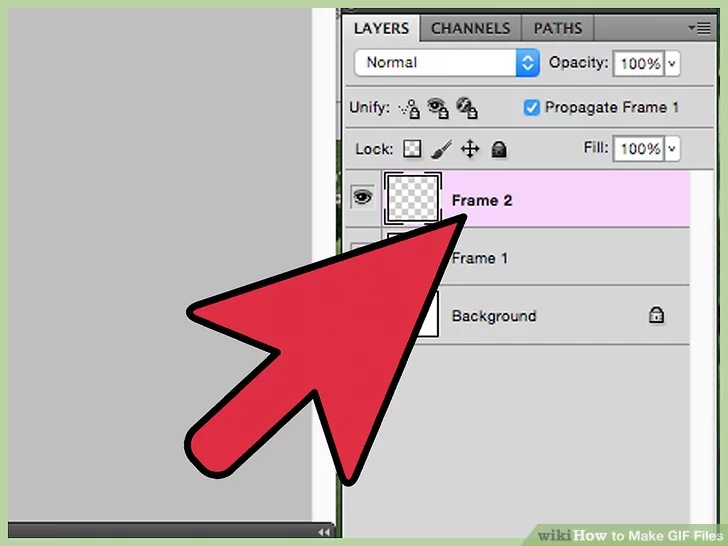
۶. به پنل انیمیشن که در قسمت پایینی صفحه قابل مشاهده است، مراجعه کرده و سپس روی علامت مستطیل دارای مربع کوچک کلیک کنید تا فریم جدیدی ساخته شود. به اندازه تعداد لایههای خود، فریم بسازید.
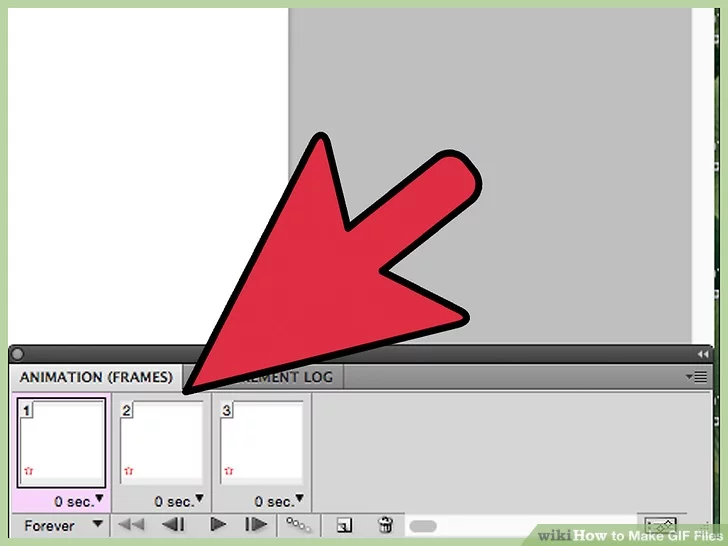
۷. روی اولین فریم در پنل انیمیشن کلیک کرده تا محتوای آن را تغییر دهید. همانطور که میبینید این فریم شامل تمامی لایهها میشود. با کلیک روی علامت چشم در سمت چپ هر لایه، موارد اضافی را پنهان کنید تا تنها لایه اول (برای فریم اول) باقی بماند. همچنین میتوانید زمان هر فریم (به ثانیه) را با تغییر مقدار آن در زیر تصویر کوچکش ویرایش کنید.
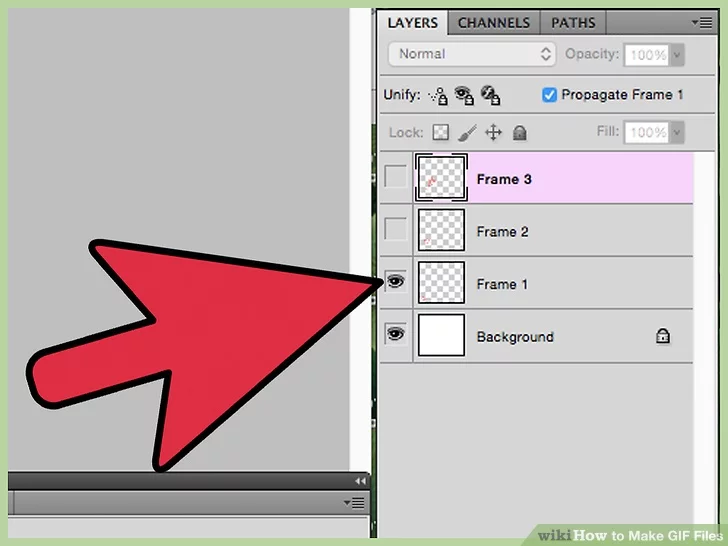
۸. روند گفته شده را برای سایر فریمها تکرار نمایید. فراموش نکنید که زمان مورد نیاز را هم برای هر فریم تنظیم کنید.
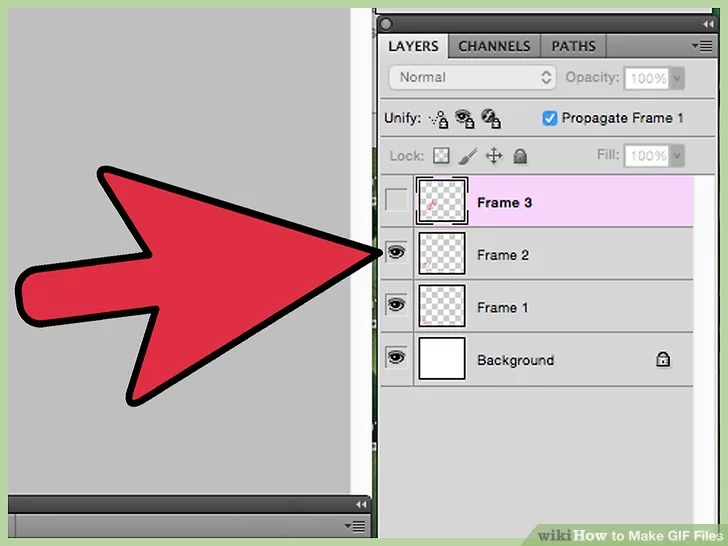
۹. زدن کلید پخش در پنل انیمیشن، میتوانید پیشنمایشی از فایل خروجی را مشاهده کنید.
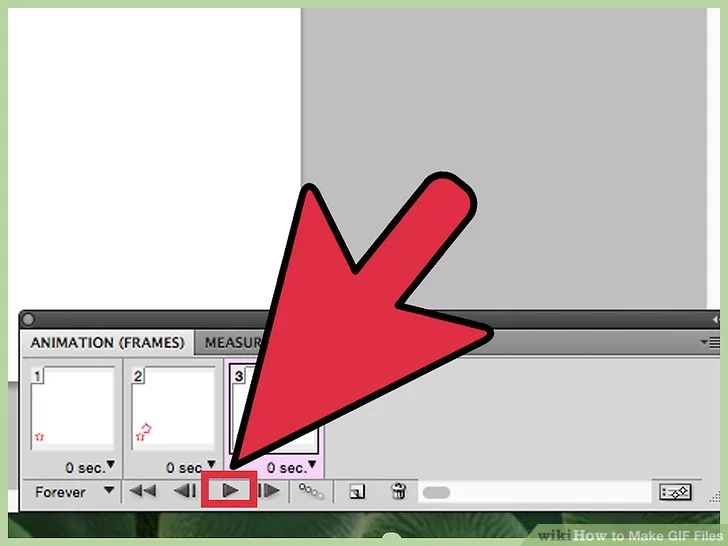
۱۰. پس از اتمام ویرایشها، با باز کردن منوی File و انتخاب گزینه Save for Web and Devices، حالت GIF را در منوی Preset انتخاب نمایید. در نهایت روی کلید Save کلیک کنید تا فایل خروجی ذخیره شود.
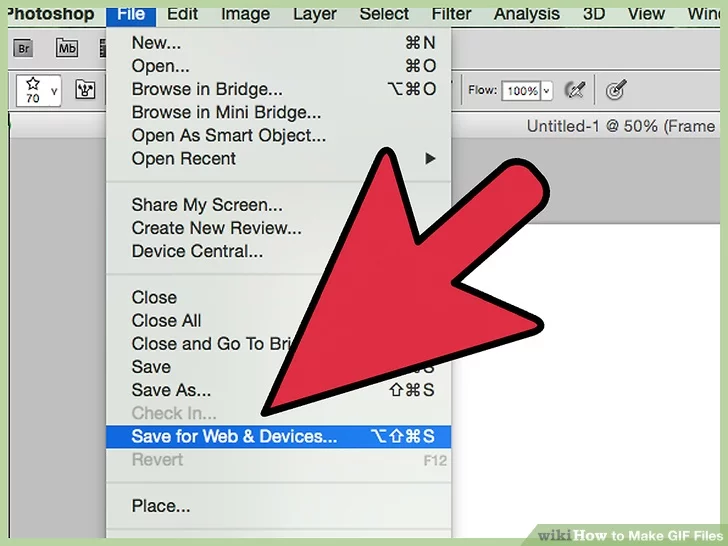














برای گفتگو با کاربران ثبت نام کنید یا وارد حساب کاربری خود شوید.